Q: Ik heb van mijn vriend gehoord dat het wissen van de cache zal wat ruimte vrijmaken op mijn Mac maar ik weet niet hoe. Kun je helpen? Bedankt!
A: Als u online zoekt naar de verschillende manieren waarop hoe u de cache op Mac kunt wissen met Mac Terminal nou, je bent op de juiste pagina.
Vandaag zal ik je de complete handleidingen geven over hoe je de cache op Mac kunt verwijderen en het meeste uit je Mac kunt halen, vooral jij kunt gratis probeer een auto tool om caches in slechts een paar klikken te verwijderen. Doorlezen!
Mensen lezen ook:Hoe Application Cache op Mac te wissen?Hoe Mac te versnellen
Inhoud: Deel 1. Wat gebeurt er als ik alle cachebestanden op de Mac verwijder?Deel 2. Hoe leeg ik mijn cache op mijn Mac met één klik?Deel 3. Hoe wis ik mijn cache en cookies op de Mac?Deel 4. ConclusieVeelgestelde vragen over caches
Deel 1. Wat gebeurt er als ik alle cachebestanden op de Mac verwijder?
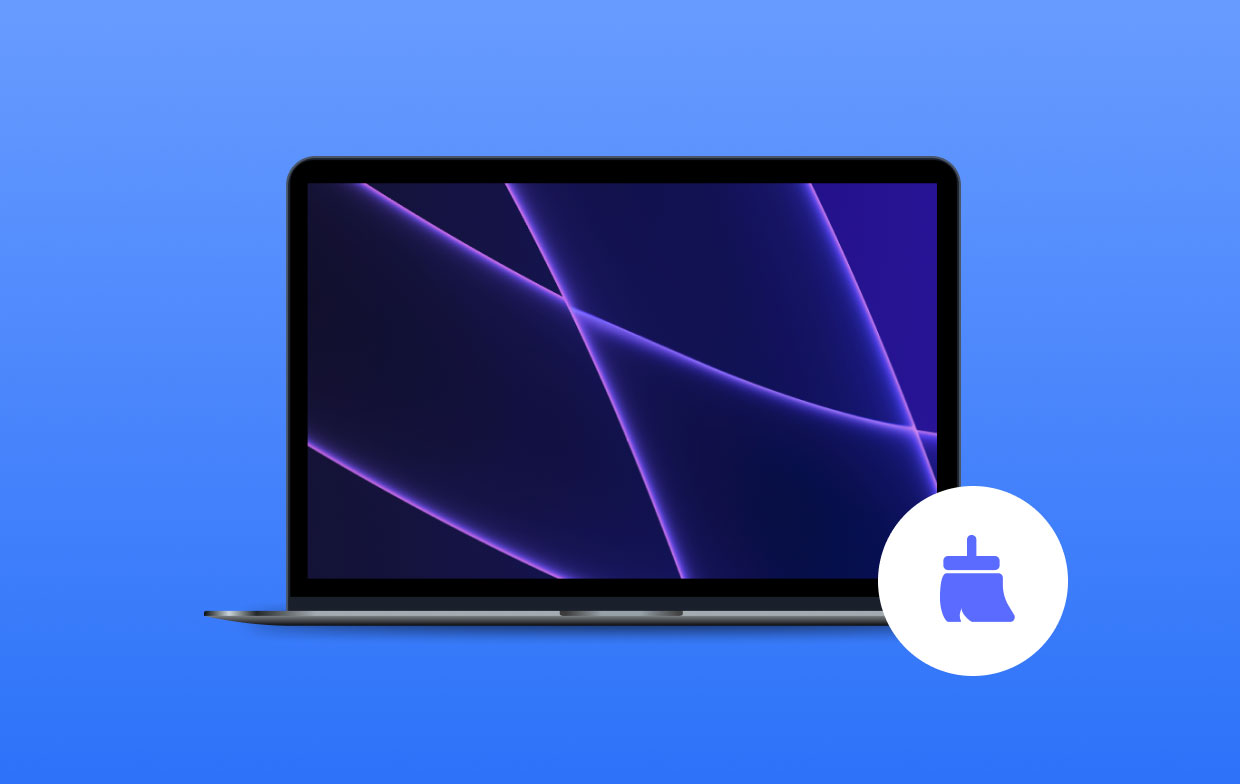
Moet ik de cache op de Mac wissen? De meeste applicaties die in caches worden opgeslagen, zijn relatief kleiner, maar stapelen zich later op en verzamelen ruimte. U moet dus de cache op de Mac wissen om ruimte vrij te maken.
Deel 2. Hoe leeg ik mijn cache op mijn Mac met één klik?
Als u de rest van de opruimprocessen niet wilt uitvoeren, leer dan hoe u de cache op Mac wist met een programma met één klik. Voor betere en veilig verwijderde caches op Mac, gebruik iMyMac PowerMyMac.
Dit is het beste en sterk aanbevolen software voor u om de best presterende Mac te hebben apparaat. Dit programma wordt gewoon uitgevoerd en stelt de status van uw Mac vast. Hier zijn enkele opmerkelijke kenmerken van PowerMyMac:
- Verwijdert onnodige bestanden
- Verwijdert ongewenste bestanden
- Wis grote bestanden
- Versnippert bestanden
- Verwijder onnodige mappen
Het werkt vrijwel als een alles-in-één oplossing voor je Mac. Dus als u van plan bent om wat ruimte op de Mac te krijgen, gebruik dan PowerMyMac om de cache op de Mac veilig te wissen:
- Ten eerste moet je PowerMyMac downloaden en installeren vanaf de officiële website en het vervolgens op je Mac starten.
- Zoek en klik op de Rommel opruimer tussen de opties aan de linkerkant. Laat het programma alle ongewenste bestanden op je Mac scannen.
- Bekijk een voorbeeld van alle cachebestanden en kies selectief de cachebestanden die u wilt verwijderen.
- Klik op de CLEAN-knop en wacht tot het reinigingsproces is voltooid.

Junk Cleaner is ontworpen om allerlei soorten systeemrommel te verwijderen, zoals Systeemlogboeken, systeemcache, gebruikerslogboeken, applicatiecache, fotocache, e-mailcache, e-mailbijlagen, iTunes-back-ups, iTunes-downloads, iTunes-cache, software-updates en systeemprullenbak.
Deel 3. Hoe wis ik mijn cache en cookies op de Mac?
Hoe wis ik mijn cache en cookies op de Mac handmatig? We geven u de volledige stappen voor het handmatig wissen van de cache op de Mac.
1. Verwijder systeem- en gebruikerscache:
Volg deze stappen om gebruikerscache verwijderen:
- Open het Finder-venster en klik op "Ga naar map" in het menu Ga.
- Enter
~/Library/Caches. - Ga naar elk van de mappen en ruim alles op.

Delete Systeem- en appcache:
- Ga naar
~/Library/Caches. - Open de mappen voor elk systeembestand en elke toepassing.
- Verwijder alleen de bestanden in de mappen.
DNS-cache leegmaken met Mac Terminal:
DNS cache slaat het domein op (websitenamen) en vertaalt het naar IP-adressen. U kunt de DNS ook handmatig doorspoelen om ervoor te zorgen dat alle websites die u bezoekt perfect werken. Hier leest u hoe u de cache op Mac wist met Terminal:
- Typ "terminal" in Spotlight.
- Typ deze opdrachten en voer in:
sudo dscacheutil -flushcache; sudo killall -HUP mDNSResponder;say cache flushed
2. Wis browsercache:
Hoe cache op Mac Chrome te wissen:
- Start de Chrome-browser en zoek en klik vervolgens op het pictogram met de drie stippen in de rechterbovenhoek van de browser.
- Zoek en klik op Instellingen. Klik op Geavanceerd.
- Klik op "Browsegegevens wissen".
- Vink alleen het vakje Afbeeldingen en bestanden in cache aan. Kies Altijd als frequentie.
- Klik op de knop "Gegevens wissen".
- Na het wissen van de caches in Chrome, sluit u de browser en opent u opnieuw.
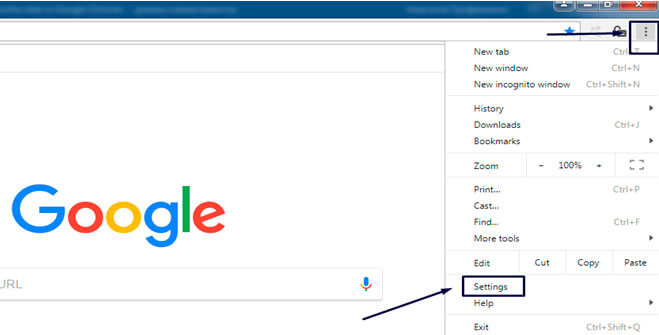
Cache wissen op Mac Safari:
- Start Safari en zoek en klik vervolgens op Voorkeuren.
- Ga naar het tabblad Geavanceerd om het menu Ontwikkelen tonen in de menubalk in te schakelen.
- Blader omlaag en klik op het menu Ontwikkelen.
- Klik op Caches leegmaken.
- Sluit en open de Safari-browser opnieuw na het wissen van caches.
Cache wissen op Mac Firefox:
- Zoek in de rechterbovenhoek van de browser het hamburgerachtige pictogram en klik erop.
- Klik op Privacy en beveiliging, scroll en klik op "Webinhoud in cache".
- Klik op Nu wissen om caches te verwijderen.
- Browser afsluiten en opnieuw openen.
- Stel het tijdbereik in op 'alles' en beperk de cachegrootte in MB door het selectievakje Automatisch cachebeheer opheffen in te schakelen.
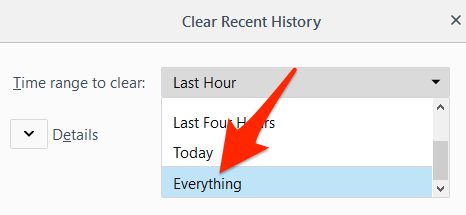
Opmerking:
We raden u aan de bestanden uit de mappen te verwijderen, maar niet de mappen zelf. U kunt alles ook naar een andere map kopiëren als u niet zeker genoeg bent om er zeker van te zijn dat u sporen heeft als er iets misgaat.
Nadat u klaar bent met klaren cache op Mac, vergeet niet ook de map Prullenbak leeg te maken. Meestal bevat de prullenbak grotere bestandsgroottes dan degene die u momenteel gebruikt.
Deel 4. Conclusie
Je hebt zojuist de verschillende methoden geleerd hoe cache op Mac te wissen. Om samen te vatten, kunt u de cache handmatig wissen door naar elke map te gaan en de inhoud erin te wissen, maar niet de hoofdmap zelf.
Als u gebruik maken van iMyMac PowerMyMac, is het proces verfijnd en nauwkeuriger omdat het programma begrijpt welke bestanden goed kunnen worden verwijderd en welke niet. Kies ervoor om iMyMac te downloaden voor betere resultaten en minder hoofdpijn. Dit is de beste en sterk aanbevolen PowerMyMac met de gratis downloadversie. Download de jouwe nu!
Veelgestelde vragen over caches
1. Wat is cache op Mac?
Een cache is een verzameling tijdelijke bestanden die door Mac zijn gemaakt, evenals de andere applicaties die u gebruikt.Door deze caches op te slaan, kunt u processen opslaan en versnellen.
2. Wat zijn de belangrijkste soorten caches?
Er zijn 3 soorten cache op Mac, namelijk: System Cache, Gebruiker Cache en browser cache. Gebruikerscache bevat meestal apps-cache en DNS-cache. Deze 3 kunnen worden verwijderd of gewist, maar ze bevinden zich in verschillende mappen op uw systeem en vereisen mogelijk op een gegeven moment technische details.
3. Waar bevinden zich caches op Mac?
Eigenlijk kunt u de gebruikerscache (app-cache) vinden in ~/Library/Cachesmap. Elke app heeft zijn eigen map en die kun je eenvoudig vinden in de bijbehorende mappen.
4. Is het veilig om de cache op Mac te wissen?
Is het veilig om de cache op Mac te wissen? Ja. Met caches kunt u soepel door websites bladeren en uw apps uitvoeren. Wat gebeurt er als u de cache wist? Welnu, het verwijdert alleen wat basisinformatie en kan opnieuw worden aangemaakt als het systeem deze caches nodig heeft. Het is dus veilig om de cache op de Mac normaal te wissen.




Abe2020-01-21 16:06:23
Bij voorbaat hartelijk dank. Ik heb een probleem en hoop dat iemand me kan helpen. Wanneer ik naar 'Websitegegevens beheren' ga om cookies te verwijderen, klik ik op Alles verwijderen en verdwijnen ze. Maar sommige sites blijven, de lijst toont de naam van de site en onder elke site staat “Databases”. Weet iemand hoe ik deze ook kan verwijderen? Nogmaals bedankt.
iMyMac2020-01-21 17:03:36
Hallo, je kunt proberen de in dit bericht genoemde Mac Cleaner te gebruiken om die cookies te verwijderen, we hebben een gratis proefperiode.
hendrok2020-01-08 21:27:51
Geen tabblad Ontwikkelen in Geavanceerd op mijn MacBook air, hoe kan ik mijn cachegeheugen wissen?
iMyMac2020-01-09 09:03:14
Hallo, u kunt onze Mac Cleaner gebruiken om uw cachebestanden op uw MacBook Air te verwijderen, volg de stappen in deel 3. Bedankt voor uw steun!