Ik heb gehoord dat daar een oplossing voor is Mac versnellen. Is echt?![]()
Ja! Veel Mac-gebruikers zouden hebben ervaren dat hun apparaat traag en traag werkt. Hierdoor zouden gebruikers de neiging hebben om een manier te vinden om enkele oorzaken te kennen die ervoor zorgen dat hun Mac traag werkt en hoe ze dit kunnen oplossen.
Maak je geen zorgen meer, want we hebben hier allemaal het antwoord op je vragen. Hier gaan we het je laten zien hoe je Mac sneller kunt maken op de gemakkelijkst mogelijke manier, dus blijf gewoon lezen.
Mac is een van de meest populaire merken als het gaat om laptopgadgets. Dit komt omdat het functies heeft die passen bij de behoeften van andere mensen. Jij, als een van de Mac-gebruikers, bent er vrij zeker van dat je met je Mac omgaat en wilt dat deze zo schoon mogelijk is. Misschien heb je de gewoonte om je scherm af te vegen of het toetsenbord af te stoffen, omdat je wilt dat het eruit ziet alsof het nog gloednieuw is.
Er zijn echter gevallen waarin uw Mac er aan de buitenkant nieuw uitziet, maar de vraag is: werkt hij nog steeds alsof hij nieuw is? Hieronder volgen de strategieën die u in dit artikel zult begrijpen om de Mac te versnellen.
Inhoud: Deel 1. Hoe kan ik mijn Mac sneller maken? Deel 2. Hoe ruim ik mijn Mac op om hem sneller te laten werken?Deel 3. Conclusie
Deel 1. Hoe kan ik mijn Mac sneller maken?
We zijn er zeker van dat je genoeg hebt van je Mac/MacBook/MacBook Pro die traag wordt en je zou die vervelende bal niet meer willen zien wanneer je iets op je Mac probeert te lanceren. Hier zijn enkele tips en trucs om de Mac te versnellen zonder iets uit te geven voor wat extra RAM of geld uit te geven aan het aanschaffen van een extra harde schijf. Zoals we allemaal weten, heeft Apple een besturingssysteem dat zichzelf goed kan optimaliseren, maar dat betekent natuurlijk niet dat je niets voor je kunt doen om hetzelfde te doen voor je Mac.
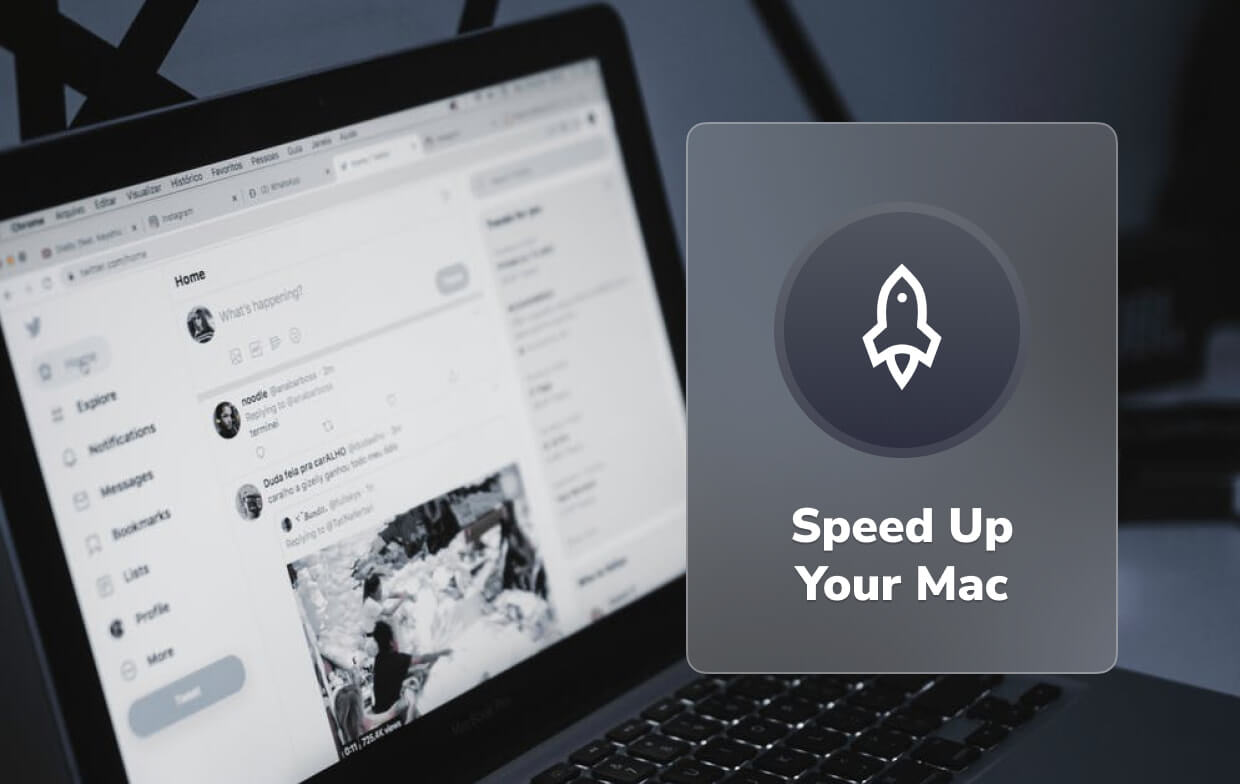
Dus waarom is mijn Mac ineens zo traag? Hieronder ziet u hoe u dit kunt oplossen.
TIP 1. Laat je Mac updaten
Apple had al zijn gebruikers een gratis update van zijn besturingssysteem gegeven en het updaten van het besturingssysteem van je Mac zal helpen bij het oplossen van enkele bugs en systeemstoringen die je op je Mac ervaart. Als uw besturingssysteem up-to-date is, kunt u ook enkele nieuwe functies op uw Mac gebruiken. Hier leest u hoe u de Mac kunt versnellen door uw Mac bij te werken naar de nieuwste versie.
- Laat de versie van Mac lokaliseren en kijk of uw Mac daadwerkelijk wordt ondersteund en of er voldoende ruimte op uw Mac is om de update uit te voeren.
- Daarna is het altijd goed om ervoor te zorgen dat al uw gegevens veilig zijn, dus waarom zou u niet proberen een back-up te maken van uw gegevens vanaf uw Mac. Dit is voor u om enig gegevensverlies te voorkomen.
- Kies het Apps Store-pictogram op uw Mac en selecteer vervolgens Updates. U kunt ook proberen op het Apple-logo te klikken dat zich in de linkerbovenhoek van uw scherm bevindt en daarna Software-update kiezen. (Hier moet je ervoor zorgen dat je dat bent ingelogd op uw iCloud-account met uw Mac).
- Zoek daarna naar Mac OS en download het vervolgens. Volg gewoon de aanwijzingen op uw scherm, zodat u over de nieuwste versie van het besturingssysteem voor uw Mac beschikt.

TIP 2. Probeer Safari, Chrome, Internet Explorer, Opera, enz. op te ruimen
Wat voor soort browser u ook gebruikt op uw Mac, of het nu Safari, Opera, Internet Explorer of Chrome is, onthoud altijd dat als u meerdere tabbladen in uw browser opent, dit ook meer geheugenruimte in beslag neemt, wat uiteindelijk maak je Mac langzamer.
Als u hierover twijfelt, kunt u Activity Monitor openen zodat u dit kunt laten controleren. Hier ziet u hoe u dit kunt doen:
- Ga naar je Macintosh HD.
- Kies Toepassingen.
- Selecteer de map met hulpprogramma's.
- Kies Activiteitenweergave.
- Sluit in deze tip alle tabbladen die u niet gebruikt.
- U kunt ook uw caches, cookies en uw browsegeschiedenis in uw browser opschonen.
Hier leest u hoe u de Mac kunt versnellen door gegevens te verwijderen in sommige webbrowsers die u mogelijk gebruikt. Als je het niet één voor één wilt doen, kan dat iMyMac PowerMyMac helpen u dit snel te doen.
Als u Safari gebruikt:
- Klik op Safari aan de linkerkant van uw Mac-scherm.
- Selecteer daarna Geschiedenis en websitegegevens wissen.
- En klik vervolgens op Alle geschiedenis en vervolgens op Geschiedenis wissen.
Als u Chrome gebruikt:
- Selecteer Chrome op je Mac en klik vervolgens op Browsegegevens.
- En selecteer vervolgens het begin van de tijd en kies vervolgens de items die u wilt wissen.
- En klik vervolgens op Browsegegevens wissen.
Als u Firefox gebruikt:
- Voer Firefox uit op uw Mac.
- Klik daarna op Geschiedenis in de rechterbovenhoek van uw scherm.
- En kies vervolgens alle geschiedenis die u wilt verwijderen.
- Klik op Instellingen en klik vervolgens op de knop Verwijderen.

Als u Opera gebruikt:
- Kies Opera aan de linkerkant van je Mac.
- Kies Privégegevens wissen en kies vervolgens de gegevens die u wilt verwijderen.
- Nadat u de items heeft geselecteerd die u wilt wissen, klikt u op Browsegegevens wissen.
HERINNERING: Wanneer u uw browsegegevens in uw browser gaat wissen, kunt u ervoor kiezen om uw wachtwoorden op te slaan of, als dat niet het geval is, moet u ze mogelijk opnieuw invoeren op de webpagina's waarop u bent ingelogd.
TIP 3. Ruim je bureaublad op
Hoe maak je Mac sneller door je bureaublad schoon te maken? In tegenstelling tot andere Windows-computers, is het ding met Mac dat het maar één harde schijf heeft en dat alles wat we doen met onze Mac alleen op dezelfde harde schijf gaat. Sommige gebruikers zouden denken dat ze nooit zonder opslag C-schijf zouden komen te zitten en dat ze niet zullen ervaren dat hun Mac langzamer gaat werken. Maar als u uw bestanden op een ongebruikte manier bewaart en als u uw apps op uw scherm houdt, kan dit ertoe leiden dat uw Mac langzamer gaat werken.
Dus je moet je bureaublad altijd schoon houden en hier is hoe je Mac kunt versnellen:
- U moet alle apps die u niet gebruikt op uw Dock verwijderen door de app te kiezen en vervolgens met de rechtermuisknop op de app te klikken, vervolgens Optie te kiezen en vervolgens Verwijderen uit Dock te selecteren.
- Verwijder alle nutteloze bestanden en plaats vervolgens alle waardevolle bestanden in één map.
- Zet uw apps op uw computer uit, want uw apps nemen zowel uw CPU als opslagruimte in beslag.

TIP 4. Maak je prullenbak schoon
Zoals u weet, wordt elke keer dat u een bestand verwijdert of een app van uw Mac verwijdert, deze allemaal in de prullenmand geplaatst. In dit geval kunt u uw prullenbak controleren en kijken of alle bestanden of apps die daarin staan allemaal nutteloos zijn. Vervolgens kunt u uw prullenbak opruimen om de Mac sneller te maken. Doe dit regelmatig en verwijder die bestanden permanent uit uw Prullenbak.
TIP 5. Sluit alle ongebruikte applicaties die nog op de achtergrond draaien
Als je naar je probeert te kijken Activity Monitor u zult merken dat sommige apps die niet op uw Mac zijn gestart, nog steeds op de achtergrond actief zijn, waardoor uw Mac langzamer wordt. Met dit gezegd zijnde, sluit u die apps zodat u de Mac kunt versnellen.
TIP 6. Sluit alle ongebruikte widgets op uw dashboard
Net als je applicaties en browsertabbladen, kunnen die widgets op je dashboard die je niet echt gebruikt een klein beetje van je geheugen opslokken. Dus om wat van je geheugen vrij te maken en je Mac sneller te maken, ga je naar je Dashboard en sluit je al die widgets die je niet gebruikt. Hier leest u hoe u de Mac kunt versnellen door ongebruikte widgets te sluiten:
- Ga naar je Launchpad.
- Klik op Mission Control.
- Klik op uw Dashboard en klik vervolgens op "-".
- En klik vervolgens op de knop "X" om de widget te sluiten die u niet gebruikt.
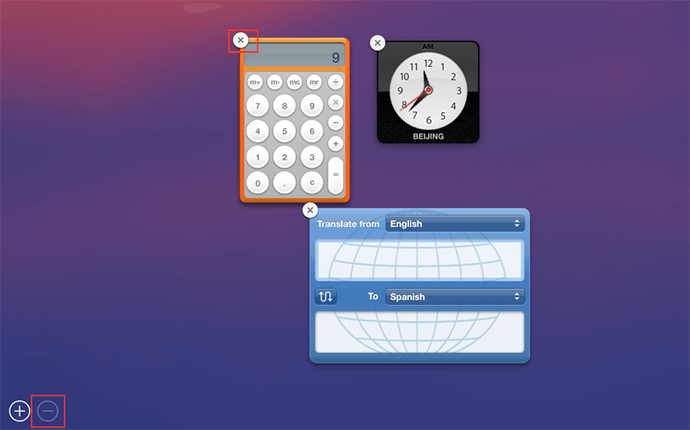
TIP 7. Beheer je opstartitems
In het geval dat u een traag proces ervaart bij het opstarten van uw Mac, kunt u misschien overwegen om de inlogitems op uw Mac-computer te controleren en te kijken of er veel applicaties open zijn. Onthoud dat zodra u een app op uw Mac hebt geïnstalleerd, deze app automatisch wordt toegevoegd aan uw inlogitems en automatisch wordt gestart zodra u uw Mac-computer start.
Als u echter geen idee heeft welke apps aan uw inlogitems zijn toegevoegd, kunt u ze laten controleren door de volgende stappen uit te voeren:
- Ga naar je instellingen.
- Klik op Gebruiker en groepen.
- En selecteer vervolgens Huidige gebruiker en klik vervolgens op de login-items.
- Als u eenmaal binnen bent, kiest u alle items die u wilt verwijderen en klikt u vervolgens op de knop "-".
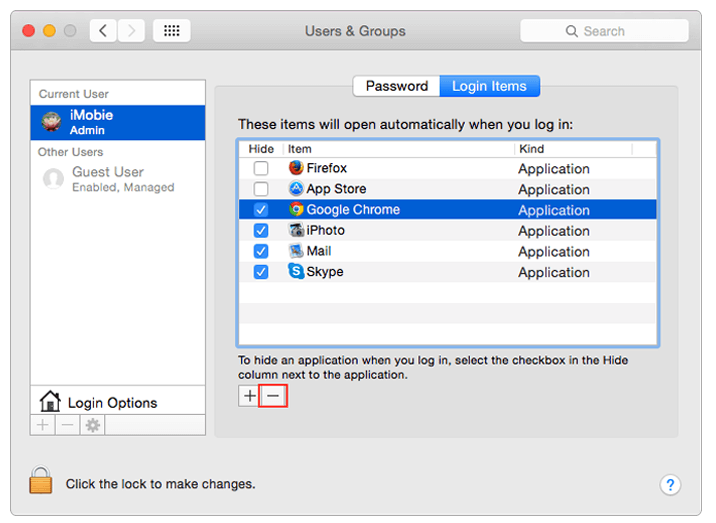
TIP 8. Overweeg een ram toe te voegen of uw hardware te upgraden
Hoe verhoog je het RAM-geheugen op je Mac? Als je denkt dat je alle bovenstaande methoden voor het versnellen van Mac al hebt geprobeerd, maar je Mac is nog steeds traag, dan kun je overwegen het upgraden van uw RAM voor jou om Mac te versnellen. Zoals we allemaal weten, is Mac een erg duur computermerk en het zou geen goed idee zijn om een nieuwe te kopen alleen omdat je oude Mac traag is. U kunt echter overwegen om gewoon RAM voor uw Mac te kopen, omdat dit ook uw Mac-computer sneller maakt.
TIP 9. U kunt een SSD aan uw Mac toevoegen
En SSD is ook bekend als de Solid State Drive die dezelfde vorm heeft als de gewone schijf. Het enige verschil tussen een SSD en een gewone schijf is dat de SSD RAM-chips gebruikt in plaats van een draaiende harde schijf waarop u informatie kunt opslaan. Zal meer RAM mijn Mac versnellen?
Als je een SSD hebt, wordt je Mac sneller. Veel gebruikers zouden voorstellen om dit voor u te hebben, zodat u alleen uw macOS en uw applicaties kunt uitvoeren. Hierdoor blijft uw bestaande harde schijf behouden voor uw gebruikersbestanden. Als u dit doet, worden uw systeembestanden en uw applicaties op uw SSD opgeslagen, maar blijven andere gegevens op uw Mac, zoals uw foto's en iTunes, op uw harde schijf staan. Als u dit doet, wordt uw Mac zeker sneller en ook wanneer u een toepassing op uw Mac start.
TIP 10. Probeer de Mac opnieuw op te starten
Het herstarten van je Mac zal maak uw cachegeheugen leeg en laat uw hardware opnieuw initialiseren. Het kan ook voordelen opleveren als u uw Mac regelmatig opnieuw opstart. Tegenwoordig heeft Mac een SSD die ervoor zorgt dat je Mac snel wakker wordt als ze in de sluimerstand worden gezet. Met dit alles gezegd, als je Mac eenmaal traag is, kun je eenvoudig proberen je Mac opnieuw op te starten en te zien dat hij sneller wordt.

Deel 2. Hoe ruim ik mijn Mac op om hem sneller te laten werken?
Hoe maak je je Mac schoon om hem sneller te laten werken? Er is ook een andere manier om dit te doen, namelijk door software van derden te downloaden. Er is eigenlijk veel software die u kunt downloaden om uw Mac op te ruimen en sneller te maken, maar er is één uitstekende software die u kunt downloaden en u kunt er zeker van zijn dat u uw Mac op de gemakkelijkst mogelijke manier zult versnellen.
De beste app om Mac te versnellen heet iMyMac PowerMyMac. Het zal snel en veilig al je ongewenste bestanden van je Mac wissen. Dit zal je echt helpen bij het vinden en verwijderen van al je e-mailbijlagen die niet nodig zijn, iTunes-back-up en meer. Bovendien helpt het je bij het scannen en verwijderen van alle grote bestanden die je niet meer nodig hebt.
Hier is een stapsgewijze handleiding over hoe u de Mac kunt versnellen met behulp van PowerMyMac:
Stap 1. Laat de PowerMyMac downloaden en starten op uw Mac
U kunt PowerMyMac downloaden van de officiële website en zodra u deze op uw computer hebt geïnstalleerd, start u deze. Het hoofdscherm van het programma toont u de status van uw Mac-systeem.
Stap 2. Scan uw systeemafval
En dan kunt u gewoon op de module "Junk Cleaner" in het linkerpaneel van uw scherm klikken. Daarna kunt u op de knop "SCAN" klikken. Wacht tot het programma klaar is met het scannen van je Mac. Als u klaar bent, geeft het programma al uw ongewenste bestanden weer.

Stap 3. Controleer items die u wilt opruimen
PowerMyMac toont al uw ongewenste bestanden in categorieën zoals Applicatiecache, Foto- en e-mailjunks, Systeemlogboeken en meer. Hier kunt u eenvoudigweg alle gegevens selecteren die u wilt opschonen en vervolgens op de knop "CLEAN"Knop.

Stap 4. Opruimen voltooid
Na een paar minuten worden al uw ongebruikte en onnodige bestanden van uw Mac verwijderd. Naarmate het proces is voltooid, ziet u hoeveel bestanden zijn opgeschoond en hoeveel opslagruimte uw schijf nu beschikbaar heeft.
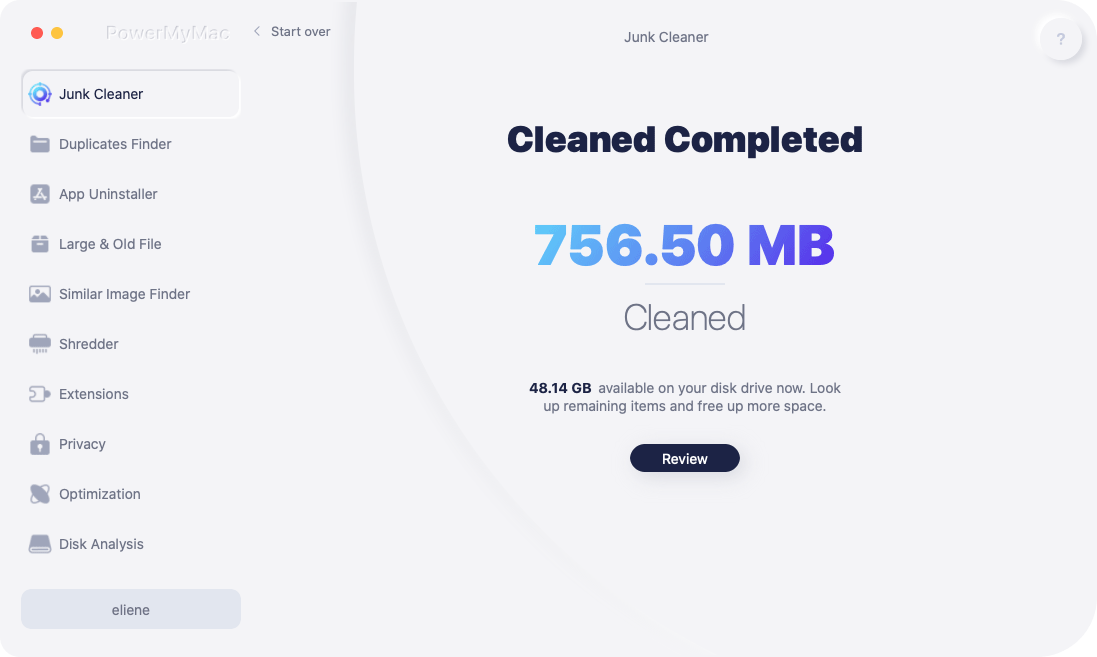
Deel 3. Conclusie
Hoewel er veel manieren zijn om de Mac te versnellen, is er één eenvoudige oplossing die u kunt gebruiken en dat is door de PowerMyMac op uw Mac-computer te hebben. Dit programma zal je zeker helpen om je Mac op de gemakkelijkste en veiligste manier op te schonen en te versnellen. Probeer iMyMac vandaag nog gratis hier!




я2023-01-17 18:12:35
Бабкиные советики =)