هل جهاز Mac Pro الخاص بك بدقة افتراضية؟ إذا كان الأمر كذلك ، فالاحتمالات هي 1440 × 900. قد يتم تشغيل ذلك في وضع DPI العالي. ومع ذلك ، فإنك تحصل على نص حاد وكبير بما يكفي للقراءة.
قد لا يناسب هذا النوع من الدقة التطبيقات الأخرى بشكل جيد. قد تضطر إلى تغيير الدقة. ومن ثم ، يجب أن تعرف كيفية تغيير الدقة على نظام التشغيل Mac.
هناك العديد من الأسباب التي تجعلك تعرف كيفية تغيير الدقة على جهاز Mac. ليست كل التطبيقات متوافقة مع دقة واحدة فقط. لذلك ، إذا كنت تستخدم الدقة الافتراضية ، فستجد أن شاشتك لا تتوافق مع التطبيقات التي تستخدمها.
في حين أنه من الممكن تغيير العرض في كل تطبيق ، فإن ذلك قد يستغرق وقتًا طويلاً للقيام به. ما تحتاجه هو طرق سهلة لتغيير الدقة على جهاز Mac الخاص بك. فيما يلي ثلاث طرق سهلة للقيام بذلك.
المحتويات: الجزء 1. أهم ثلاث طرق لتغيير الدقة على نظام التشغيل Macالجزء 2. المكافأة: حافظ على جهاز Mac الخاص بك في حالة عمل جيدة الجزء 3. في الختام
اقرأ أيضا:كيفية تغيير حجم صورة على نظام Mac؟كيفية تسجيل مقاطع الفيديو على جهاز Mac (بالإضافة إلى أفضل تطبيقات الطرف الثالث)
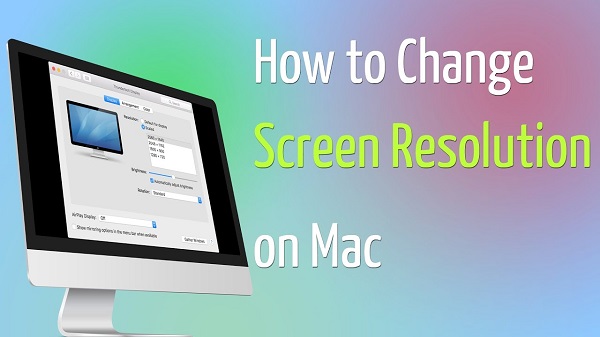
الجزء 1. أهم ثلاث طرق لتغيير الدقة على نظام التشغيل Mac
الخيار 1. استخدم SwitchResX للحصول على أقصى استفادة من شاشة Mac
إذا كنت تريد طريقة سهلة حول كيفية تغيير الدقة على جهاز Mac ، فيمكنك التحقق من SwitchResX. إنه تطبيق مدفوع يمكن أن يسهل عليك. ستتمكن من تغيير الدقة على جهاز Mac الخاص بك على الفور. فيما يلي خطوات استخدامه حتى تعرف كيفية تغيير الدقة على جهاز Mac.
- قم بتنزيل التطبيق وتثبيته على جهاز Mac الخاص بك. بمجرد تثبيته ، ستجده فيك ملف تفضيلات النظام.
- افتح تفضيلات النظام.
- انقر فوق التطبيقات في القائمة الموجودة على الجانب الأيسر من التطبيق.
- حدد المربع بجوار تطبيقات المراقبة.
- أضف Final Cut Pro و إلى قائمة التطبيقات المراقبة. بهذه الطريقة ، يتم ضبط الدقة تلقائيًا بمجرد تشغيل التطبيق. انقر فوق الزر + الموجود في الجزء السفلي من التطبيق. انقر فوق التطبيقات مرة أخرى وحدد Final Cut Pro.
- انقر على الزر إنشاء مجموعة عرض جديدة مجال. ستحصل على نافذة New Display Set.
- اكتب Final Cut Pro X في حقل الاسم.
- قم بزيادة الدقة عن طريق اختيار أعلى إعداد DPI في حقل Resolution (الدقة).
- انقر على زر موافق.
- انتقل إلى ملف واحفظ الإعدادات.
- انقر فوق حول SwitchResX في القائمة الموجودة على اللوحة اليسرى.
- انقر على الزر قم بإنهاء برنامج Daemon زر. ستجد هذا الزر أسفل النافذة.
- قم بتشغيل برنامج Daemon بالنقر فوق الزر مرة أخرى.
بهذه الخطوات المذكورة أعلاه ، يمكنك تشغيل Final Cut Pro X تلقائيًا. يتغير القرار تلقائيًا أيضًا. هذا يعني أنك تحصل على الدقة التي تريدها في كل مرة تستخدم فيها تطبيقًا معينًا.
الخيار 2. افعل ذلك يدويًا
الخطوة 1. افتح نافذة العرض
انتقل إلى لوحة الإرساء أدناه وانقر فوق تفضيلات النظام. انتقل إلى قسم الأجهزة وانقر فوق يعرض. سيؤدي ذلك إلى فتح نافذة العرض.
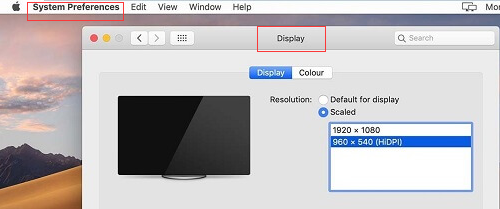
الخطوة 2. حدد القرار المفضل لديك
انقر فوق Scaled وحدد ملف القرار المفضل من القائمة. بمجرد تحديد الخيار المفضل لديك ، ستتغير الدقة تلقائيًا. ضع في اعتبارك أنه يمكنك السماح لـ Mac بتحديد أفضل دقة. هذا يحدث عندما تختار انقر فوق الأفضل للعرض.
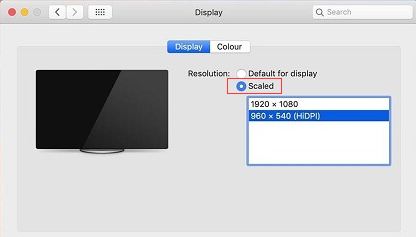
الخطوة 3. اسمح بعرض رمز AirPlay
انقر فوق المربع الموجود بجوار إظهار خيارات النسخ المتطابق في شريط القائمة عند توفره. ستجد هذا المربع في الجزء السفلي من النافذة. يسمح بعرض رمز AirPlay في شريط القائمة أعلاه. بهذه الطريقة ، يمكنك الاتصال بأي تلفزيون Apple متوافق مع النسخ المتطابق.
![]()
إليك طريقة أخرى لفتح نافذة العرض:
اسحب المؤشر إلى الزاوية اليمنى العليا من شاشتك. اضغط على رمز Spotlight. بمجرد فتحه ، يمكنك الكتابة في Display. اضغط على Enter لفتح نافذة العرض.
الخيار رقم 3. استخدم تطبيق Resolutionator
إليك خيار آخر لك. ضع في اعتبارك استخدام تطبيق Resolutionator. يوفر هذا بعض الوقت نظرًا لأنك لست مضطرًا للتنقل كثيرًا معه. يوفر لك عناء النقر فوق تفضيلات النظام وعلامات التبويب والمواقع الأخرى.
- افحص التطبيق.
- قم بتنزيل التطبيق وتثبيته على جهاز Mac الخاص بك.
- استخدم شريط القائمة ل تغيير القرار. ستحصل على شريط قوائم يسهل التنقل فيه. فقط قم بالتمرير لأسفل وحدد الخيار المفضل لديك.
- استخدم لوحة المفاتيح لتعيين مفتاح الاختصار المفضل لديك. هذا خيار آخر لك لتغيير عرض الدقة. باستخدام هذه الطريقة ، ستحصل على لوحة منبثقة حيث يمكنك تبديل الدقة. من هناك ، يمكنك بسهولة تغيير الدقة. من السهل استخدام هذا التطبيق المعين.
تلميح:
كيف تتحقق من دقة الشاشة؟
الجزء 2. المكافأة: حافظ على جهاز Mac الخاص بك في حالة عمل جيدة
لا بأس في تغيير الدقة على جهاز Mac الخاص بك. إذا اخترت القيام بذلك تلقائيًا عن طريق تنزيل أحد التطبيقات ، فسيتعين عليك التأكد من أن جهاز Mac يعمل بشكل جيد. الحق يقال ، تحتاج إلى التأكد من أن جهاز Mac الخاص بك يعمل دائمًا بشكل جيد. لا يقتصر الأمر على تغيير الدقة فقط لأنك تحتاج إلى أن يعمل جهاز Mac الخاص بك بشكل جيد.
إحدى الطرق السهلة لتحسين جهاز Mac الخاص بك هي الاستفادة من PowerMyMac. يعتني هذا البرنامج بجهاز Mac الخاص بك بحيث يمكنك استخدام المزيد من التطبيقات التي يمكن أن تساعدك في المهام الوضيعة مثل تغيير دقة العرض. يحافظ PowerMyMac على جهاز Mac الخاص بك في حالة عمل جيدة من خلال تنظيفه وصيانته لك.
بمجرد تشغيل PowerMyMac ، يمكنك رؤية ظروف وحدة المعالجة المركزية والذاكرة والقرص. لا حاجة للانتقال إلى مجلدات معينة للتحقق منها. يمكنه ذلك تلقائيًا ينظف جهاز Mac الخاص بك. بنقرة واحدة ، يكون جهاز Mac الخاص بك نظيفًا. ليس عليك قضاء يوم في تنظيف جهاز Mac الخاص بك. يمكن لـ PowerMyMac القيام بذلك نيابة عنك ولأنه سهل الاستخدام ، يمكنك تحمل تكلفة تنظيف جهاز Mac في أي وقت تريده.

يمكن لوحدة App Uninstaller في PowerMyMac إلغاء تثبيت التطبيقات بسهولة لإبقاء جهاز Mac في حالة عمل جيدة. لا داعي للقلق أيضًا بشأن العثور على تلك التطبيقات التي لم تعد بحاجة إليها. سيجد PowerMyMac هذه التطبيقات ويقوم بإلغاء تثبيتها لك. تهتم هذه الوحدة بخصوصية المعلومات المخزنة في جهاز Mac الخاص بك. هذا مهم خاصة إذا كنت تقوم دائمًا بتنزيل التطبيقات.
في لمحة ، يمكنك أن ترى كيف يعتني PowerMyMac بجهاز Mac الخاص بك. لذا ، إذا كنت تفكر بجدية في تنزيل تطبيق لمساعدتك في تغيير الدقة على جهاز Mac الخاص بك ، فابدأ في الحال. مع PowerMyMac ، أنت متأكد من أن جهاز Mac الخاص بك يعمل دائمًا. لمزيد من المعلومات حول PowerMyMac ، انقر فوق هنا.

الجزء 3. في الختام
تساعدك الخيارات المذكورة أعلاه على تغيير الدقة على Mac. حتى إذا اخترت تنزيل أحد التطبيقات ، فلا داعي للقلق بشأن الإفراط في تشغيل جهاز Mac الخاص بك باستخدام PowerMyMac.
هل تعرف كيف تغير الدقة على ماك؟ ما هو الخيار الذي قد تفكر في استخدامه؟ شارك مع قرائنا أفكارك وأفكارك.



