هل لديك الكثير من أجهزة آبل؟ إذا قمت بذلك ، فمن الضروري أن تعرف كيفية توصيل iPhone بجهاز Mac بسهولة. عند ربط الجهازين ، يمكنك التأكد من أن كل جهاز يحتوي على بيانات متطابقة. ستكون المكافأة الكبيرة هي القدرة على تنفيذ حيل الإنتاجية. قد تعتقد أيضًا أن عملية كيفية توصيل iPhone بجهاز Mac تتطلب كبلًا بمفرده. ومع ذلك ، هناك المزيد من الخيارات التي يمكن أن تكون مرنة وقوية.
هنا ، سنناقش كيفية توصيل iPhone بجهاز Mac بسهولة وبسرعة. بشكل أكثر تحديدًا ، سنركز على أجهزة iPhone التي تعمل بإصدارات iOS 11 و 12. كما سنغطي أيضًا أجهزة كمبيوتر Mac التي تعمل على macOS 10.13 و 10.14 أيضًا. لنبدأ بربط أجهزة iPhone و Mac الخاصة بك.
دليل المادةالجزء 1. كيفية توصيل iPhone بجهاز Mac مع / بدون USB؟الجزء 2. طرق أخرى يمكنك استخدامها لتوصيل iPhone بجهاز Macالجزء 3. لتلخيص كل شيء
الجزء 1. كيفية توصيل iPhone بجهاز Mac مع / بدون USB؟
هناك طرق مختلفة حول كيفية توصيل iPhone بجهاز Mac. سوف نتعمق في هذه الأساليب المختلفة أدناه. يشمل بعضها iTunes و Continuity و AirDrop والمزيد. تحقق منها أدناه.
الطريقة 01. استخدام iTunes
أسهل طريقة يمكنك تنفيذها لتوصيل جهاز iPhone بجهاز كمبيوتر Mac الخاص بك هي من خلال iTunes. يمكنك بالفعل مزامنة هذين الجهازين معًا باستخدام iTunes. ستكون الأنواع المختلفة من البيانات متطابقة على جهازين إذا سمحت بذلك. وتشمل هذه الموسيقى والكتب والفيديو والملفات وأنواع أخرى من المحتوى.
هناك طريقتان مختلفتان حول كيفية توصيل iPhone بجهاز Mac باستخدام iTunes. تتضمن هذه الطرق ما يلي:
- باستخدام كابل. في هذه الطريقة ، يمكنك ببساطة استخدام الكابل الذي يتوافق مع حزمة جهاز iPhone الخاص بك. انه بسيط جدا؛ يجب عليك توصيل iPhone عن طريق وضع الكابل في نهايته. بعد ذلك ، فإن الخطوة التالية هي توصيل الطرف الآخر بجهاز كمبيوتر Mac الخاص بك.
- باستخدام Wi-Fi. يمكنك أيضًا مزامنة Mac و iPhone باستخدام شبكة Wi-Fi. هذه طريقة أخرى للقيام بذلك. يتم ذلك عن طريق توصيل الاثنين باستخدام التأكد من أنهما في نفس شبكة Wi-Fi. سيتزامن الاثنان لاسلكيًا.
يمكن أن يكون iTunes طريقة رائعة للتأكد من توصيل iPhone بجهاز Mac. بالإضافة إلى أنه يسمح ملفات الوسائط المراد مزامنتها بين كلا الجهازين في أي وقت تريد. ستلاحظ أن iTunes سيعمل من خلال كابل ومن خلال الاتصالات اللاسلكية.
الطريقة 02. كيفية توصيل iPhone بجهاز Mac لاسلكيًا باستخدام iCloud
إذا كنت لا تريد استخدام iTunes ، فيمكنك أيضًا استخدام iCloud لتوصيل iPhone بجهاز Mac. يتم ذلك لاسلكيًا دون الحاجة إلى الكابلات. لهذه الطريقة ، من الضروري أن تكون أجهزة iPhone و Mac الخاصة بك في نفس حساب iCloud. تعد إعدادات المزامنة المتطابقة من المتطلبات أيضًا.
عندما تتغير البيانات في جهاز واحد ، ستتم مزامنتها تلقائيًا مع iCloud أولاً. بعد ذلك ، ستتم مزامنة البيانات مرة أخرى مع الجهاز الآخر. بهذه الطريقة ، يمكنك بسهولة مزامنة أو توصيل iPhone بجهاز Mac. للقيام بذلك ، يجب عليك تسجيل الدخول إلى iCloud أثناء استخدام معرف Apple الذي تملكه. ربما تكون قد قمت بذلك بالفعل أثناء إعداد جهاز Mac وجهاز iPhone الخاص بك. ولكن ، إذا لم تكن قد قمت بذلك حتى الآن ، فيجب عليك اتباع الخطوات أدناه.
كيفية تسجيل الدخول إلى iCloud باستخدام جهاز iPhone الخاص بك
فيما يلي خطوات تسجيل الدخول إلى iCloud باستخدام جهاز iPhone الخاص بك:
- اذهب للاعدادات. قم بزيارة الإعدادات.
- اضغط على اسم مستخدم حساب iCloud الخاص بك. اضغط على اسمك الموجود في الواجهة العلوية لجهاز iPhone.
- انتقل إلى iCloud. اضغط على iCloud.
- تسجيل الدخول إلى حسابك. قم بتسجيل الدخول إلى iCloud باستخدام اسم المستخدم وكلمة المرور المقابلة.
كيفية تسجيل الدخول إلى iCloud باستخدام جهاز Mac الخاص بك
- قم بزيارة قائمة Apple. انتقل إلى الزاوية اليسرى العليا ثم اضغط على قائمة Apple.
- حدد الإعدادات الصحيحة. اختر تفضيلات النظام.
- حدد iCloud. اختر iCloud من جزء تفضيلات النظام.
- سجّل الدخول إلى iCloud. قم بتسجيل الدخول إلى iCloud باستخدام اسم المستخدم وكلمة المرور المقابلة.
- اضبط iCloud الخاص بك. يجب عليك اتباع المطالبات التي تظهر على الشاشة لإعداد iCloud الخاص بك.
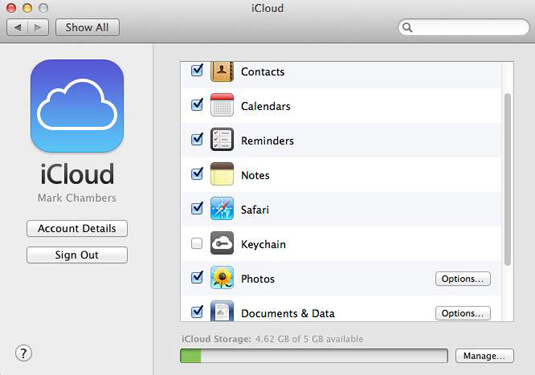
تشمل الملفات المختلفة التي يمكنك مزامنتها باستخدام iCloud البريد الإلكتروني وجهات الاتصال والتقويمات وأخبار Apple وملاحظات التذكير وبيانات Siri وأسماء مستخدمين وكلمات مرور Keychain وبيانات Homekit وملفات Safari والإشارات المرجعية والصور وما إلى ذلك.
عندما تتم مزامنة iPhone و Mac مع نفس حساب iCloud ، يجب عليك التأكد من أن إعدادات المزامنة متطابقة. تأكد ، على سبيل المثال ، من تحديد مربع جهات الاتصال (أو تبديله) على كل من Mac و iPhone.
الطريقة 03. قم بتوصيل iPhone بجهاز Mac باستخدام الاستمرارية
تعتبر أجهزة Apple رائعة عندما يتعلق الأمر بالعمل معًا لزيادة إنتاجيتك. تتوفر ميزات الاستمرارية حتى تتمكن من الرد على المكالمات التي يتلقاها iPhone على جهاز Mac الخاص بك. هذا فقط عن جوهر الأمر. شيء آخر يمكنك القيام به هو كتابة رسائل بريد إلكتروني من جهاز Mac الخاص بك ثم استخدام جهاز iPhone لإرسالها.
فيما يلي خطوات استخدام Continuity لتوصيل iPhone بجهاز Mac:
- تأكد من تسجيل الدخول إلى حساب iCloud متطابق بأجهزة مختلفة تملكها.
- تأكد من أن جميع هذه الأجهزة موجودة ضمن نفس شبكة Wi-Fi.
- تأكد من تشغيل Bluetooth على جميع الأجهزة.
- تأكد من تشغيل Handoff على جميع الأجهزة.
- بالنسبة لجهاز كمبيوتر Mac ، يمكنك زيارة تفضيلات النظام ثم النقر فوق عام. بعد ذلك ، حدد المربع الذي يشير إلى أنك ستسمح بـ Handoff بين أجهزة iCloud وجهاز Mac هذا.
- بالنسبة لأجهزة iPhone ، يجب عليك الانتقال إلى الإعدادات ثم الانتقال إلى عام. بعد ذلك ، قم بزيارة Handoff. آخر شيء يجب عليك فعله هو تحريك شريط التمرير إلى اللون الأخضر (شريط تمرير Handoff).
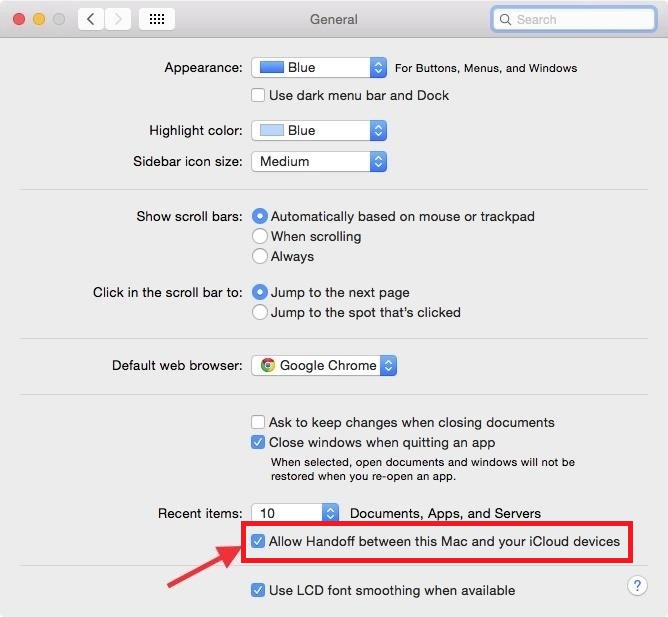
الميزات التي تجسد الاستمرارية
لتوصيل iPhone بجهاز Mac ، يمكنك الانتقال إلى ميزات الاستمرارية. يمكن أن تساعدك ثلاث من الميزات المذكورة في توصيل iPhone بجهاز Mac بسهولة. وفيما يلي بعض منها:
- الحافظة العالمية. إذا قمت بنسخ الصور والنصوص وأنواع أخرى من البيانات ، فإن كل نوع من الأجهزة التي تم تسجيل الدخول إليها في حساب iCloud نفسه لديه القدرة على لصقه. وبالتالي ، إذا كنت تريد نسخ نص على iPhone ، فسيتم نسخه تلقائيًا إلى جهاز Mac. يمكن أيضًا لصقها على جهاز Mac.
- هذا يسمح لك بتسليم العناصر بين أجهزتك. على سبيل المثال ، يمكنك نقل صفحة ويب معينة تقوم بفحصها على جهاز Mac. يمكن نقل هذا إلى جهاز iPhone الخاص بك.
- استقبال وإجراء المكالمات الهاتفية. يمكنك الرد على المكالمات من جهاز iPhone الخاص بك إلى جهاز كمبيوتر Mac الخاص بك. قم بذلك عن طريق تمكينه على جهاز iPhone الخاص بك. قم بزيارة الإعدادات ثم الهاتف. بعد ذلك ، انتقل إلى المكالمات على الأجهزة الأخرى. بعد ذلك ، يجب عليك التبديل إلى خيار السماح بالمكالمات على الأجهزة الأخرى.
الجزء 2. طرق أخرى يمكنك استخدامها لتوصيل iPhone بجهاز Mac
الطريقة الأخرى التي يمكنك من خلالها توصيل iPhone بجهاز Mac هي من خلال طريقة أخرى غير المزامنة. إن الشيء العظيم في هذه الأجهزة هو أنها تتمتع بميزات مشاركة ممتازة. تشمل الطرق الأخرى التي يمكنك استخدامها لتوصيل iPhone بجهاز Mac ما يلي:
نقطة ساخنة الشخصية
في هذه الحالة ، سيتم استخدام iPhone كنقطة اتصال Wi-Fi. سيشارك اتصال الإنترنت مع كمبيوتر Mac.
انزال
هذا هو أداة النقل هذا مشابه جدًا لإرسال الملفات باستخدام Bluetooth على Android. إنها طريقة سريعة لمبادلة الملفات بين جهاز Mac و iPhone.
الكتروني
من جهاز كمبيوتر يعمل بنظام Mac ، يمكنك بالفعل استلام الملفات وإرسالها. ما عليك سوى تشغيل تطبيق الرسائل على جهاز كمبيوتر Mac الخاص بك. الآن ، الشيء التالي الذي عليك القيام به هو تسجيل الدخول إلى حساب iMessage الخاص بك.
مكتبة الموسيقى على iCloud
هل فعلا اشترك في iTunes Match؟ أو هل اشتريت مقطوعات موسيقية من متجر iTunes؟ يتيح ذلك لأجهزتك الحصول على موسيقى متطابقة داخل مكتبة موسيقى iCloud الخاصة بهم. يتم تمكين هذا من خلال ما يلي:
على ماك
- انتقل إلى iTunes وانتقل إلى قائمة iTunes.
- انقر فوق تفضيلات ثم انتقل إلى عام.
- حدد المربع المسمى "مكتبة موسيقى iCloud".
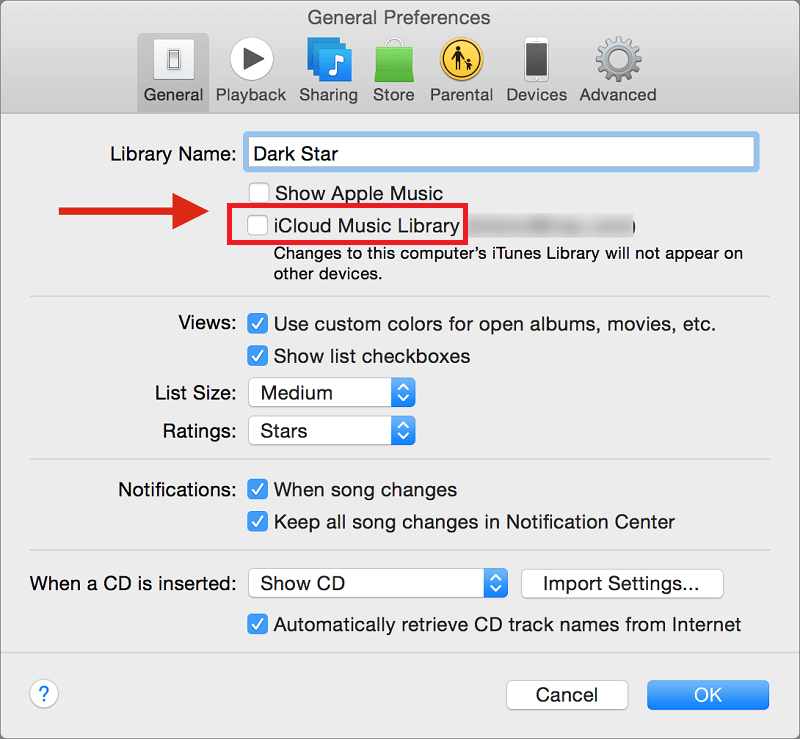
على اي فون
- قم بزيارة الإعدادات ثم انتقل إلى الموسيقى.
- انتقل إلى شريط تمرير مكتبة موسيقى iCloud.
- تبديلها باللون الأخضر.
الجزء 3. لتلخيص كل شيء
لقد قدمنا لك نصائح مختلفة لتوصيل iPhone بجهاز Mac. تتضمن هذه الطرق استخدام الألحان واستخدام iCloud واستخدام الميزات المستمرة. تشمل الأشياء الأخرى التي يمكنك ملاحظتها نقطة الاتصال الشخصية و AirDrop و iMessage ومكتبة موسيقى iCloud والمزيد. كل أسلوب له مزاياه وعيوبه. لديهم ميزات وقيود أيضًا. أفضل ما في iPhone و Mac (أو Apple بشكل عام) هو أنه يمكنك توصيل أجهزة متعددة من Apple باستخدام نفس شبكة Wi-Fi أو نفس حساب Apple iCloud.
لهذا السبب يمكنك بسهولة توصيل iPhone بجهاز Mac (والعكس صحيح). بالإضافة إلى ذلك ، يمكن إجراء العملية من قبل أي شخص دون معرفة تقنية. خطواتنا سهلة الاستخدام والفهم إلى حد ما. سيسمح لك ذلك بتوصيل عدة أجهزة شخصية ومشاركة البيانات بينها.




جوريك2022-09-28 06:57:06
Wymuszanie na każdym kroku ، żebyśmy byli podłączonym do iCloud.