تضيف معرفة كيفية تشفير مجلد على جهاز الكمبيوتر الخاص بك طبقة إضافية من الأمان إلى المحتويات الخاصة. يكون هذا مفيدًا في السيناريوهات التي تريد فيها إغلاق أعين المتطفلين. لن يظهر خيار الحماية بكلمة مرور بنقرة واحدة على مجلد ؛ يجب عليك إنشاء مجلد محمي. يتجاهل macOS القدرة الأصلية على دمج الحماية بكلمة مرور في المجلدات.
So كيفية وضع كلمة المرور على مجلد ماك؟ يتطلب إنشاء كلمة مرور أولية صورة قرص مشفرة عبر أداة Disk Utility الخاصة بنظام التشغيل. بمجرد إنشائه ، يمكنك الوصول إلى المجلد في شكل قرص افتراضي مثبت لتعديل المحتوى أو حذفه أو إضافته بعد كتابة كلمة مرور معينة.
المحتويات: الجزء 1. كيفية تشفير مجلد باستخدام أداة القرصالجزء 2. تشفير الملفات باستخدام Terminal عبر OpenSSL أو الضغطالجزء 3. برامج الطرف الثالث لحماية المجلدات
اقرأ أيضا:كيفية إعادة تعيين كلمة مرور Mac؟كيفية حماية ملف مضغوط بكلمة مرور آمنة على نظام التشغيل Mac
الجزء 1. كيفية تشفير مجلد باستخدام أداة القرص
سيتم تشفير أي تغييرات تجريها مع تثبيت القرص تلقائيًا وتأمينها بكلمة مرور عند نقل القرص إلى سلة المهملات. لتشفير مجلد ، اتبع الخطوات التالية:
الخطوة 1: افتح Disk Utility
توجه إلى أداة قرص macOS في مجلد التطبيقات أو قم باستدعاء التطبيق عبر Spotlight. بمجرد رصده ، افتح البرنامج.
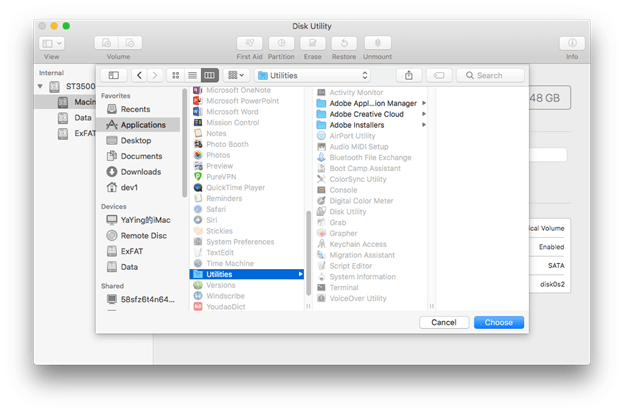
الخطوة 2: حدد المجلد الذي تريد حمايته بكلمة مرور
انقر فوق ملف في شريط أدوات Disk Utility ، اختر جديد من القائمة المنسدلة التسلسلية ، ثم صورة القرص من المجلد. بعد ذلك ، حدد المجلد الذي تريد حمايته بكلمة مرور في المجلد الناتج ، وحدده ، واضغط على ملف زر الصورة على الحافة السفلية اليمنى من النافذة.
بدلاً من ذلك ، قم بمطاردة المجلد باستخدام شريط البحث في الزاوية العلوية اليمنى واضغط على ملف صورة الزر الموجود في الزاوية اليمنى السفلية من الشاشة.
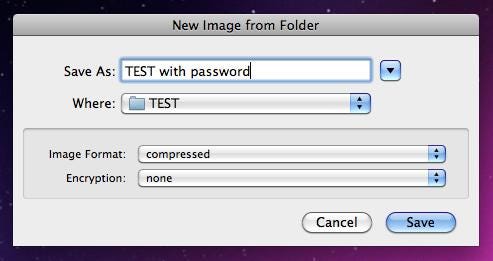
الخطوة 3: حدد تشفير 128 بت AES
بعد وضع علامة على الملفات الناتجة وتسميتها ، اختر قراءة / كتابة في القائمة المنسدلة بشكل صريح على يمين "الصورة والشكل' اِسْتَدْعَى. بعد ذلك ، حدد تشفير 128 بت AES من خلال القائمة المنسدلة على يمين خيار الترميز. الآن ، حدد وجهة الحفظ المفضلة واضغط على حفظ زر من أسفل الحافة اليمنى عند الانتهاء.
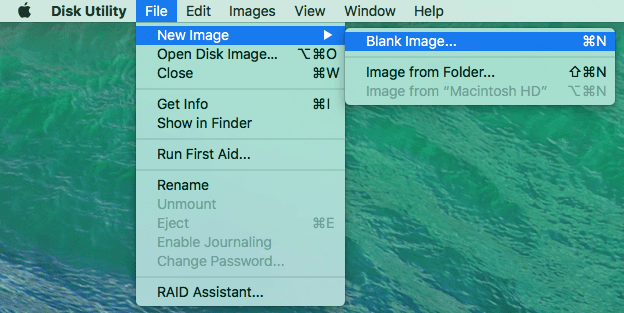
الخطوة 4: اكتب كلمة المرور المختارة وأعد إدخالها
بمجرد المطالبة ، اكتب كلمة المرور التي اخترتها وأعد إدخالها في المساحات الموجودة في وسط النافذة المنبثقة. بعد ذلك ، قم بإلغاء تحديد المربع الموجود على يسار تذكر كلمة المرور في سلسلة المفاتيح الخاصة بي و اضغط على مفتاح "موافق" في أسفل يمين النافذة.
بعد إنشاء صورة القرص المحمية بكلمة مرور ، تأكد من أنها تعمل كالساعة من خلال محاولة الوصول إلى مكوناتها. بمجرد التأكد من الحماية ، امسح المجلد الأصلي لجعل الوصول إليه غير ممكن.
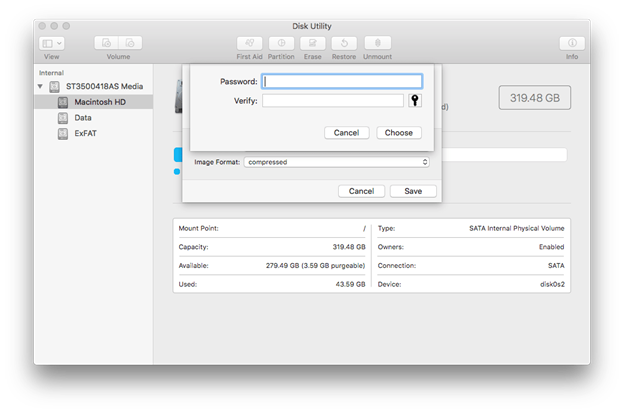
كيفية استخدام مجلد مشفر
سيظهر العنصر المحمي بكلمة مرور في نافذة Finder في شكل ملف .dmg ملف. انقر نقرًا مزدوجًا لبدء تشغيله. ستحصل على مطالبة لكتابة كلمة المرور الخاصة بك بعد تشغيل الملف.
ستظهر صورة القرص في المواقع على يسار نافذة Finder مباشرة بعد تشغيلها بكلمة المرور.
اضغط على اسم المجلد ضمن مجموعة خيارات المواقع لعرض المحتويات الموجودة فيه. قد ترغب في سحب المحتويات في مجلد .dmg تمامًا مثل المجلد العادي. يمكنك أيضًا تخزين عناصر جديدة في هذا الدليل.
بمجرد كتابة كلمة المرور ، تظل صورة القرص مفتوحة في قائمة المواقع ما لم يتم إخراجها. انقر بزر الماوس الأيمن فوق المجلد ، وحدد "إخراج [اسم المجلد]" للخروج من النافذة. سوف تختفي من قائمة المواقع.
الجزء 2. تشفير الملفات باستخدام Terminal عبر OpenSSL أو الضغط
حماية العناصر عبر Terminal ، باستخدام OpenSSL
خيار حماية المجلد المدمج الآخر هو استدعاء Terminal ويستلزم بعض التعليمات البرمجية. إنه يغير قواعد اللعبة عندما تريد رمي الملفات إلى مجلد مشفر على Mac.
الخطوة الاولى: قم بتشغيل Terminal على Mac واكتب الأمر التالي.
تحت مسار الرحلة هذا:
يوضح opensl و aes-256-cbc نوع التشفير.
–in ~/Desktop/Photo.jpg يصور الملف الذي ترغب في تشفيره ووجهته.
-out ~/Desktop/Encrypted.file يظهر المصدر حيث تم تخزين الملف المشفر.
الخطوة الاولى: أدخل الأمر وأدخل كلمة مرور التشفير عندما يُطلب منك ذلك. قم بتأكيد كلمة المرور للمتابعة.
الخطوة الاولى: بعد ذلك ، ستصل إلى ملف Encrypted.file مستند على سطح المكتب. بناءً على مطالبك ، يمكنك تعديل الدليل أو طرق التشفير.
استخدم هذه التقنية لتشفير الملفات الفردية وحمايتها.
حماية الملفات بكلمة مرور بالضغط عبر المحطة الطرفية
يؤدي ضغط المجلد بكلمة مرور إلى تأمين جميع عمليات التطفل غير المصرح بها. ومع ذلك ، فهو موجود كملف ZIP مما يجعله قابلاً للنقل أو المشاركة.
- قم بتشغيل Terminal وضعه حيث قمت بحفظ الملف. على سبيل المثال،
cd ~/Desktop. - بعد ذلك ، بعد التحقق ، يجب عليك كتابة الأمر التالي:
zip -e photo.zip photo.jpg. - هذا يعني العنصر
Photo.jpgيتحول إلى ملف مضغوط يسمىphoto.zip. أدخل كلمة مرور قوية باتباع الأمر. كرر كلمة المرور للتأكيد. - على الفور ، ستكتشف الملف المضغوط في موقعه الأصلي. لن يتمكن أي شخص من الوصول إلى ملف ZIP بدون كلمة المرور لتشغيل المجلد على جهاز Mac الخاص بك.
الجزء 3. برامج الطرف الثالث لحماية المجلدات
تقدم تطبيقات الجهات الخارجية مثل MacPaw Hider أحدث حلول Mac التي تتيح لك تشفير المجلدات وفك تشفيرها وحفظها. إنه يحمي البيانات بكلمة مرور رئيسية واحدة. يتيح لك البرنامج أيضًا تعيين كلمات مرور محددة للملفات المحفوظة. توظف تشنوم-بت التشفير للحماية من الرصاص. تتضمن أيضًا خيارًا لإخفاء العناصر. معظمها عبارة عن برامج مدفوعة الأجر ولكن يمكنك منحها تجربة مجانية.

نصيحة إضافية: Mac First Aid- PowerMyMac
اي ماي ماك باور ماي ماك تقدم أداة متعددة للتنظيف والتحسين وصيانة النظام متقدمة شاملة. يتميز بمزيج ذكي من الميزات الأنيقة لتبسيط المهام مثل إلغاء تثبيت التطبيق. يقوم PowerMyMac بإخراج الملفات غير المرغوب فيها من المواقع الأكثر تضرراً مثل iPhoto و iTunes.
ينفد جهاز Mac المزدحم من البخار بسبب الذاكرة الممتلئة. لذلك ، أدعوك لتثبيته للحفاظ على جهاز Mac الخاص بك في حالة جيدة من خلال تحرير مساحة غيغابايت. يضيف PowerMyMac سنوات إلى عمر جهاز Mac ويعزز الأداء. يؤدي ما يصل إلى العديد من وظائف إمكانية الخدمة.

افكار اخيرة
في النهاية ، تقوم مجلدات Mac OS X بتقييد التشفير المباشر وإجبارك على اللجوء إلى الحاويات المحصنة بكلمة مرور. سيؤدي هذا في النهاية إلى تأمين مجلدك والمحتويات بكلمة مرور. يمكنك حماية المجلدات بكلمة مرور باستخدام Disk Utility أو Terminal المدمجين.
علاوة على ذلك ، يمكنك أيضًا تشفير البيانات أو الملفات باتباع خطوات مماثلة. ما عليك سوى تحويل أي عنصر إلى صورة قرص لتضمين المحتويات خلف كلمة المرور.
هل كان هذا البرنامج التعليمي مفيدًا؟ نود أن نسمع منك - ما عليك سوى التفكير في الموضوع في التعليقات.




كريس ر2023-01-11 21:15:54
ماذا يحدث إذا نسيت كلمة المرور للمجلد المشفر؟