معلمتك اليوغا صور iCloud لا تظهر على Mac! هل حدث لك هذا من قبل؟ يمكن أن يكون هذا ألم حقيقي. ستحتاج إلى ظهور صور iCloud الخاصة بك على جهاز Mac الخاص بك. بهذه الطريقة ، يمكنك نقلها إلى جهاز Mac الخاص بك.
لا تريد الاحتفاظ بجميع صورك على جهاز iPhone الخاص بك ، أليس كذلك؟ ستنفد مساحة جهاز iPhone الخاص بك. إحدى الطرق المؤكدة للحصول على مساحة أكبر على جهاز iPhone الخاص بك هي نقل جميع صورك إلى جهاز Mac الخاص بك.
إذا واجهت مشكلة عدم ظهور صور iCloud على نظام Mac ، فأنت تواجه مشكلة. لا تقلق؛ انها ليست مشكلة كبيرة. يمكن حلها بسهولة.
هناك 6 أشياء يمكنك القيام بها لحل المشكلة المذكورة أعلاه. تابع القراءة لمعرفة كيف يمكنك حل هذه المشكلة بالذات.
المحتويات: 6 نصائح لإصلاح مشكلة عدم ظهور صور iCloud على جهاز Mac نصيحة إضافية: استخدم PowerMyMac لتجنب مشكلات المزامنة في الخلاصة
اقرأ أيضا:كيفية التعامل مع صور iPhone التي لا تظهر على جهاز Macتصارع مع تقويم iPhone لا يتزامن مع Mac
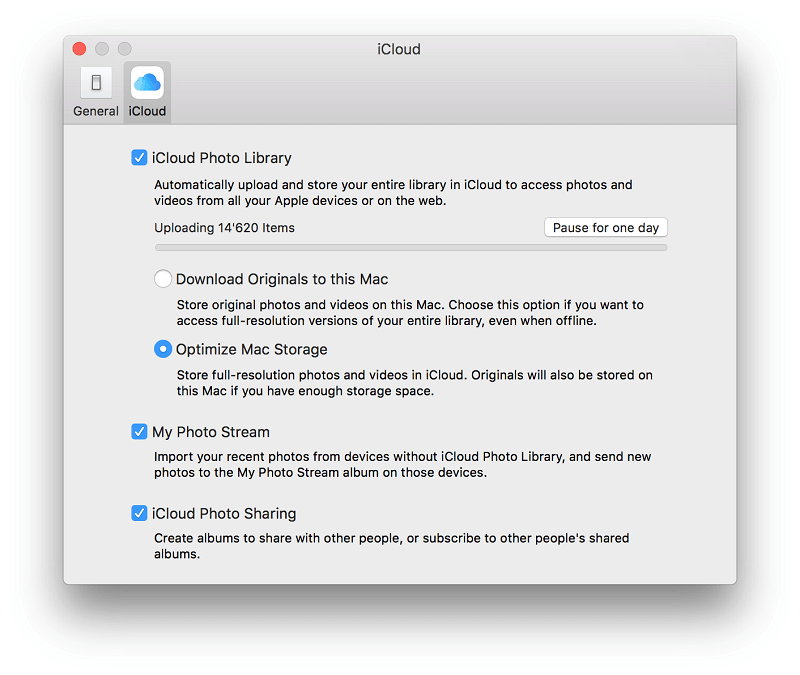
6 نصائح لإصلاح مشكلة عدم ظهور صور iCloud على جهاز Mac
النصيحة رقم 1: استخدم "التقاط الصور"
يمكنك استخدام Image Capture لالتقاط صورك من جهاز iOS الخاص بك إلى جهاز Mac الخاص بك. لذلك ، عندما لا تظهر صور iCloud الخاصة بك على جهاز Mac ، يمكنك دائمًا اللجوء إلى القيام بذلك دون استخدام تطبيق الصور في Apple على جهاز Mac الخاص بك.
هذه الطريقة سهلة للغاية. كل ما عليك القيام به هو إتباع الخطوات أدناه.
- انتقل إلى التطبيقات وابحث عن Image Capture من القائمة المنسدلة.
- انقر فوق التقاط الصور.
هناك طريقة أخرى يمكنك من خلالها أيضًا العثور على Image Capture وهي أخذ المؤشر إلى العدسة المكبرة والنقر عليها. ثم اكتب Image Capture. هذه طريقة أسرع للقيام بذلك.
- تأكد التقاط الصورة مفتوح.
- حدد iPhone الذي تريد سحب الصور منه.
- افتح قفل iPhone إذا لزم الأمر. أدخل كلمة المرور الخاصة بك لفتحها.
- قم بإنشاء مجلد جديد على سطح المكتب الخاص بك لاستيراد صورك إلى جهاز Mac الخاص بك.
- انقر فوق الصورة التي تريد نقلها إلى مجلدك الجديد.
- اسحب الصورة إلى مجلدك الجديد وسترى الصورة ستظهر على سطح مكتب Mac الخاص بك.
إذا كنت تريد حذف الصور التي قمت بنقلها إلى مجلدك الجديد ، فيمكنك استخدام مفتاح Command لتحديد صور متعددة. ثم اضغط على حذف. سيتم حذف الصور على جهاز iPhone الخاص بك أيضًا.
نصيحة رقم 2: تحقق من إعدادات Wi-Fi
سبب آخر لعدم ظهور صور iCloud على جهاز Mac هو أنك تواجه بعض مشكلات التنزيل. لا يمكنك تنزيل بعض صورك من iCloud. يمكنك إصلاح هذا عن طريق التحقق من إعدادات Wi-Fi الخاصة بك.
اتبع الخطوات أدناه للتحقق من إعدادات Wi-Fi لديك.
1) انتقل إلى إعدادات Wi-Fi للتحقق مما إذا كنت متصلاً بشبكة. بعض اتصالات Wi-Fi التي لا تسمح بأي نوع من أنشطة التنزيل من iCloud.
2) ضع في اعتبارك الاتصال بشبكة Wi-Fi أخرى إذا لم تتمكن من التنزيل.
3) انتقل إلى ملف إعدادات عامة للتحقق مما إذا تم تحديث كل من البرامج والبرامج الثابتة الخاصة بك بالكامل.
4) انقر فوق "تحديث البرنامج" إذا كنت بحاجة إلى التحديث.
نصيحة رقم 3: تشغيل دفق الصور الخاص بي
إليك سبب آخر لعدم ظهور صور iCloud الخاصة بك على Mac. ربما لا تتم مزامنة صور iCloud الخاصة بك. للتأكد من أنها كذلك ، اتبع الخطوات البسيطة أدناه.
1) اذهب إلى الإعدادات.
2) اذهب إلى iCloud.
3) اضغط على الصور
4) قم بتشغيل بلدي ستريم صورة. من خلال القيام بذلك ، سيتم تحميل صورك تلقائيًا إلى iCloud.
للتأكد من أنك لن تواجه أي مشكلة في استعادة النسخة الاحتياطية ، انتقل إلى iTunes. قم بتوصيل جهازك وتحقق مما إذا كنت بحاجة إلى زر تحديث. إذا رأيت زر تحديث ، فانقر فوقه لتثبيت التحديث.

نصيحة رقم 4: قم بإعادة تشغيل الجهاز بشدة
إذا كنت لا تزال غير قادر على حل مشكلة صور iCloud عند الظهور على Mac ، ففكر في إجراء إعادة تشغيل صعبة لجهاز iPhone الخاص بك. اتبع الخطوات أدناه للقيام بإعادة تشغيل قوية.
1) اضغط باستمرار على زر الصفحة الرئيسية وزر الطاقة لجهاز iPhone الخاص بك ؛ هذا إذا كنت تستخدم إصدارًا قبل iOS11. إذا لم يكن الأمر كذلك ، فإن العملية مختلفة. يجب عليك استخدام الأزرار التالية وهي زر التحكم في مستوى الصوت العلوي وزر التحكم في مستوى الصوت السفلي وزر الطاقة. الضغط السريع على كل من أزرار التحكم في مستوى الصوت العلوية والسفلية أثناء الضغط لفترة طويلة على زر الطاقة.
2) حرر زر الطاقة بمجرد رؤية شعار Apple. سيستغرق ذلك بضع ثوان ليحدث. بمجرد تحرير زر الطاقة ، تكتمل إعادة التشغيل الصلب. يجب أن تعود شاشتك إلى شاشتها الرئيسية.
هذا كل شيء. لقد قمت بإعادة تشغيل صعبة لحل هذه المشكلة.
نصيحة رقم 5: تحقق من مساحة التخزين على iCloud الخاص بك
سبب آخر لسبب مواجهتك لمشكلة عدم ظهور صور iCloud على Mac هو نفاد المساحة على حساب iCloud الخاص بك. عندما يحدث ذلك ، لن يتمكن iPhone الخاص بك من النسخ الاحتياطي إلى iCloud.
للتأكد من أن هذا لا يحدث لك ، تحقق من مساحة التخزين على iCloud الخاص بك. اتبع الخطوات أدناه لتجنب نفاد مساحة التخزين في حساب iCloud الخاص بك.
1) انتقل إلى إعدادات iCloud الخاصة بك.
2) انتقل إلى الإعدادات ثم إلى iCloud.
3) انقر فوق التخزين.
4) انتقل إلى إدارة التخزين لمعرفة ما إذا كان iCloud ممتلئًا. إذا تم ملؤه ، فلديك خيار ترقية حساب iCloud الخاص بك إلى إصدار مدفوع.
5) انتقل إلى مكتبة صور iCloud لتعطيلها وحذفها. بهذه الطريقة ، يمكنك توفير مساحة أكبر على جهاز iPhone الخاص بك. ستتمكن أيضًا من إجراء النسخ الاحتياطي بمجرد توفر مساحة أكبر على جهاز iPhone الخاص بك.
نصيحة رقم 6: تأكد من أنك تستخدم كلمة المرور الصحيحة
هناك طريقة أخرى لحل مشكلة عدم ظهور صور iCloud الخاصة بك على Mac وهي التأكد من أنك تستخدم كلمة المرور الصحيحة.
يجب عليك تسجيل الدخول إلى حساب iCloud الخاص بك باستخدام كلمة المرور الصحيحة. إذا نسيت كلمة المرور الخاصة بك ، فيمكنك تغيير كلمة المرور الخاصة بك ببساطة عن طريق اتباع الخطوات أدناه.
1) انقر فوق الإعدادات.
2) قم بالتمرير لأسفل للبحث عن iTunes و App Store ؛ هذا إذا كنت تستخدم إصدارًا بعد iOS 9. إذا كنت تستخدم الإصدار قبل iOS 9 ، فانقر فوق iCloud بدلاً من ذلك. ثم اضغط على حسابك. لهذه المقالة ، دعنا نستخدم iTunes و App Store.
3) اضغط على حسابك.
4) حدد معلومات الحساب من القائمة المنسدلة.
5) انقر على نسيت إذا كانت كلمة المرور التي تستخدمها لا تعمل.
6) انقر فوق "متابعة" لاستعادة كلمة المرور الخاصة بك.
7) اكتب عنوان بريدك الإلكتروني.
8) اضغط على التالي في أعلى يمين الشاشة.
9) اختر الخيار أحتاج إلى إعادة تعيين كلمة المرور الخاصة بي.
10) اضغط على التالي على يمين الشاشة.
11) حدد كيف تريد إعادة تعيين كلمة المرور الخاصة بك. يمكنك إما القيام بذلك عن طريق النقر فوق تحصل على بريد الكتروني or اجب عن اسئلة الامان.
12) تحقق من بريدك الإلكتروني إذا اخترت هذا الخيار.
هذا هو مدى سهولة إعادة تعيين كلمة مرور iCloud الخاصة بك. ضع في اعتبارك أن كلمة مرور iCloud الخاصة بك مختلفة عن كلمة مرور iPhone الخاصة بك. لا يمكنك إعادة تعيين كلمة مرور iCloud إلا إذا كنت قادرًا على فتح قفل جهاز iPhone الخاص بك.
نصيحة إضافية: استخدم PowerMyMac لتجنب مشكلات المزامنة
إذا كنت ترغب في تجنب مشكلة عدم ظهور صور iCloud على جهاز Mac ، فعليك أيضًا تجنب مشكلات المزامنة بين جهاز Mac وجهاز iPhone.
أحد الأسباب الجيدة لعدم مزامنة Mac مع جهاز iPhone الخاص بك هو أن حساب iCloud الخاص بك لا يعمل. للتأكد من أن حساب iCloud الخاص بك يعمل دائمًا ، يمكنك استخدام اي ماي ماك باور ماي ماك لرصده. ميزة الصيانة الخاصة به التحسين توفر الوحدة النمطية الكثير من الأدوات التي يمكن أن تساعد في صيانة جهاز Mac الخاص بك.
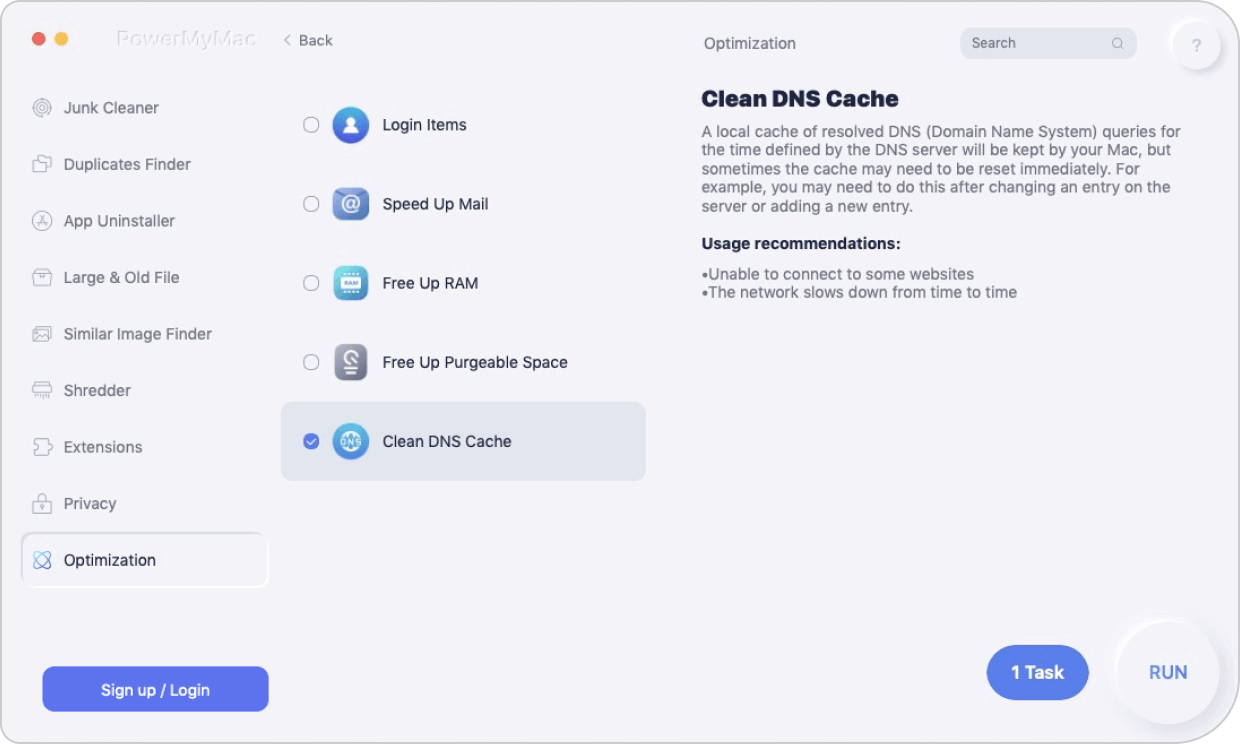
يمكن لـ PowerMyMac القيام بالكثير لجهاز Mac الخاص بك. يمكن لبرنامجهم السهل التنقل توصيلك بالإنترنت بسهولة. يمكن بسهولة فلاش من ذاكرة التخزين المؤقت DNS حتى لا تواجه صعوبة في الاتصال بالإنترنت.
سبب آخر لسبب مواجهتك لبعض مشكلات المزامنة هو أن iTunes الخاص بك ليس محدثًا. يمكن أن يعلمك PowerMyMac ما إذا كان iTunes الخاص بك بحاجة إلى التحديث. يمكن حذف النسخ الاحتياطية والتنزيلات التالفة لـ iTunes القديمة. لن تضطر إلى القيام بذلك بنفسك.
هذا هو الشيء الجيد في PowerMyMac. إنه يفعل كل الأشياء التي يجب عليك القيام بها للحفاظ على تشغيل جهاز Mac الخاص بك في أفضل حالة حتى تتمكن من تجنب مشكلات المزامنة.
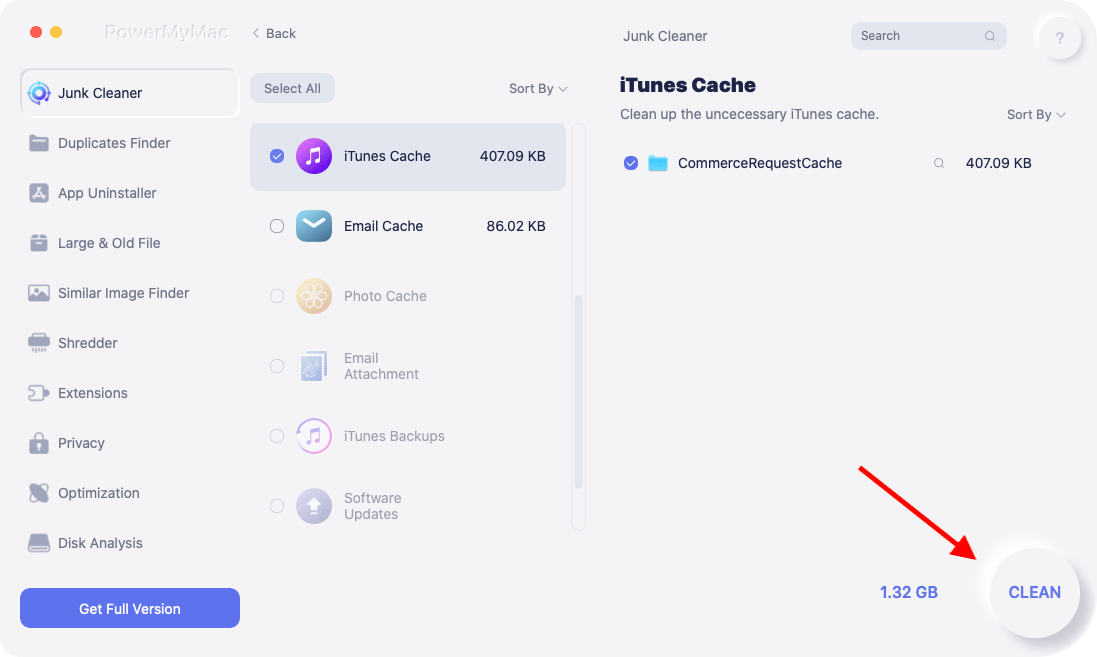
في الخلاصة
يمكنك مواجهة مشكلة عدم ظهور صور iCloud على Mac في أي وقت. لتجنب مشكلة ، فقط تأكد من تدوين 6 طرق لحلها.
هل واجهت هذه المشكلة من قبل؟ إذا كانت الإجابة بنعم ، فماذا فعلت لحل المشكلة؟ شارك معنا بأفكارك وأفكارك.



