هل لديك كلمة مرور البرامج الثابتة لنظام التشغيل Mac؟ هل هو آمن؟ في حالة سرقة Mac أو فقده ، فإن تعيين كلمة مرور برنامج Mac الثابت وتأمينها سيساعد في منع أي شخص من تدمير بياناتك أو الوصول إليها.
حتى إذا فقدت جهاز Mac الخاص بك ، فلن يتمكن أي شخص من مسح البيانات الموجودة على محرك الأقراص الثابتة. والأفضل من ذلك ، لن يتمكن أي شخص من استخدام البيانات الموجودة على محرك الأقراص الثابتة أو سرقتها.
علاوة على ذلك ، لن يتمكن أي شخص من إعادة تثبيت نظام التشغيل. أفضل شيء في إعداد وتأمين كلمة مرور برنامج Mac الثابت هو أنك ستتمكن من الوصول إلى الإنترنت بحيث يمكنك تحديد موقع Mac الخاص بك باستخدام iCloud. لذا استمر في القراءة لمعرفة كيفية تعيين وتأمين كلمة مرور البرامج الثابتة لنظام التشغيل Mac.
المحتويات: الجزء 1. مخاطر عدم تعيين كلمة مرور البرامج الثابتة لنظام التشغيل Macالجزء 2. كيفية تعيين وتأمين كلمة مرور البرامج الثابتة لنظام التشغيل Macالجزء 3. نصيحة إضافية: احصل على حماية إضافية باستخدام PowerMyMac
اقرأ أيضا:دليل شامل حول برنامج Logitech Unifying Software Macكيفية حذف الملفات بشكل آمن على ماك
الجزء 1. مخاطر عدم تعيين كلمة مرور البرامج الثابتة لنظام التشغيل Mac
يجب عليك تعيين كلمة مرور برنامج Mac الثابت الخاص بك. إذا فشلت في القيام بذلك ، فلن تتمكن من تعقب جهاز Mac الخاص بك في حالة فقده أو سرقته.
بدون كلمة مرور البرامج الثابتة لنظام التشغيل Mac ، سيتمكن اللص من مسح القرص الصلب. حتى إذا تم تمكين Find My Mac ، فسيكون من الصعب جدًا تعقبه.
كل ما يتعين على اللص فعله هو إعادة تشغيل جهاز Mac في وضع الاسترداد لإعادة تثبيت إصدار جديد لنظام التشغيل Mac بدون كلمة مرور. إذا حدث ذلك ، فسيكون أهون الشر بالنسبة لك هو محو البيانات بالكامل.
هذا يعني أنه سيتعين عليك فقط تجاوز أصابعك لأن اللص يختار محو جميع بياناتك بدلاً من استخدامها لارتكاب جريمة أخرى تسمى سرقة الهوية.
إنه لأمر مفجع أن تفقد جهاز Mac الخاص بك ، خاصة بعد أن استثمرت الكثير فيه. ومع ذلك ، فإن ما يضر أكثر هو حقيقة أن بياناتك تتعرض للسارق.
بدون كلمة مرور البرامج الثابتة لنظام التشغيل Mac ، لن تكون بياناتك آمنة ويمكن لأي سارق التلاعب بها لإيقاعك في المشاكل. هذا هو مدى أهمية تعيين وتأمين كلمة مرور البرامج الثابتة لنظام التشغيل Mac.
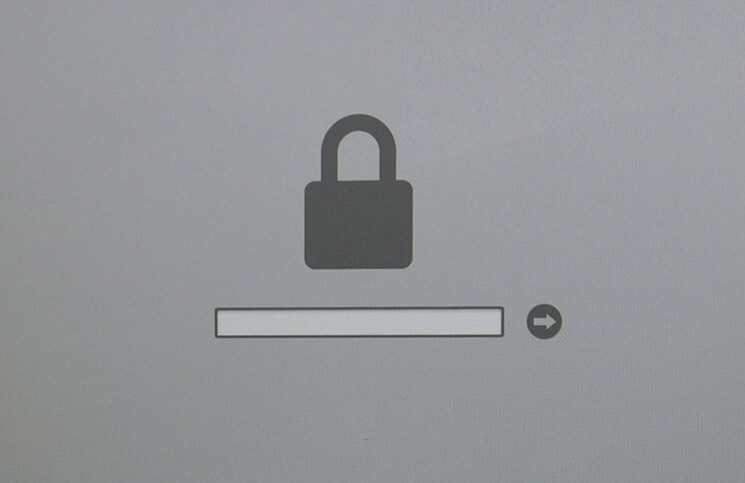
الجزء 2. كيفية تعيين وتأمين كلمة مرور البرامج الثابتة لنظام التشغيل Mac
الآن بعد أن عرفت مدى خطورة عدم استخدام كلمة مرور البرامج الثابتة لنظام التشغيل Mac ، فقد حان الوقت لتتعلم كيفية تعيينها وتأمينها.
لا يمكنك أن تخطئ من خلال تعيين وتأمين كلمة مرور البرامج الثابتة لنظام التشغيل Mac. فمن الأفضل أن يكون آمنا من آسف. كل ما يتطلبه الأمر هو بضع دقائق من وقتك لإنجازه.
هيا بنا نبدأ. فيما يلي خطوات تعيين وتأمين كلمة مرور البرنامج الثابت لنظام التشغيل Mac.
- تأكد من أنك لم يتم تسجيل الدخول تلقائيًا عندما تقوم بتشغيل جهاز Mac الخاص بك.
- ساعات العمل تفضيلات النظام
- انتقل إلى البرنامج المساعد في التأليف المستخدمون والمجموعات
- انقر على الزر رمز القفل على الجانب الأيسر السفلي من الشاشة. سيساعدك هذا في إجراء التغييرات وتحديد خيارات تسجيل الدخول.
- حدد إيقاف لتسجيل الدخول التلقائي. بعد القيام بذلك ، سيكون عليك تسجيل الدخول في كل مرة تقوم فيها بتشغيل جهاز الكمبيوتر الخاص بك ، وهذا أمر جيد.
- اقامة حساب الضيف عن طريق تحديد مستخدم ضيف. في حالة سرقة جهاز Mac الخاص بك ، سيستخدم السارق حساب الضيف هذا.
- لا تحدد السماح للضيف بالاتصال بالمجلدات المشتركة على اللوحة اليمنى. يجب ألا تسمح لحساب الضيف بالاتصال بالمجلدات المشتركة.
- انقر فوق السماح للضيوف بتسجيل الدخول إلى هذا الكمبيوتر.
- تفعيل المراقبة الأبوية.
- افتح المراقبة الأبوية.
- انقر فوق Limit Applications.
- اختار لا تسمح في حقل السماح بتطبيقات متجر التطبيقات.
- تصفح جميع التطبيقات الأخرى واسمح لهم باستخدام تطبيقات بسيطة فقط مثل الآلة الحاسبة.
- السماح باستخدام المتصفحات. بهذه الطريقة ، سيتم توصيل جهاز Mac الخاص بك بالإنترنت ويمكن أن يساعدك ذلك كثيرًا في حالة احتياجك إلى استخدام iCloud لتحديد موقع جهاز Mac الخاص بك.
- انقر فوق علامة التبويب ويب (في شريط القائمة أعلى الصفحة) واسمح لهم بالوصول غير المقيد إلى مواقع الويب. بهذه الطريقة ، يمكن للشخص الذي لديه جهاز Mac الخاص بك الاتصال بالإنترنت.
- احتفظ بباقي الإعدادات كما هي.
- اقامة موقع خدمات
- ارجع إلى تفضيلات النظام الرئيسية.
- انقر على الأمانة و أمبير؛ خصوصية
- حدد علامة التبويب الخصوصية.
- حدد خدمات الموقع
- انقر فوق رمز القفل لتمكين خدمات الموقع.
- قفل تفضيلات النظام
- أغلق جهاز Mac.
- قم بتشغيل جهاز Mac الخاص بك.
- اضغط باستمرار على مفتاح الخيار.
- قم بتعيين كلمة مرور البرنامج الثابت. يمكنك القيام بذلك من Recovery Drive.
- حدد Utilities and Firmware Password Utility على شريط القائمة في الأعلى.
- قم بتشغيل كلمة مرور البرنامج الثابت
- ادخل رقمك السري. تأكد من كتابة كلمة المرور التي ستستخدمها هنا. اكتبها على قطعة من الورق وقم بتثبيتها. إذا نسيت كلمة المرور هذه ، فسيتعين عليك نقل جهاز Mac إلى Apple لإعادة تعيينه.
- قم بإنهاء الأداة.
- أعد تشغيل جهاز Mac الخاص بك.
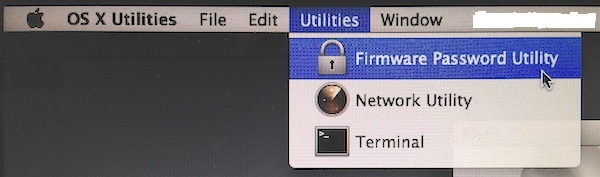
لا تنس إيقاف تشغيل كلمة مرور البرنامج الثابت إذا كنت ترغب في بيع جهاز Mac الخاص بك. الآن ، إذا سُرق جهاز Mac الخاص بك ، فكل ما يتعين على اللص فعله هو تسجيل الدخول إلى حساب الضيف الذي أنشأته للتو. مع تشغيل جميع الإعدادات الصحيحة ، يمكنك الانتقال إلى iCloud.com على جهاز Mac آخر.
نظرًا لأنه تم تعيين كلمة مرور برنامج Mac الثابت وتأمينها ، فستتمكن من تحديد موقع جهاز Mac المسروق. عليك فقط تسجيل الدخول باستخدام معرف Apple الخاص بك وتحديد Find My iPhone على جهاز Mac آخر. بمجرد القيام بذلك ، ستتمكن من تحديد موقع جهاز Mac الخاص بك.
تهدف تدابير السلامة هذه إلى حماية استثمارك، وهو جهاز Mac الخاص بك. فكرة فقدان جهاز Mac الخاص بك قد لا تخطر ببالك الآن. بعد كل شيء ، من يريد أن يفكر في مثل هذا السيناريو المروع؟
ومع ذلك ، لا يمكنك تحمل الاعتقاد بأنه لن يحدث لك أبدًا. أن يكون لديك هذا النوع من العقلية أمر مهمل. كإجراء أمان ، من الضروري تعيين وتأمين كلمة مرور البرامج الثابتة لنظام التشغيل Mac. لذا ، تفضل وافعلها الآن.
الجزء 3. نصيحة إضافية: احصل على حماية إضافية باستخدام PowerMyMac
بالتأكيد لا يمكنك أن تخطئ في إعداد وتأمين كلمة مرور البرامج الثابتة لنظام التشغيل Mac. بعد كل شيء ، لن ترغب في أن تفقد جهاز Mac الخاص بك إلى الأبد.
باستخدام كلمة مرور البرنامج الثابت لنظام التشغيل Mac لديك ، لديك فرص أكبر لاستعادة جهاز Mac في حالة سرقته. أفضل ما في الأمر هو أن اللص لن يتمكن من الوصول إلى جميع البيانات المخزنة على جهاز Mac الخاص بك. مع تعيين كلمة مرور البرامج الثابتة لنظام التشغيل Mac وتأمينها ، فأنت متأكد من أن جميع بياناتك آمنة.
الآن إذا كنت تريد حماية كاملة للبيانات ، فهناك أداة أخرى يمكنك وضعها في الاعتبار. هذه الأداة تسمى اي ماي ماك باور ماي ماك.
يعد PowerMyMac أحد الأدوات القوية. الغرض الرئيسي من وجود هذه الأداة هو المساعدة في تسريع جهاز Mac الخاص بك. يفعل ذلك عن طريق إزالة كل الملفات غير المرغوب فيها و الملفات المكررة على جهاز Mac. ليس عليك أن تمر بمشقة البحث عنه جميع الملفات غير المرغوب فيها والمكررة على جهاز Mac الخاص بك. يبحث PowerMyMac عن هذه الملفات نيابة عنك. هذا مجرد واحد من الأشياء العديدة التي يمكن أن يفعلها PowerMyMac من أجلك.
لا داعي للقلق أيضًا بشأن تلك التطبيقات التي قمت بتنزيلها في الماضي. كما ترى ، يبحث PowerMyMac أيضًا في تلك التطبيقات التي لم تعد تستخدمها. يعثر على هذه التطبيقات ويسألك عما إذا كان من الممكن إلغاء تثبيتها. بمجرد التأكيد ، سيتم إلغاء تثبيت تلك التطبيقات التي كانت تشغل مساحة كبيرة على جهاز Mac الخاص بك.

هذه الطبقة القوية من حماية البيانات شيء لا يستطيع اللصوص التسلل إليه. يمكنهم أخذ جهاز Mac الخاص بك ؛ ومع ذلك ، لا يمكنهم أخذ البيانات الهامة التي قمت بجمعها وتخزينها في جهاز Mac الخاص بك بمجرد تنشيط ميزة الخصوصية في PowerMyMac.
إذا فكرت في الأمر ، فإن المهم هو البيانات التي قمت بتخزينها على جهاز Mac الخاص بك على مر السنين. بعد كل شيء ، يمكنك دائمًا الحصول على جهاز Mac جديد. لسوء الحظ ، لا يمكنك أبدًا إعادة إنشاء جميع ملفاتك الثمينة. ما لم تكن قد قمت بنسخها احتياطيًا بالطبع. حتى إذا قمت بنسخ ملفاتك احتياطيًا ، فلا يزال بإمكان أي لص الوصول إليها خاصةً إذا لم تكن محمية أو مشفرة.
وفي الختام
قد تبدو عملية إعداد وتأمين كلمة مرور البرامج الثابتة لنظام التشغيل Mac الخاص بك طويلة. ومع ذلك ، يجدر إجراء كل خطوة للتأكد من أن كلمة مرور البرنامج الثابت لنظام التشغيل Mac الخاص بك آمنة. بعد كل شيء ، لا يمكنك أن تقول. في غمضة عين ، يمكن أن يحدث أي شيء لجهاز Mac الخاص بك.
بالإضافة إلى إعداد وتأمين كلمة مرور البرنامج الثابت لنظام التشغيل Mac ، من الأفضل أن تفكر أيضًا في PowerMyMac. باستخدام ميزة الإخفاء الخاصة بهم ، ستتمكن من إخفاء جميع ملفاتك وتشفيرها حتى لا يتمكن أي شخص من الوصول إليها أو استخدامها ضدك.
هل لديك بالفعل كلمة مرور للبرامج الثابتة لنظام التشغيل Mac؟ هل كانت الخطوات هنا سهلة الاتباع؟ شاركنا افكارك



