أحيانًا ينطلق Premiere Pro وينغمس في وتيرة بطيئة مزعجة تجعلك تخدش رأسك بحثًا عن حل قاتل. بالإضافة إلى ذلك ، فإن معرفة كيفية تسريع مقطع في البرنامج يوسع آفاق إبداعك لتحسين الانتقالات أو التأثيرات المرئية للقطات الخاصة بك. لكن التأخيرات أو التعطل أو التشغيل البطيء يمكن أن يضيف كوابيس إلى تجربة التحرير الخاصة بك.
بينما يحافظ Premiere Pro على فاتورته الصحية النظيفة ، فقد يكون جهاز الكمبيوتر الخاص بك هو السبب الجذري لمشاكلك. لا تقلق كما يمكنك استدعاء الحيل تسريع Premiere Pro وانتقل براعتك إلى المستوى التالي.
المحتويات: الجزء 1. تحسين الأداء في Adobe Premiere Pro CCالجزء 2. قم بتعديل الإعدادات لتسريع Adobe Premiere Pro CCالجزء 3. خيارات إضافية لتطبيق Premiere Pro Speed upالجزء 4. الأفكار النهائية
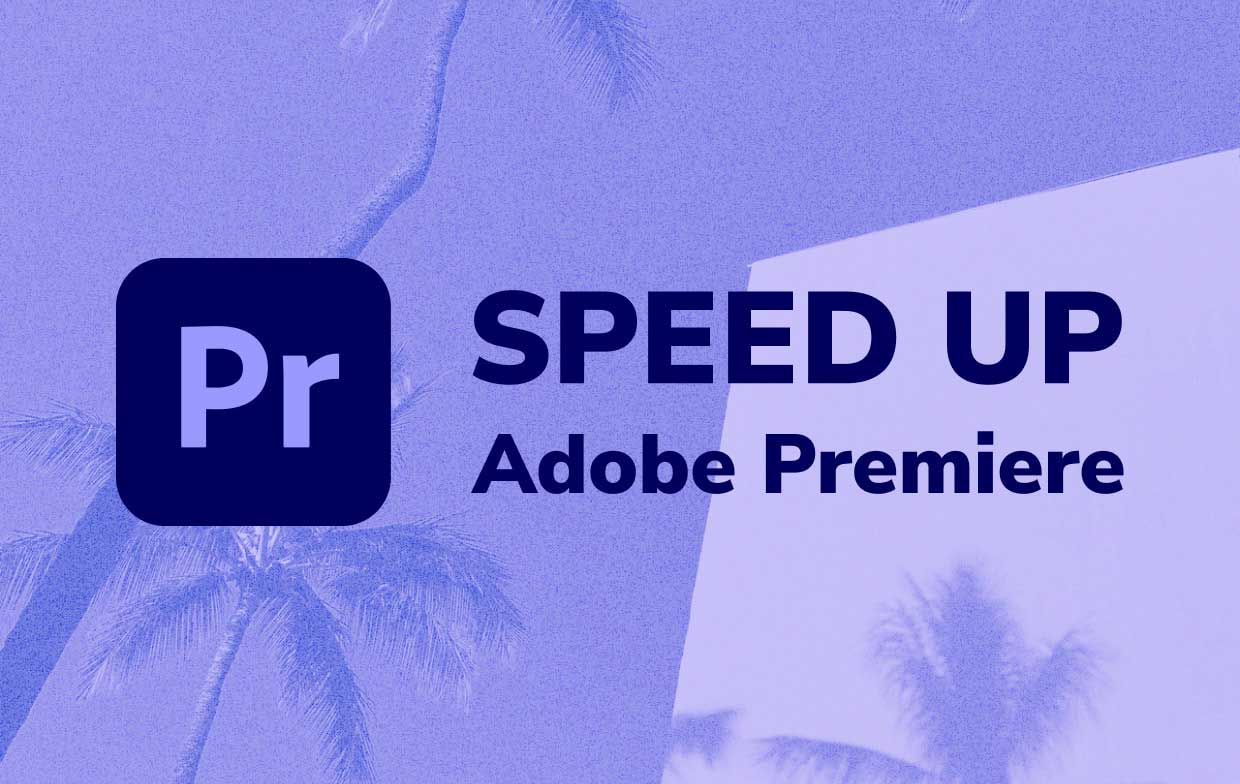
الجزء 1. تحسين الأداء في Adobe Premiere Pro CC
تسريع مقطع في Premiere Pro
- اختر المقاطع التي تريد تقويتها.
- Запустить مقطع> السرعة / المدة لوحة ، أو انقر بزر الماوس الأيمن واختر سرعة / المدة.
- أدخل سرعة أعلى في الحقل ذي الصلة. سيؤدي هذا إلى تعديل وقت المقطع تلقائيًا. قد ترغب في إلغاء ربط عناصر التحكم وتعديل الوقت يدويًا.
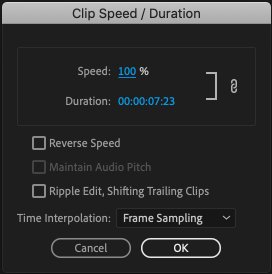
مكافأة تلميح:
يمكنك تنفيذ تعديلات السرعة / المدة على مقاطع مختلفة في وقت واحد أو حتى الانتقال عبر ثلاثة أوضاع مختلفة لاستيفاء الوقت. أخذ العينات مجانا يكرر أو يمسح الإطارات حسب الحاجة لإكمال التسلسل ، إطار مزج حتى خارج الحركة للإطارات المكررة ، و تدفق البصر يولد إطارات جديدة.
تحسين النظام الخاص بك
في البداية ، تأكد من حصولك على الحد الأدنى من 8 جيجا بايت ووحدة معالجة رسومات قوية (GPU). الأهم من ذلك ، أن محركات الأقراص ذات الحالة الصلبة (SSDs) تفوق محركات الأقراص الثابتة التي يتم تشغيلها بواسطة قرص دوار. يجب أن يصل الكمبيوتر المزود بمحركات أقراص صلبة SSD إلى جميع الأسطوانات.
PowerMyMac | مفهوم التحسين الفائق الكل في واحد
اي ماي ماك باور ماي ماك يحسن ويزيد من وقت استجابة النظام. إنه مصمم لالتقاط ومسح الأخطاء والملفات غير المرغوب فيها والفوضى التي تبطئها. والأفضل من ذلك كله ، أنه يحتوي على واجهة أنيقة وبديهية حتى تتمكن من فحص الجناة بسهولة أو السماح بالحذف.
يستعيد تخزين القرص الصلب لتشغيل جهاز Mac بأقصى أداء إذا كنت تستخدم محركات أقراص صلبة صغيرة. يمنحك PowerMyMac رؤية شاملة للمساحة المشغولة أو القابلة للاسترداد على محرك الأقراص. إنها أفضل أداة تحسين في فئتها لإجراء صيانة شاملة وإزالة ذاكرة التخزين المؤقت للمتصفح والملفات غير المرغوب فيها والمهملات.
سيوفر لك الكثير من الوقت والجهد ، مما يؤدي إلى حل مشكلة نفاد ذاكرة التطبيق لنظامك. مستخدمو Mac يبتعدون عن ملفات 62 جيجا بايت من الفوضى يؤدي إلى إبطاء Mac مما يمنع الأجهزة من العمل بأقصى أداء.
تسارع GPU
تستخدم معظم ميزات Premiere Pro CC تسريع GPU للتشغيل أو العرض. بخلاف ذلك ، ستعثر عند ظهور تحذير أو تؤدي إلى زيادة مدة العرض والتشغيل البطيء. يعمل هذا مثل السحر لأوقات العرض بسرعة البرق والمعاينات للظهور المنبثق.
لتشغيله ، توجه إلى ملف> إعدادات المشاريع> عام وتحقق من "العارض"القائمة المنسدلة في" عرض وتشغيل الفيديو ". ضمن هذه القائمة المنسدلة ، يجب عليك اختيار "تسريع محرك معالجة الرسومات Mercury Playback Engine".
لدى Mac خياران ، وهما OpenCL و Metal. جرب كلاهما لتحديد الأفضل لنظامك.
تجنب "Mercury Playback Engine Software فقط" بأي ثمن. ومع ذلك ، قد لا يؤدي هذا إلى الحيلة إذا أصبح جهازك غير مستقر.
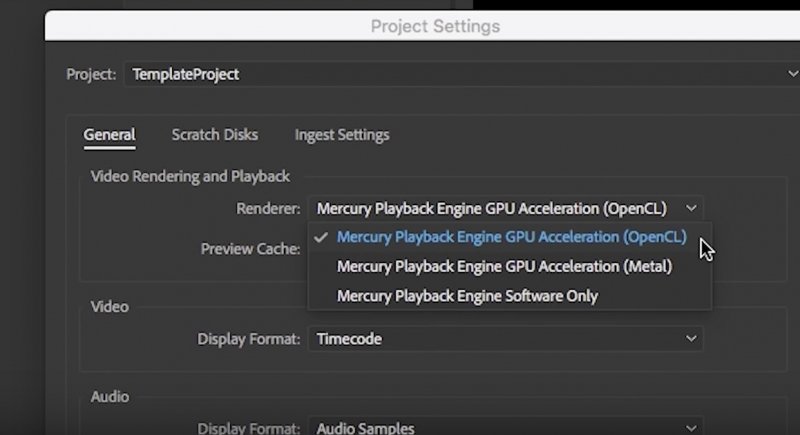
الجزء 2. قم بتعديل الإعدادات لتسريع Adobe Premiere Pro CC
إعدادات ذاكرة التخزين المؤقت للوسائط والموقع الافتراضي
يعالج Premiere Pro الملفات المستوردة وينشئ نماذج ذاكرة التخزين المؤقت الخاصة بها للوصول السريع لقراءتها عبر محرك الأقراص الخاص بك. في هذا السياق ، تتحول ملفات الصوت إلى ملفات .cfa و MPEG إلى ملفات .mpgindex.
مع مرور الوقت ، لا تشغل ملفات ذاكرة التخزين المؤقت مساحة تخزين كبيرة بالجيجابايت فحسب ، بل تعمل أيضًا على تقليل سير عمل تحرير الفيديو ومحرك الأقراص. وفقًا لذلك ، يجب عليك التحكم في حجم ذاكرة التخزين المؤقت للوسائط والموقع.
بالنسبة لمحركات SSD الداخلية ، انقل ذاكرة التخزين المؤقت للوسائط إلى محرك الأقراص المحلي لتعزيز الأداء في Premiere Pro إلى أعلى المستويات. توجه إلى التفضيلات> ذاكرة التخزين المؤقت للوسائط واضغط على "تصفح" لتعديل وجهتك.
قد لا يحتوي SSD الداخلي الخاص بك على SSD داخليًا كافيًا ، قم بتكوين أداة خارجية بحيث يمكنك تخزين ذاكرة التخزين المؤقت للوسائط الخاصة بك. إذا قمت بإنهاء المشاريع بسرعة ، يمكنك تعديل إعداداتك لمسح ملفات ذاكرة التخزين المؤقت تلقائيًا بالتزامن مع مدة محددة. يمكنك أيضًا النقر فوق "حذف غير مستخدم"في تفضيلات ذاكرة التخزين المؤقت للوسائط للتخلص من ملفات ذاكرة التخزين المؤقت غير المستخدمة.
قرار التشغيل
ابتعد عن التأخيرات في التشغيل عن طريق تقليل دقة تشغيل Premiere إلى ½ أو ¼. لا يؤدي هذا إلى تشويه جودة الفيديو ولكنه يقلل من استهلاك الذاكرة لعرضها وتشغيلها مرة أخرى في المخطط الزمني. عند ½ أو ¼ ، تشبه الدقة العادية ولكنها تُشغل أسرع بكثير للتحرير.
إنشاء وكلاء
الوكلاء عبارة عن نسخ متماثلة لملفات الفيديو الأصلية بدقة أو حجم ملف أقل. قم بإنشاء إصدارات وكيل من فيديو كامل الدقة للتحرير السريع في Premiere Pro. أثناء قيامك بالتعديل وصولاً إلى الفنون الجميلة ، يقدم الوكلاء أداة رائعة لزيادة الإنتاجية.
يسمح لك بالتحرير باستخدام أداة أكثر قابلية للتكيف مع فيديو مصدر واضح تمامًا ونقي. إنه سريع وممتاز.
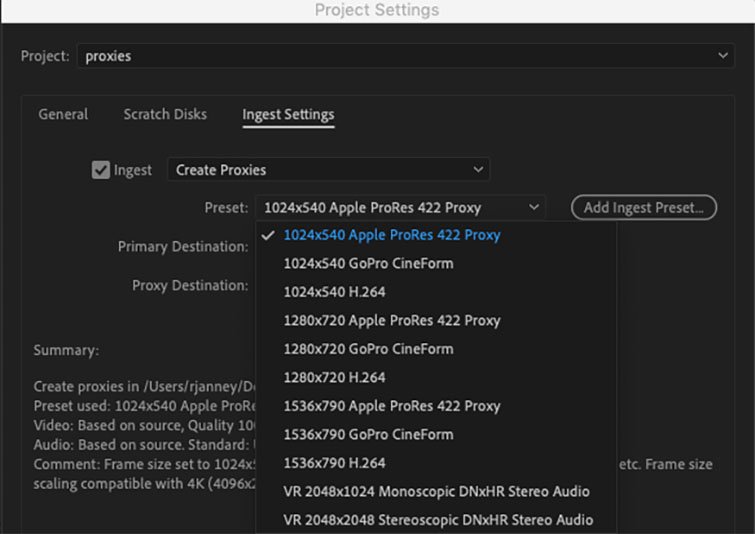
الجزء 3. خيارات إضافية لتطبيق Premiere Pro Speed up
تأثيرات كتم الصوت
باستخدام Global FX Mute ، يمكنك تبديل التأثيرات مثل التحولات ، مناديل ستار، وتصحيح الألوان ، والطفل يثقل كاهل قوة جهازك. فقط كتم صوتها لتحسين أداء هذا البرنامج.
تخصيص الذاكرة
تأكد من إغلاق البرامج الأخرى على جهازك أثناء التحرير لإلغاء تحميل ذاكرة الوصول العشوائي الخاصة بك. بالنسبة إلى Premiere Pro ، يمكنك ذلك تكوين استخدام ذاكرة الوصول العشوائي للتطبيقات الأخرى أو إلى أي مدى يمكنك الاستغناء عن تطبيقات فيديو Adobe.
لتحقيق ذلك ، توجه إلى التفضيلات> الذاكرة حجز المزيد من ذاكرة الوصول العشوائي من أجل Premiere Pro الخاص بك. مع 32 جيجا بايت من ذاكرة الوصول العشوائي ، يمكنك خصم 26 جيجا بايت لتطبيقات التحرير الخاصة بك.
الجزء 4. الأفكار النهائية
إذا كنت لا ترغب في الخروج من الغليان فيما يتعلق بتحرير Premiere Pro ، فجرّب ميزات مختلفة مثل أداة معدل التمددو Ripple Edit وعناصر تحكم أخرى لشحذ براعتك. إن معرفة كيفية تسريع الفيديو يكشف النقاب عن عالم جديد تمامًا من الاحتمالات الخيالية لملفات الوسائط الخاصة بك. لاحظ هذه الحيل الصغيرة وستجعل Premiere Pro الخاص بك يعمل مثل سلسلة من البرق.
إذا كان لديك أي استفسارات بخصوص أجهزتك أو إعداداتك ، فاترك تعليقًا أدناه. ترقب مجموعة كبيرة من الأفكار لتعزيز أداء Mac ضمن مدوناتنا الإعلامية.




الكسندر2020-05-28 20:36:37
ривет! Спасибо за статью !! о все равно нужна ваша помощь، совет، мнение! Купил аймак 3,4،7GHz IC i32، памяти 680، графика GTX XNUMXMX гб. Специально его брал для премьера، а не тянет. уть накинешь эффектов، все، ложится. Приходится выкручиваться، прокси، доп. рендер. А если брать переходы или титры، вообще еле тянет. ожет Адоб не дружит с маком، может комп мой Г ...؟