لديك جهاز Mac جديد. أنت متحمس لذلك. لا يمكنك الانتظار لنقل جميع ملفاتك من جهاز الكمبيوتر إلى جهاز Mac. أخيرًا ، سيتم نقل iTunes إلى المكان الذي ينتمي إليه وهو جهاز Mac الجديد الخاص بك.
بالطبع ، لا يمكنك الانتظار انقل iTunes من الكمبيوتر الشخصي إلى Mac. السؤال هو كيف يمكنك أن تفعل ذلك؟ الخبر السار هو أنه يمكنك القيام بذلك بسهولة.
ستوضح لك هذه المقالة 3 طرق بسيطة لنقل iTunes من جهاز الكمبيوتر إلى جهاز Mac. تابع القراءة لمعرفة المزيد عنها.
المحتويات: 3 طرق بسيطة لنقل iTunes من جهاز الكمبيوتر إلى جهاز Macنصيحة إضافية: استخدم PowerMyMac لتنظيف iTunes الخاص بك في الخلاصة
اقرأ أيضا:كيفية مزامنة جهات الاتصال من iPhone إلى Macأربع طرق لمساعدتك في نقل مقاطع الفيديو من iPhone إلى Mac
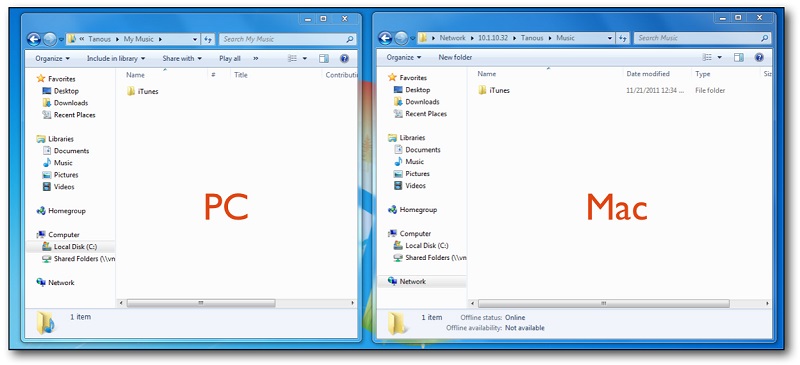
3 طرق بسيطة لنقل iTunes من جهاز الكمبيوتر إلى جهاز Mac
الخيار 1. استخدم مشاركة الصفحة الرئيسية
مشاركة المنزل مريحة للغاية. يسمح لك بدفق مقاطع الفيديو والموسيقى القادمة من جهاز الكمبيوتر أو جهاز Mac إلى جهاز Apple TV الخاص بك أو أجهزتك الأخرى. ليست هناك حاجة لاستخدام محرك أقراص خارجي. ما عليك سوى تسجيل الدخول إلى حساب Home Sharing الخاص بك لبث ما تريد على جهاز آخر. انه من السهل.
هذا هو السبب في أنها طريقة جيدة لنقل iTunes من الكمبيوتر الشخصي إلى Mac. إنها مجرد مسألة تشغيل ميزة المشاركة المنزلية. ستوضح لك الخطوات أدناه كيفية القيام بذلك.
1) قم بتشغيل iTunes الخاص بك (على جهاز الكمبيوتر الخاص بك) عن طريق أخذ المؤشر إلى iTunes على شريط القائمة.
2) انتقل إلى ملف وحدد مشاركة الصفحة الرئيسية من القائمة المنسدلة. انقر فوق تشغيل مشاركة المنزل.
3) اكتب معرف Apple وكلمة المرور اللذين استخدمتهما لإنشاء حساب Home Sharing الخاص بك.
4) انقر فوق الزر Turn On Home Sharing وستكون جاهزًا للبدء.
5) ضع في اعتبارك أنه يجب تشغيل كل من iTunes والكمبيوتر الشخصي لديك في نفس الوقت الذي يكون فيه جهاز كمبيوتر Mac قيد التشغيل.
6) اضغط تم. عندما تنتهي
الآن بعد أن عرفت كيفية استخدام المشاركة المنزلية ، يمكنك بسهولة إجراء النقل. إنه برنامج رائع لاستخدامه خاصة إذا كان لديك جهاز Mac جديد وترغب في نقل iTunes من جهاز الكمبيوتر القديم إلى جهاز Mac الجديد.
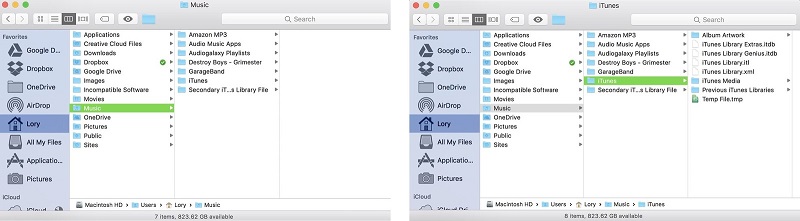
الخيار 2. استخدم محرك أقراص خارجي
يعد استخدام محرك أقراص خارجي الطريقة الأكثر موثوقية لنقل iTunes من جهاز الكمبيوتر إلى جهاز Mac. يضمن أن تظل مكتبتك كما هي. هذا يعني أن قائمة التشغيل والتقييمات الخاصة بك تظل كما هي. سيتم ترحيلهم بنفس الطريقة. هذا جيد لك.
فيما يلي الخطوات الخاصة بكيفية نقل iTunes من جهاز الكمبيوتر إلى جهاز Mac باستخدام محرك أقراص خارجي.
1) اصطحب المؤشر إلى زر القائمة في الزاوية العلوية اليسرى وانقر فوقه.
شنومكس) حدد التفضيلات من القائمة المنسدلة. هذا هو المكان الذي يمكنك فيه ضبط الإعدادات.
3) انقر على متقدم رمز على شريط القائمة. هذا هو الخيار الأخير في شريط القوائم أعلاه.
4) حدد المربعين العلويين اللذين تراهما في شاشة التفضيلات المتقدمة.
5) اضغط على موافق.
6) قم بإعادة زيارة القائمة.
7) ارجع إلى زر القائمة.
8) حدد إظهار شريط القوائم من القائمة المنسدلة.
9) اذهب إلى قائمة "ملف" أعلاه.
10) حدد مكتبة من القائمة المنسدلة.
11) حدد تنظيم المكتبة. ستظهر لك نافذة منبثقة في هذه المرحلة.
12) حدد المربعات بجوار الخيارات التي تراها في النافذة المنبثقة. قد لا يتوفر خيار واحد ولا بأس بذلك.
13) اضغط على موافق. في هذه المرحلة ، قمت للتو بدمج ملفاتك في iTunes في مكان واحد مناسب. في حالة ظهور شريط تقدم ، فقط انتظر حتى ينتهي. قد يستغرق الأمر بعض الوقت إذا كان لديك الكثير من الملفات في iTunes الخاص بك.
14) أغلق iTunes عند الانتهاء من شريط التقدم.
15) افتح مستكشف الملفات.
16) انقر فوق مجلد مكتبة الموسيقى. هذا بين مجلدات "المستندات" و "الصور". مجلد مكتبة الموسيقى هو المكان الذي قام فيه iTunes بدمج جميع ملفاتك في مكان واحد.
17) قم بتوصيل القرص الصلب الخارجي.
18) اسحب مجلد iTunes في القرص الصلب الخارجي الذي تراه على الجانب الأيسر من الشاشة.
19) انتظر حتى يتم نسخ الملفات على القرص الصلب الخارجي.
20) انقر بزر الماوس الأيمن على أيقونة القرص الصلب الخارجية عند إتمام النقل.
21) حدد قطع الاتصال من القائمة المنسدلة. سيؤدي ذلك إلى إخراجها بشكل صحيح من جهاز الكمبيوتر الخاص بك.
22) قم بتوصيل نفس القرص الصلب الخارجي بجهاز Mac الخاص بك.
23) انقر نقرًا مزدوجًا فوق رمز القرص الصلب الخارجي الذي تراه على سطح مكتب جهاز Mac.
24) اسحب مجلد iTunes نفسه إلى مجلد مكتبة الموسيقى الذي تراه على الشريط الجانبي على الجانب الأيسر من الشاشة. في حالة عدم ظهور مجلد مكتبة الموسيقى على الشريط الجانبي ، حدد مجلد iTunes وانقر فوق تعديل على شريط القائمة أعلاه. انقر فوق نسخ "iTunes" من القائمة المنسدلة. خذ المؤشر الخاص بك للذهاب في القائمة وحدد الرئيسية من القائمة المنسدلة. انقر نقرًا مزدوجًا فوق ملف مكتبة الموسيقى مجلد. ارجع إلى تحرير في شريط القوائم وحدد لصق العنصر من القائمة المنسدلة. ثم انقر فوق استبدل عندما ترى النافذة المنبثقة.
25) انقر على استبدل إذا طُلب منك استبدال مجلد iTunes موجود بالفعل في جهاز Mac الخاص بك.
26) انتظر حتى يتم نسخ الملفات.
27) افتح iTunes لترى مكتبتك. ستلاحظ أنه يظهر بنفس الطريقة التي يظهر بها على جهاز الكمبيوتر الخاص بك.
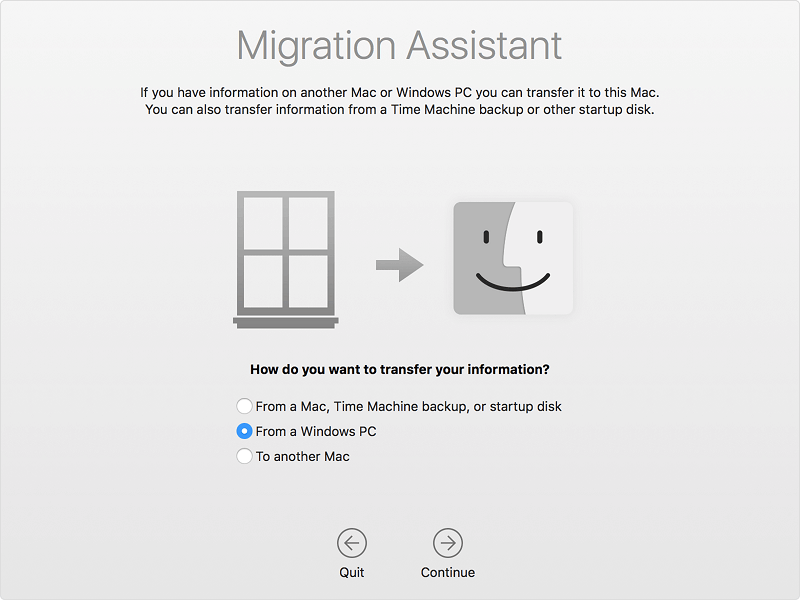
الخيار رقم 3. استخدم Windows Migration Assistance
يعد Windows Migration Assistance برنامج فائدة مجاني من Apple. يمكنه نقل جميع ملفاتك من جهاز الكمبيوتر القديم إلى جهاز Mac الجديد.
يمكنك أيضًا استخدامه لنقل iTunes من جهاز الكمبيوتر إلى جهاز Mac. تحقق من الخطوات أدناه لمعرفة كيف يمكن القيام بذلك.
1) قم بتنزيل Windows Migration Assistant لأول مرة.
2) قم بتثبيته وتشغيله.
قبل الانتقال إلى الخطوة التالية ، عليك التأكد من أن جهاز الكمبيوتر وجهاز Mac متصلان بنفس شبكة الإنترنت.
3) خذ المؤشر للانتقال إلى شريط القوائم بجهاز كمبيوتر Mac الخاص بك.
4) اختر الأدوات المساعدة وحدد Migration Assistant على الشاشة التالية.
5) انقر فوق "متابعة".
6) اكتب كلمة مرور Mac في النافذة المنبثقة.
7) انقر فوق "موافق".
شنومكس) حدد من جهاز كمبيوتر يعمل بنظام Windows.
9) انقر فوق "متابعة".
10) انقر فوق جهاز الكمبيوتر الذي يعمل بنظام Windows والذي سيظهر على شاشتك.
11) انقر فوق "متابعة".
12) تحقق من رمز المرور المعروض على جهاز Mac الخاص بك.
13) انقر فوق "متابعة".
14) تم تعيين Migration Assistant لنقل iTunes من الكمبيوتر الشخصي إلى Mac ، من بين الملفات الأخرى.
15) انقر فوق "متابعة".
شنومكس) انقر السماح الوصول على تنبيه أمان Windows الشاشة.
17) تحقق من الملفات التي تريد نقلها إلى جهاز Mac الجديد. تأكد من التحقق من iTunes. من خلال القيام بذلك ، يمكنك إجراء النقل بسهولة.
18) انقر فوق "متابعة".
19) انقر فوق "إنهاء" عندما ترى اكتمال الترحيل.
20) تحقق من iTunes الخاص بك على جهاز Mac الجديد.

نصيحة إضافية: استخدم PowerMyMac لتنظيف iTunes الخاص بك
إذا كان لديك iTunes الخاص بك لبعض الوقت الآن ، فمن المحتمل أنك جمعت بعض النسخ الاحتياطية القديمة والتنزيلات التالفة. لسوء الحظ ، سيتم أيضًا نقل هذه الملفات إلى جهاز Mac الجديد.
حتى إذا كنت ترغب في الحصول على مكتبة iTunes بالضبط على جهاز Mac الجديد ، فأنت تريد الاستغناء عن الملفات التي لم تعد بحاجة إليها. لسوء الحظ ، هذا غير ممكن. ستنتهي هذه الملفات عديمة الفائدة بالانتقال إلى جهاز Mac الجديد أيضًا. إن العثور عليها يدويًا ليس بالمهمة السهلة ، والأكثر من ذلك ، حذفها واحدة تلو الأخرى.
هناك خيار واحد يمكنك التفكير فيه. يمكنك استخدام ال اي ماي ماك باور ماي ماك للبحث عن تلك الملفات عديمة الفائدة على iTunes الخاص بك.
يمكن لبرنامج PowerMyMac حذف تنزيلات iTunes التي تعرضت للتلف بالفعل. يمكنه أيضًا حذف ملفات iTunes القديمة التي لم تعد بحاجة إليها.
يعد حذف الملفات القديمة والتالفة أحد الأشياء التي يمكن أن يقوم بها PowerMyMac لجهاز Mac الجديد. يمكن أن تفعل أكثر من ذلك بكثير. على سبيل المثال ، يمكن أن يساعد في الحفاظ على جهاز Mac الخاص بك في حالة جيدة عن طريق إزالة ومنع الملفات غير المرغوب فيها والمكررة لشغل مساحة تخزين كبيرة.
شيء آخر يمكن أن يفعله PowerMyMac هو إلغاء تثبيت البرامج التي لم تعد مطلوبة بعد الآن. فقط تخيل كيف يمكنك توفير المساحة بمساعدة PowerMyMac.
اطلع على إدارة مساحة التخزين الخاصة بك على جهاز Mac الجديد الخاص بك بمساعدة PowerMyMac. إنه أمر لا غنى عنه لجهاز Mac الجديد الخاص بك.
في الخلاصة
الآن بعد أن عرفت الطرق الثلاث البسيطة لنقل iTunes من جهاز الكمبيوتر إلى جهاز Mac ، فلن تجد صعوبة في ترحيل جميع ملفاتك. عليك فقط اختيار الطريقة التي تناسبك.
بغض النظر عن الطريقة التي تختارها ، هناك شيء واحد مؤكد. ستحتاج إلى PowerMyMac على جهاز Mac الجديد. أذا أردت حماية جهاز Mac الجديد الخاص بك، ستحتاج إلى تثبيت PowerMyMac في أسرع وقت ممكن.
هل سبق لك أن حاولت نقل iTunes من الكمبيوتر الشخصي إلى Mac؟ إذا كانت الإجابة بنعم ، كيف فعلت ذلك؟ هل استخدمت أيًا من الخطوات المذكورة أعلاه أم استخدمت طريقة أخرى؟ لا تتردد في مشاركة أفكارك معنا.




شاه كاجول2021-09-29 21:46:15
جهازي iphone 6s plus نسيت معرف أبل وكلمة المرور
iMyMac2021-09-30 02:28:33
مرحبًا ، يرجى تجربة الطرق من دعم Apple: https://support.apple.com/en-in/HT201487