قد يعثر المستخدمون على "غير قادر على التحقق من اسم الحساب أو كلمة المرور"على Mac عند الوصول إلى خدمات مثل LinkedIn و Google و Yahoo و Flickr. قد تأتي هذه المشكلة من مخاوف أمنية ، وكلمة مرور خاطئة وإعدادات الخادم الوكيل.
لقد تلقينا مؤخرًا استفسارات حول حل سريع لإصلاح المشكلة من قرائنا. تشكل هذه المقالة استجابتنا وحلولنا الموثوقة لأصحاب أجهزة Mac الذين يتصارعون مع اللغز.
المحتويات: الجزء 1. لماذا يظل جهاز Mac الخاص بي يقول غير قادر على التحقق من اسم الحساب أو كلمة المرور؟الجزء 2. كيفية إصلاح مشكلة عدم التحقق من الاسم أو كلمة المرور في Apple Mail؟الجزء 3. الأفكار النهائية
اقرأ أيضا:دليل سريع حول كيفية استكشاف مشكلة Wifi على جهاز Mac وإصلاحها كيفية إصلاح Macbook Pro لن يتم تشغيله
الجزء 1. لماذا يظل جهاز Mac الخاص بي يقول غير قادر على التحقق من اسم الحساب أو كلمة المرور؟
يظل Apple Mail متصلاً بالخادم لتأكيد ما إذا كان لدى المستخدمين عنصر جديد في البريد الوارد. عندما يتعطل خادم البريد الإلكتروني مؤقتًا أو يغمره الطلبات ، فإنه يرفض الطلبات من بريد Mac مع ظهور رسالة خطأ مثل "غير قادر على التحقق من اسم الحساب أو كلمة المرور". ومع ذلك ، قد يحدث هذا أيضًا إذا قمت بتغيير كلمة مرور keychain لأن هذا يمسح البيانات في حسابات الإنترنت.
فيما يلي بعض الأسباب المحتملة وراء ظهور هذا الخطأ في بريد Apple الخاص بك:
- يواجه خادم البريد مشكلة.
- لقد تم تغيير كلمة المرور الخاصة بك مؤخرًا، لكن سلسلة المفاتيح لا تزال تحتفظ بكلمة المرور القديمة.
- لقد أدخلت كلمة المرور يدويًا وأخطأت.
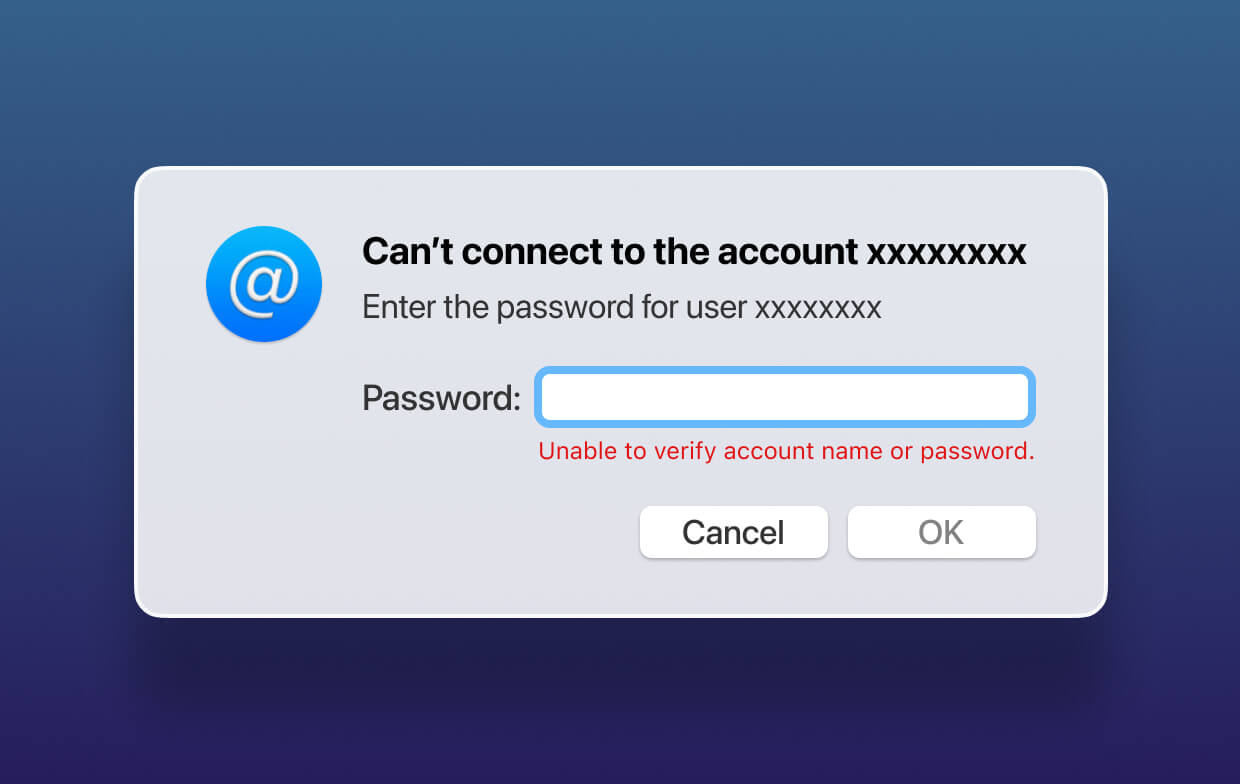
الجزء 2. كيفية إصلاح مشكلة عدم التحقق من الاسم أو كلمة المرور في Apple Mail؟
لقد جمعنا بعض الإصلاحات والتدابير السريعة لتجنب الأخطاء التي نأمل أن تساعدك إذا "تعذر التحقق من اسم الحساب أو كلمة المرور".
1. قم بإزالة الشهادات منتهية الصلاحية أو كلمات المرور القديمة المؤرشفة في Keychain على جهاز Mac
إذا ظل بريدك غير ممكن الوصول إليه بسبب عدم القدرة على التحقق من خطأ اسم الحساب أو كلمة المرور ، فتحقق من Keychain لمحو البيانات القديمة. احذف أي شهادات منتهية أو ملغاة مع تكرار كلمة المرور الحالية من Keychain.
من التطبيقات ، قم بتشغيل Keychain Access وابحث عن الإدخال بناءً على الاتصالات التي تستخدمها مثل هنا. بعد ذلك ، انتقل إلى بريد Mac وقم بتأكيد بريدك الإلكتروني ، وستظهر مطالبة بكلمة المرور. اكتب كلمة المرور بالضبط في حقل كلمة مرور الحساب وقم بتمكين "تذكر كلمة المرور هذه في سلسلة المفاتيح الخاصة بي".
2. امسح ذاكرة التخزين المؤقت لبريد Apple
يمكنك الاعتماد على أدوات نظافة Mac لتنظيف جهاز Mac الخاص بك. غالبًا ما تؤدي ذاكرة التخزين المؤقت للمجلدات وملفات تعريف الارتباط والملفات غير المرغوب فيها إلى إتلاف جهاز Mac الخاص بك مع تقليل الأداء. تنتمي هذه الملفات إلى مساحة قابلة للإزالة ويمكن إزالتها.
لصيانة خالية من الأخطاء ، PowerMyMac ينمّي ويحمي ويحسّن جهاز Mac الخاص بك آلة. يمحو ويبتعد عن الخردة المستقبلية ، ويكتشف التكرارات ، يزيل التطبيقات غير الضرورية، ويجعل جهازك يعمل بكامل قوته. يحتوي على العديد من الأدوات المفيدة للعناية الشاملة.
اطلع على امسح ذاكرة التخزين المؤقت لـ Apple Mail أو ذاكرة التخزين المؤقت للتطبيقات الأخرى باستخدام أداة PowerMyMac "Junk Cleaner" إذا لم تتمكن من التحقق من اسم حسابك أو كلمة المرور.
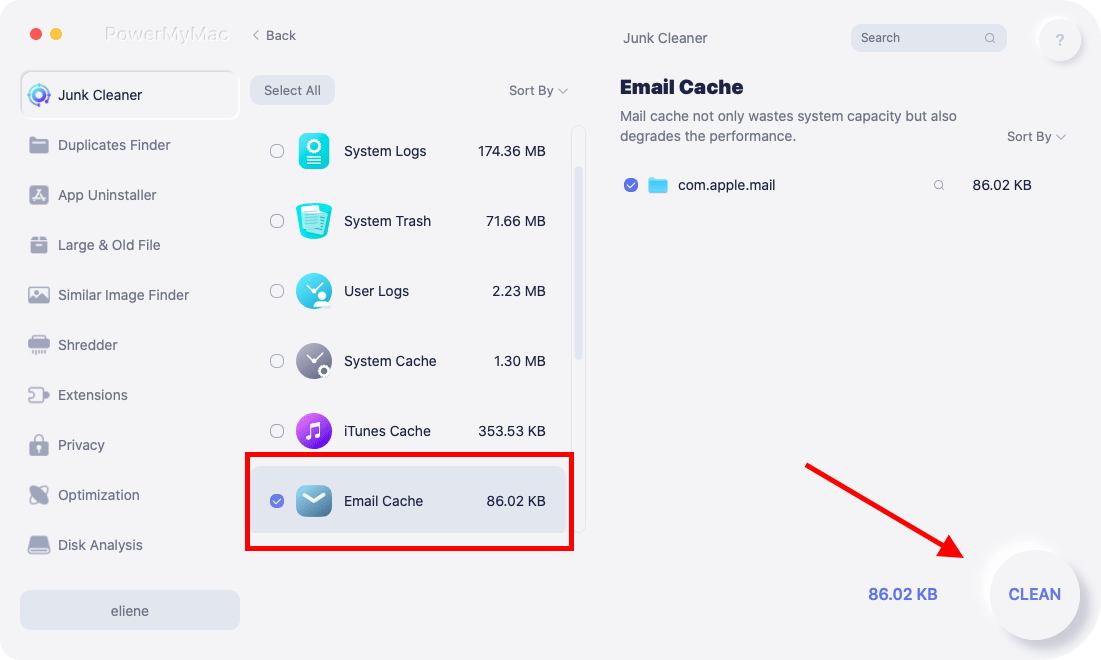
أفضل ما في الأمر هو أن PowerMyMac يأتي أيضًا مع ميزة "App Uninstaller" لإزالة التطبيقات غير الضرورية وأجزاء البيانات ذات الصلة بشكل دائم. يمكنك الاعتماد على هذه الأداة ل حل أي مشاكل مرتبطة بالتطبيقات العنيدة غير المثبتة. يحفر هذا المنظف بشكل أعمق لإزالة كل جزء من البرنامج غير المثبت.
3. حذف مجلد ذاكرة التخزين المؤقت للبريد غير المتصل
إذا كان صندوق البريد الخاص بك بطيئًا أو لم تظهر رسائل البريد الإلكتروني ، نوصي بإزالة ذاكرة التخزين المؤقت للبريد في وضع عدم الاتصال لأن البيانات المصابة قد تسبب رمز الخطأ. اتبع هذه الخطوات لمسح ذاكرة التخزين المؤقت للبريد وتجنب مشكلة "تعذر التحقق من اسم الحساب أو كلمة المرور":
- XNUMX. من قائمة محطة نافذة ، املأ الأمر ، بمعنى. "
defaults write com.apple.finder AppleShowAllFiles TRUE;killall Finder"واضغط على Enter لرؤية ملفات ذاكرة التخزين المؤقت تحت الأرض ؛ - اغلاق تطبيق البريد ؛
- انتقل إلى مجلد ذاكرة التخزين المؤقت على النحو التالي ، المستخدمون> ملفك الشخصي> المكتبة> البريد> IMAP_account_name ؛
- حذف ".OfflineCache".
يبدأ مجلد ذاكرة التخزين المؤقت الذي تم إنشاؤه حديثًا عند تشغيل تطبيق Mail مرة أخرى. افتح التطبيق للتأكد مما إذا كان تحميل البريد الإلكتروني يعمل بشكل أسرع وما إذا كان خطأ الاسم أو كلمة المرور التي لم يتم التحقق منها قد اختفى. للتخلص من ذاكرة التخزين المؤقت للبريد ، يمكنك أيضًا استخدام المنظف متعدد الأدوات - PowerMyMac. هذا المنظف يمكن أن يساعدك محو بيانات النظاموالتكرارات وذاكرة التخزين المؤقت وبقايا التطبيقات التي تم إلغاء تثبيتها والمزيد على Mac.
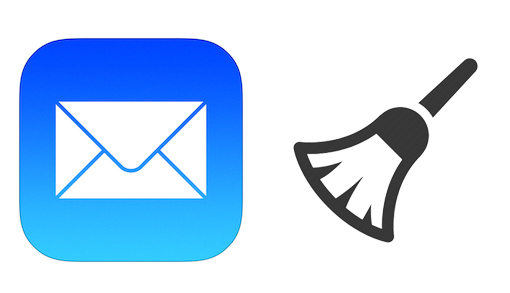
4. أدخل كلمة مرور البريد الإلكتروني في تفضيلات النظام
قد تظهر عقبة التحقق إذا قمت مسبقًا بتغيير كلمة مرور Keychain. إذا واجهت مشكلة التحقق من الصحة في تطبيق البريد ، فقم بتغذية كلمة المرور لتفويض الحساب في تفضيلات النظام.
قم بتنفيذ هذه الخطوات لإصلاح مشكلة "تعذر التحقق من اسم الحساب أو كلمة المرور":
- إطلاق تفضيلات النظام وحدد حسابات الإنترنت ؛
- على اللوحة اليمنى ، حدد الحساب الذي يحتاج إلى التحقق من الصحة ، تطالبك النافذة المنبثقة بكلمة المرور.
- اضغط على إلغاء لعرض الصفحة الشاملة لحسابات البريد الإلكتروني المؤرشفة.
- املأ كلمة المرور في الحقول الفارغة واضغط باستمرار علامة التبويب زر مفتاح على لوحة المفاتيح للوصول إلى المساحات التالية.
- يقوم النظام بالتحقق من صحة حسابك طالما قمت بإدخال كلمة المرور الصحيحة. يتم تطبيق طريقة مماثلة لتأكيد حسابات البريد الإلكتروني.
5. قم بإلغاء تنشيط حساب البريد وإعادة تنشيطه
- في البريد، قم بالوصول إلى قائمة البريد وحدد الإعدادات.
- اختر الحساب المطلوب.
- قم بإلغاء تحديد الخيار "تمكين هذا الحساب".
- بعد توقف قصير، أعد تحديد "تمكين هذا الحساب".
- إعدادات الخروج.
6. إعادة تغذية حساب البريد الإلكتروني
قد يؤدي حذف تفاصيل البريد الإلكتروني وإعادة إدخالها في تطبيق البريد إلى سحب اسم الحساب وخدعة التحقق من كلمة المرور. تشمل آثار ذلك إزالة ذاكرة التخزين المؤقت للبريد الإلكتروني من النظام. ومع ذلك ، يحتفظ الكمبيوتر بالمرفقات التي قمت بتخزينها والبيانات الأصلية المؤرشفة على خادم البريد الإلكتروني.
اختر من بين الأساليب أدناه للتخلص من حسابات البريد الإلكتروني وإصلاح مشكلة "غير قادر على التحقق من اسم الحساب أو كلمة المرور".
الطريقة رقم 1. احذف حساب البريد الإلكتروني من تطبيق البريد
- افتح تطبيق البريد.
- اضغط على خيار البريد في القائمة العلوية متبوعًا بالتفضيلات في القائمة المنسدلة.
- انقر فوق حساب البريد الإلكتروني المطلوب على الشريط الجانبي الأيسر ، ثم اختر الزر "-" في أسفل الصفحة.
- اضغط على "موافق" لإنهاء العملية.
الطريقة رقم 2. احذف حساب البريد الإلكتروني من تفضيلات النظام
- قم بتشغيل تفضيلات النظام وحدد حسابات الإنترنت.
- حدد حساب البريد الإلكتروني المطلوب متبوعًا بزر "-" في أسفل الصفحة.
- انقر فوق "موافق" لإنهاء العملية.
أعد تشغيل الجهاز بعد الحذف. أعد تقديم حساب البريد الإلكتروني إلى تطبيق البريد عبر تفضيلات النظام> حسابات الإنترنت أو تطبيق البريد> البريد> الحسابات.
7. قم بالوصول إلى بريدك الإلكتروني من جهاز/متصفح آخر
لاستكشاف المشكلات المحتملة وإصلاحها في خادم البريد الإلكتروني الذي تحاول تسجيل الدخول إليه، يمكنك الوصول إلى بريدك الإلكتروني عبر متصفح الويب. إذا كان حساب بريدك الإلكتروني مع موفري خدمات مثل Google Mail أو Microsoft أو Yahoo!، على سبيل المثال، فقم بتسجيل الدخول مباشرة من خلال مواقع الويب الخاصة بهم. بالنسبة للحسابات المرتبطة بالنطاقات الخاصة، استخدم عميل بريد الويب إذا كان متاحًا.
إذا لم يكن هناك برنامج بريد ويب لحساب بريدك الإلكتروني، فحاول تسجيل الدخول من جهاز مختلف مثل iPhone أو iPad. يشير الوصول بنجاح إلى بريدك الإلكتروني عبر متصفح الويب أو جهاز بديل إلى أن خادم البريد الإلكتروني يعمل بشكل صحيح.
إذا واجهت صعوبات في تسجيل الدخول عبر متصفح الويب أو جهاز بديل، فتأكد من دقة كلمة المرور التي تم إدخالها. إذا كانت كلمة المرور صحيحة، فمن المحتمل أن تكون المشكلة موجودة في خادم البريد الإلكتروني، مما يستلزم الصبر حتى يتم حل مسألة "تعذر التحقق من اسم الحساب أو كلمة المرور".
8. قم بإلغاء تنشيط أمان التحقق بخطوتين
يشتمل مقدمو الخدمات مثل Gmail و AOL و Yahoo على التحقق بخطوتين لإضافة طبقة أمان إضافية. إنه سيف ذو حدين لأن هذا يعني أن تطبيقات البريد الإلكتروني الضعيفة لا يمكنها التحقق من الحساب وكلمة المرور.
الحل هو تعطيل ميزة الأمان هذه والتحقق من حساب بريدك الإلكتروني وتشغيله بعد حل المشكلة.
9. أعد تشغيل جهاز Mac
ستؤدي إعادة تشغيل الجهاز وتشغيل Safari إلى إنشاء مجلدات جديدة في غضون دقائق. فور سماع رنين بدء التشغيل ، اضغط على مفتاح Shift حتى تظهر أيقونة Apple الرمادية وشريط التقدم. تستغرق إعادة التشغيل وقتًا أطول. سيؤدي هذا إلى تحديث ذاكرات التخزين المؤقت ، وإطلاق فحص الدليل ، وإلغاء تنشيط جميع عناصر تسجيل الدخول إلى جانب أشياء أخرى. قد يكون الحل الأسهل لـ "غير قادر على التحقق من اسم الحساب أو كلمة المرور".
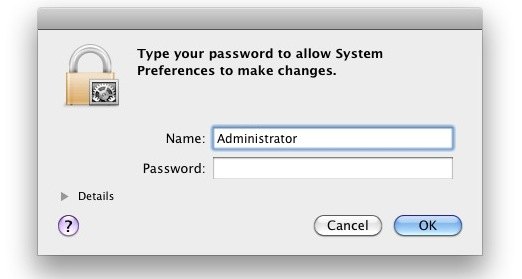
10. سلسلة مفاتيح Tinker iCloud
أوقف iCloud سلسلة المفاتيح عبر جميع أجهزتك. التالي، تمكين iCloud Keychain يحتوي على عناصر Keychain حديثة. قم بتنشيط iCloud Keychain على الأجهزة الأخرى. يقوم هذا بتحديثهم باستخدام iCloud Keychain الجديد.
الجزء 3. الأفكار النهائية
بشكل عام ، لقد أضفت المزيد من الأسلحة إلى حقيبة الحيل الخاصة بك لحل لغز اسم الحساب أو كلمة المرور التي لم يتم التحقق منها. توفر أجهزة كمبيوتر Mac عاملًا أساسيًا في مكان العمل ، كما أن الإصلاحات السريعة مثل تلك التي قمنا بتشريحها أعلاه تمنع حدوث فترات توقف عن العمل.
لا تجهد عقلك في مثل هذا السيناريو بخطوات معقدة ، جرب طريقة بسيطة مثل إعادة تعيين Keychain أولاً أو إعادة التشغيل. إذا استمرت المشكلة بعد كل النصائح المذكورة أعلاه ، فاستشر مكتب عملاء Apple. سيرشدونك إلى إنشاء Keychain أخرى والاستجابة بمجموعة كبيرة من الأفكار.
أخيرًا ، شارك قرائنا أي حيل ونصائح من الداخل تتعلق بـ "غير قادر على التحقق من اسم الحساب أو كلمة المرور"في قسم التعليقات أدناه. يعزز منتدانا التدفق المستمر للأفكار بين عشاق Apple في جميع أنحاء العالم.




توني2022-10-31 16:36:03
مرحبا ، شكرا على كل الاقتراحات. ومع ذلك ، لا يزال تطبيق Mail الخاص بي يواجه نفس المشكلة. لقد جربت إصدار الويب وهو يعمل بشكل جيد.
ساندي2022-08-16 13:50:16
كنت آمل أن يساعدني هذا في حل مشكلة لدي مع إضافة حساب بريد ابني إلى بريد Apple. تكمن المشكلة في أن حساب Gmail الخاص به لا يحتوي على علامة التبويب "إعادة التوجيه و POP / IMAP" في الإعدادات ، لذا لا توجد طريقة بالنسبة لي لتمكينه. لن يتحقق الحساب من اسم المستخدم وكلمة المرور الخاصة به على الرغم من صحتهما. حاولت إنشاء حساب جديد- نفس المشكلة. اتصلت بأحد الأرقام الخمسة للاتصال بـ Google وأجاب شخص ما ، فقط قال "مرحبًا" - على أي حال ، أخبرني أنني سأتلقى مكالمة خلال ساعة. لا يوجد مثل هذا الحظ وما زلت لا أستطيع إضافة حساب البريد. لماذا يتخلصون من علامة التبويب هذه من الإعدادات؟ أنا في حيرة من أمري الآن.
مشروع قانون2022-08-10 11:56:22
بالنسبة لحسابات البريد الإلكتروني من google على نظام Mac ، انظر هنا: https://support.google.com/mail/thread/174506150؟hl=ar#
حالا2021-10-16 20:14:08
في مسؤول Office 365 ، قم بإيقاف تشغيل الإعدادات الافتراضية للأمان ، وقم بتشغيل SMTP
أندي2021-09-07 07:48:32
لقد كافحت مع هذا لأعمار حاولت إضافة hotmail إلى بريد mac ، الخطأ الذي كنت أقوم به ، كنت أحاول إضافته كـ "حساب بريد إلكتروني آخر" ولكن كان يجب أن أحاول إضافته ضمن حساب Exchange لأن Hotmail مملوك لشركة Microsoft ! تم إنجاز المهمة.
تخطى2023-04-25 06:02:04
شكرا جزيلا لك أخي على هذا الحل العملي! ظللت أحاول إضافة حساب hotmail الخاص بي كـ Other وواجهت مشاكل لا نهاية لها .. نصيحتك البسيطة جعلت الأمر يعمل ببساطة مثل الفطيرة! لم يكن لدي أي فكرة أن حساب Exchange كان سيضيف هوتميل ..
أنجي2021-10-07 07:58:28
شكرا لك! ساعدتني منشورك على إدراك الخطأ الذي كنت أفعله!
AM2021-10-01 14:19:15
شكرا لك اندي! لقد حللت مشاكلي. لا مشاكل عند تسجيل الدخول عبر Microsoft Exchange !!
آرثر روبيلارد2021-07-17 04:06:10
لقد حذفت الحساب وفقدت كل بريدي وما زلت "غير قادر على التحقق من اسم الحساب أو كلمة المرور". لا أفترض أنه يمكنني استعادة أي من هذا البريد الإلكتروني. آرثر
كيمبرلي2021-04-16 17:27:25
مقالة رائعة - للأسف لم تحل أي منها المشكلة بالنسبة لي. ظهرت المشكلة من قبل ، لكنها غالبًا ما تحل نفسها بنفسها. لدي ثلاثة حسابات باستخدام بريد mac ، يتم تفعيل حساب واحد فقط (على جهاز macpro و ipad الخاص بي). لا يزال جهاز iPhone الخاص بي يحصل على بريدي ، ويمكنني الوصول إليه من خلال متصفح yahoo (إنه حساب bellsouth.net). لذلك أعرف أن كلمة المرور صحيحة. لقد حذفت الحساب وأعدت إضافته ، لكن في كل مرة يُقال إنه لا يمكنه التحقق من اسم الحساب أو كلمة المرور. أيه أفكار؟
س ألمان2020-12-18 12:41:14
لقد ناضلت مع هذا ، حيث لم تنجح أي من هذه الإصلاحات. ومع ذلك ، كانت المشكلة موجودة على جهاز iPhone الخاص بي وكذلك جهاز الكمبيوتر المحمول الخاص بي ، لذلك اعتقدت أنه يجب أن يكون على جانب الخادم. لقد اتصلت بـ Bluehost ، لقد أعطوني إعداد خادم جديد ، وأنا على ما يرام. شكرا لتوفير هذا المنتدى!
iMyMac2020-12-18 14:15:33
شكرا لتقاسم الخاصة بك.
دانيل ر2020-12-07 13:35:29
bonjour j avais un pb sur mon MACBOOCK pro il ma requestait sans arrêt de rentrer les mots de passes de mes e mail. (sur Lacoste.net) et j ai trouble la solution. il faut d 'abord supprimer l email du compte sur votre MAC، puis vous le recréer il va vous student le mot de passe. Normalement ça ne fonctionne pas، mais vous avez la allowibilité de rentrer les infos (pop ou imap pour le serveur) et la ne faut pas vous tromper vous rentrer dans mon cas imap.laposte.net puis en dessous smtp.laposte.net et et vous validez et la ça marche. الاهتمام il faudra surtout supprimer et recréer sinon ça marche pas. j avais des adresses mail avec POP.laposte.fr. صيانة il ne me requeste plus les mots de passes. هذا هو السبب وراء عدم وجود مشكلات في سيرفر
iMyMac2020-12-08 10:24:10
شكرا على المشاركة.
فلاديمير2020-08-07 06:52:20
лагодарю зас за подробное описание ، ваши рекомендации поэтапно использовал и помогло решить. дачи всем !!!