يأتي جهاز Mac مزودًا بتطبيقات افتراضية، مثل تطبيق البريد. قد لا تجد الحاجة لذلك، خاصة إذا كنت تستخدم بالفعل تطبيق بريد يستند إلى الويب. بدلاً من السماح للتطبيق بشغل مساحة كبيرة على جهاز Mac الخاص بك، قد ترغب في القيام بذلك احذفه.
إذا كنت تتساءل كيفية حذف تطبيق البريد على جهاز Mac، هناك 5 طرق للقيام بذلك. ضع في اعتبارك أنك بحاجة إلى الاطلاع على كل طريقة أولاً قبل الغوص في حذف تطبيق افتراضي على جهاز Mac الخاص بك.
المحتويات: الجزء 1. هل يمكنني تعطيل تطبيق البريد على جهاز Mac الخاص بي؟الجزء 2. كيفية حذف مساحة تخزين تطبيقات البريد على نظام Mac؟نصائح لتطبيق البريد: كيفية مزامنة حساب البريد الإلكترونيلتختتم كل شيء
الجزء 1. هل يمكنني تعطيل تطبيق البريد على جهاز Mac الخاص بي؟
نعم، يمكنك تعطيل تطبيق البريد على جهاز Mac الخاص بك. إذا كنت تريد الاحتفاظ بتطبيق البريد ولكنك ببساطة لا تريد استخدامه، فيمكنك إخفاؤه من Dock وإزالته من بدء التشغيل التلقائي.
-
إزالة من قفص الاتهام:
- انقر بزر الماوس الأيمن (أو انقر مع الضغط على مفتاح التحكم) على تطبيق البريد في Dock.
- أختار مزيد من الخيارات > إزالة من قفص الاتهام.
-
تعطيل بدء التشغيل:
- انتقل إلى البرنامج المساعد في التأليف تفضيلات النظام > المستخدمون والمجموعات.
- حدد حساب المستخدم الخاص بك وانقر فوق عناصر تسجيل الدخول.
- ابحث عن البريد في القائمة وحدده.
- انقر على - زر لإزالته من عناصر بدء التشغيل.
- الرقابة الأبوية:
إذا كنت تريد تعطيل تطبيق البريد لمستخدمين محددين:
- انتقل إلى تفضيلات النظام > وقت الشاشة (أو أدوات الرقابة الأبوية على إصدارات macOS الأقدم).
- حدد حساب المستخدم تريد تقييد.
- انتقل إلى قسم التطبيقات وقم بإلغاء تحديد تطبيق البريد.
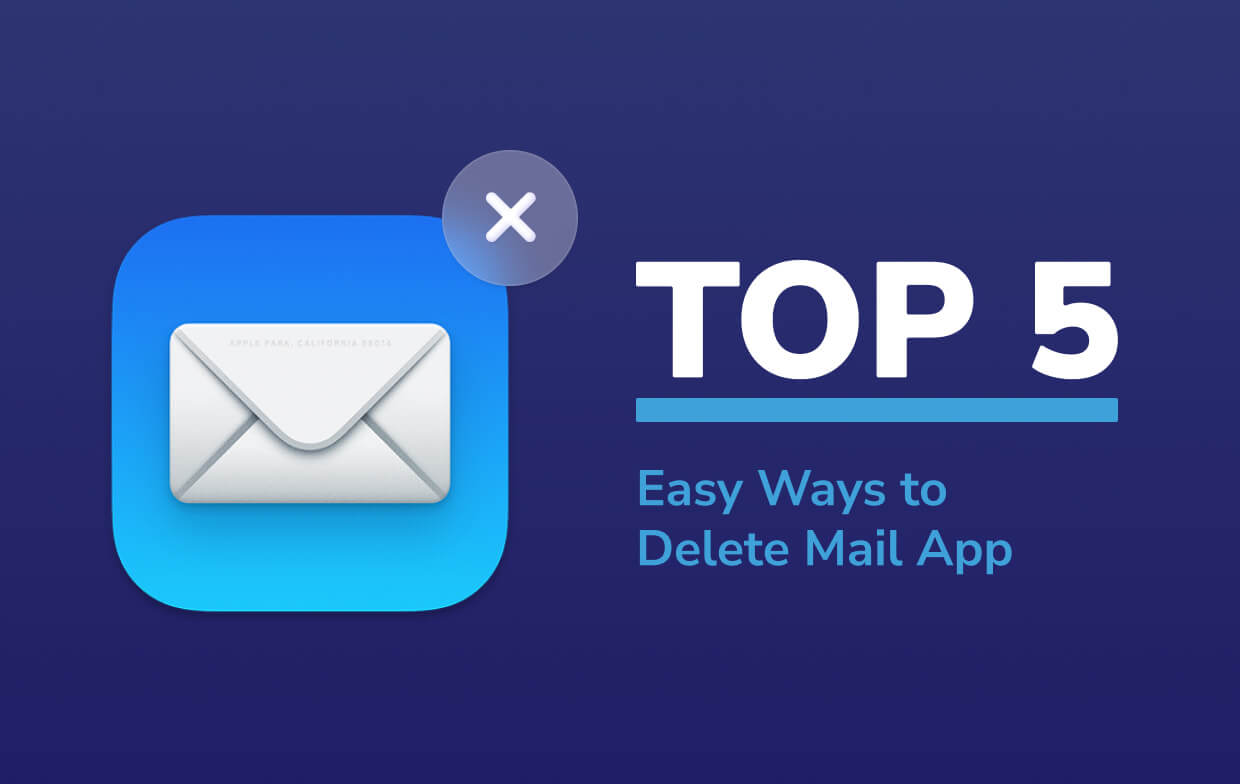
الجزء 2. كيفية حذف مساحة تخزين تطبيقات البريد على نظام Mac؟
يمكنك أولاً تجربة هذه الطرق الخمس السهلة هنا لحل مشكلة التخزين على Mac أو حذف تطبيق البريد.
طريقة 1. قم بإزالة الحساب ورسائل البريد الإلكتروني من تطبيق Mail Mac
حتى إذا كنت تعتقد أن تطبيق Mail على جهاز كمبيوتر Mac الخاص بك يستهلك مساحة تخزين كبيرة ولا تستخدمه أبدًا ، لا نوصي يمكنك حذف تطبيق Mail المثبت مسبقًا والذي يعد جزءًا من نظام التشغيل الخاص بك.
يمكنك تعطيله لمنع تطبيق البريد من تنزيل رسائل البريد الإلكتروني تلقائيًا، أو مسح ذاكرة التخزين المؤقت لتطبيق البريد، أو حذف رسائل البريد الإلكتروني أو مرفقاتها.
إذا كنت لا ترغب في تلقي رسائل بريد إلكتروني جديدة في البريد بعد الآن ، في حالة رسائل البريد الإلكتروني في Gmail ، يمكن للمستخدمين فتح تطبيق البريد الإلكتروني ، انقر فوق التفضيلات > الحسابات > ابحث عن حساب Gmail الخاص بك> انقر فوق علامة الطرح "-"لإلغاء تمكينه حتى لا يتمكن البريد من تنزيل رسائل بريد Gmail الإلكترونية الجديدة.
إذا احتاج المستخدمون إلى حذف رسائل البريد الإلكتروني القديمة في تطبيق Mail على Mac ، فيرجى العثور على ملف رمز الحساب في الصفحة الرئيسية للبريد > انقر فوق المكتبة (أو اضغط على زر "الخيار" أثناء النقر على الزر "انتقال" في شريط القائمة)> حدد "بريد" وبعد ذلك يمكنك فتح المجلد الذي يحتوي على جميع رسائل البريد الإلكتروني. لاحظ أنه بدلاً من حذف المجلد بأكمله، ما عليك سوى حذف رسائل البريد الإلكتروني التي تنتهي عمومًا بـ ".emlx".
إذا كنت تريد قم بتنظيف ذاكرة التخزين المؤقت لتطبيق البريد ومرفقات البريد الإلكتروني بسهولة على جهاز Mac الخاص بك، فنوصيك باستخدام ملف PowerMyMac الأداة.
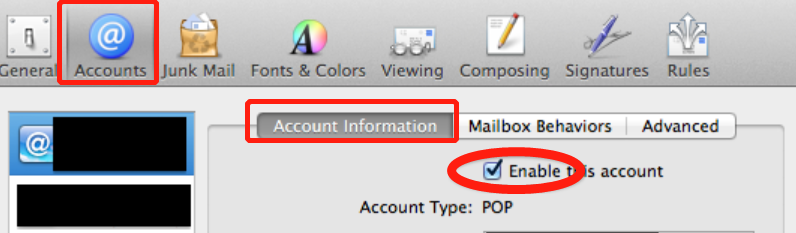
الطريقة الثانية. ابحث في تطبيق البريد على Mac وانقله إلى سلة المهملات
يمكن القيام بهذه الطريقة لإزالة أي برنامج مثبت على macOS الخاص بك. فيما يلي الخطوات.
- افتح Finder.
- ابحث عن مجلد التطبيقات وانقر فوقه. ستجد جميع التطبيقات التي قمت بتثبيتها في هذا المجلد المحدد.
- انتقل إلى شريط البحث واكتب "البريد". ستحصل على الملفات المتعلقة بتطبيق البريد الخاص بك.
- انقر فوق زر علامة الجمع في الجانب الأيمن العلوي من الشاشة. يوجد هذا الزر بجانب زر حفظ. من خلال النقر فوق زر علامة الجمع ، ستتمكن من العثور على جميع الملفات المتعلقة بتطبيق البريد الخاص بك.
- انقر فوق نوع أعلى الجانب الأيسر من شاشتك. هذا هو الخيار الأعلى الذي ستحصل عليه من القائمة.
- انقر فوق أخرى ، والتي ستراها في جزء الزر من القائمة المنسدلة.
- قم بالبحث مرة أخرى واكتب في النظام. ستحصل على ملفات النظام ضمن السمة.
- حدد المربع الموجود أسفل قائمة In على الجانب الأيمن.
- انقر فوق "موافق" للحصول على جميع الملفات ذات الصلة بتطبيق البريد الخاص بك.
- حدد "مضمنة" في المربع المنسدل بجوار ملفات النظام. "مدرج" هو خيارك الثاني والأخير في القائمة المنسدلة. عند النقر فوقه ، سترى المزيد من الملفات المتعلقة بتطبيق البريد الخاص بك. من خلال إزالة جميع الملفات ، كما ترى ، يمكنك أخيرًا إلغاء تثبيت البرنامج.
- حدد كل الملفات
- اسحب جميع الملفات إلى سلة المهملات لحذفها.
تأكد من إغلاق البرنامج الذي تريد إزالته. إذا لم يكن الأمر كذلك، فلن تتمكن من نقله إلى سلة المهملات. ربما لا تزال هناك بعض الملفات المرتبطة بتطبيق البريد. يمكنك التحقق من تلك الملفات في المكتبة. ولكن قد لا تتمكن من رؤية المكتبة لأنها عادة ما تكون مخفية بحيث لا ينتهي بك الأمر إلى حذف أي تطبيق عن طريق الصدفة.
يمكنك الذهاب إلى المكتبة بالضغط باستمرار على مفتاح الخيار. ثم انقر فوق GO في القائمة أعلاه. بمجرد فتح قائمة GO ، اضغط على الخيار وحرره. سيظهر ذلك المكتبة في القائمة. حدد مكتبة لعرض الملفات الأخرى المرتبطة. يمكنك حذف هذه الملفات أو سحبها إلى المهملات.
الطريقة رقم 3. احذف تطبيق البريد على نظام Mac عبر Terminal
عليك أن تكون حذرًا للغاية إذا لجأت إلى هذه الطريقة حول كيفية حذف تطبيق البريد على نظام Mac. الأمر ليس بهذه البساطة مثل الطريقتين الأوليين. للتذكير، هذه الطريقة تتطلب معرفة تقنية. سيكون عليك كتابة بعض الأوامر، وإذا لم تكن مرتاحًا لذلك، فهذه الطريقة ليست مناسبة لك.
أول شيء عليك القيام به هو تعطيل SIP أو ملف حماية سلامة نظام Apple. فيما يلي خطوات للقيام بذلك.
- أعد تشغيل Mac في وضع الاسترداد بالضغط على ملف
Command + Rمفاتيح. - انتظر حتى ترى شعار Apple.
- أعد تشغيل Mac مرة أخرى إذا لم تظهر نافذة أدوات macOS.
- حدد المحطة الطرفية تحت قائمة الأدوات المساعدة.
- اكتب الأمر
csrutil disable. - إعادة تشغيل Mac.
الآن ، يمكنك حذف تطبيق Mail على Mac عبر Terminal. فيما يلي الخطوات التي يجب اتباعها.
- افتح نافذة Terminal.
- انتقل إلى مجلد التطبيقات عن طريق كتابة الأمر المناسب. الأمر هو
cd /Applications/. - اكتب الأمر التالي ، وهو
sudo rm -rf Mail.app/. سيحذف هذا الأمر تطبيق البريد. - هاهنا.
- اكتب كلمة المرور الخاصة بك. سيتم حذف تطبيق البريد الخاص بك.
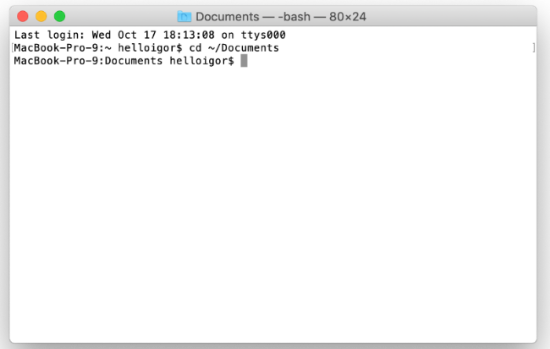
الطريقة رقم 4. حاول فتح تطبيق البريد
باستخدام هذه الطريقة ، ستتمكن من سحب التطبيق إلى سلة المهملات دون أخطاء. تتطلب هذه الطريقة فقط فتح التطبيق. تحقق من الخطوات أدناه.
- انقر بزر الماوس الأيمن فوق تطبيق Mail.
- حدد الحصول على معلومات.
- انقر فوق زر القفل. سترى هذا في الجانب الأيمن السفلي من النافذة المنبثقة.
- اكتب كلمة المرور الخاصة بك في النافذة المنبثقة. سيمنحك ذلك وصولاً كاملاً للنظام إلى تطبيق البريد.
- انقر فوق رمز القفل مرة أخرى.
- اسحب تطبيق Mail إلى سلة المهملات. من المحتمل أنك لن ترى أي خطأ في نقل تطبيق البريد إلى سلة المهملات.
الطريقة رقم 5. استفد من Mac Uninstaller
يعد استخدام Mac Uninstaller أسهل طريقة ، إذا كنت تريد حقًا معرفة كيفية ذلك احذف تطبيق Mail على نظام Mac بسهولة.
ميزة "App Uninstaller" من اي ماي ماك باور ماي ماك يمكن أن تساعدك تماما. يمكنه إزالة التطبيقات التي لا تحتاج إليها وتنظيف الملفات المتبقية لك. فيما يلي الخطوات التي يجب عليك اتباعها حتى تتمكن من حذف تطبيق البريد على جهاز Mac لتحرير مساحة التخزين.
- قم بتنزيل PowerMyMac مجانًا.
- تثبيت البرنامج.
- انقر فوق ميزة App Uninstaller
- ابدأ عملية المسح للبحث عن تطبيق البريد.
- حدد تطبيق Mail واحذفه بالنقر فوق CLEAN.
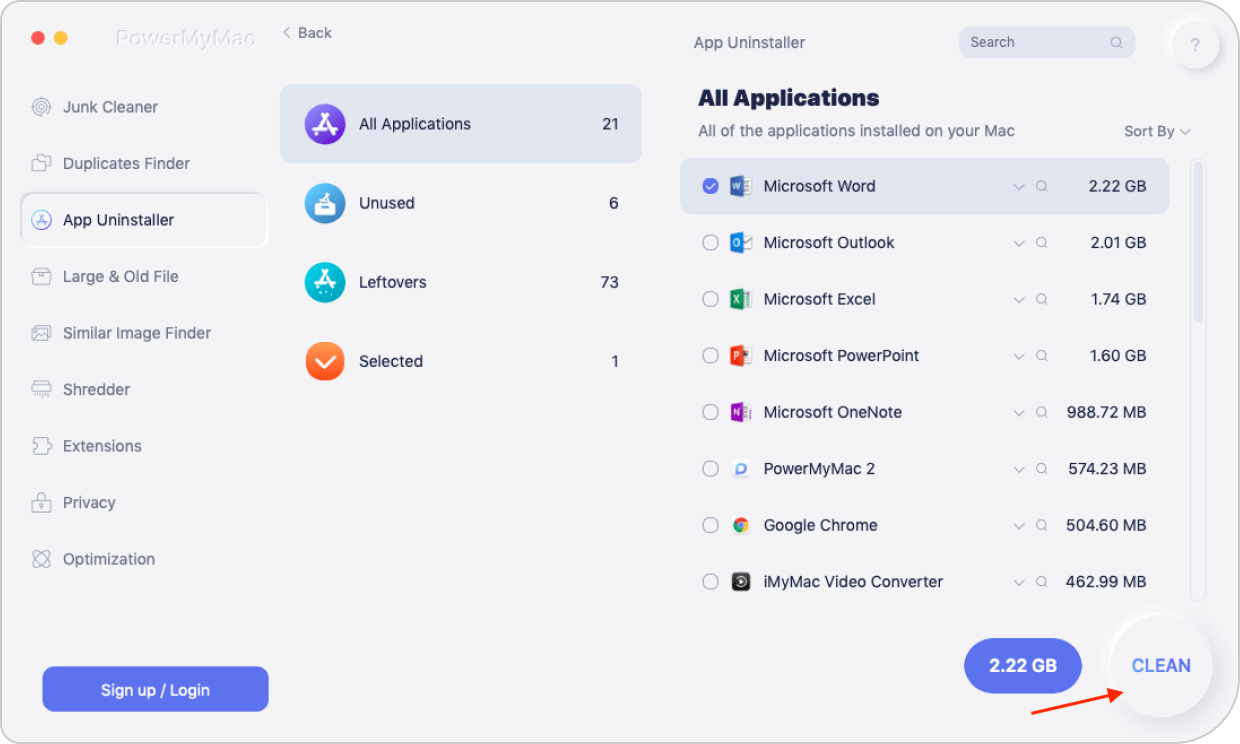
الأمر بهذه السهولة مع PowerMyMac. أفضل جزء هو أنك متأكد من ذلك يتم أيضًا حذف جميع الملفات المرتبطة بالتطبيق. استغرق الأمر بضع نقرات لتنظيف جهاز Mac الخاص بك. سيكون لديك مساحة أكبر دون الاضطرار إلى مواجهة مشكلة حذف كل تطبيق.
يمتلئ PowerMyMac بالوظائف التي يمكن أن تساعد في تنظيف جهاز Mac الخاص بك وتحسينه. لذلك، إذا اخترت مزامنة تطبيق البريد المستند إلى الويب مع بريد Mac الخاص بك، فيمكن ذلك تحديد موقع وإزالة المرفقات التي لم تعد بحاجة إليها. يمكنك استخدام PowerMyMac's "نظافة غير المرغوب فيه"وحدة ل قم بتنظيف ذاكرة التخزين المؤقت لتطبيق البريد على جهاز Mac أو احذف مرفقات البريد الإلكتروني بسرعة.
نصائح لتطبيق البريد: كيفية مزامنة حساب البريد الإلكتروني
إذا كانت لديك بعض التحفظات بشأن حذف تطبيق البريد، فلماذا لا تقوم فقط بمزامنته مع تطبيق البريد المستند إلى الويب الذي تستخدمه بالفعل؟ بدلاً من حذف تطبيق البريد على جهاز Mac الخاص بك، قم بإعداده باستخدام تطبيق بريد يستند إلى الويب. وبهذه الطريقة، ستكون متأكدًا من حصولك على كافة الرسائل دون الحاجة إلى الاتصال بالإنترنت. سوف تحصل أيضًا على جميع رسائلك في مكان واحد فقط. فيما يلي الخطوات التي عليك اتباعها.
- افتح البريد
- انقر فوق البريد في القائمة.
- حدد إضافة حساب. ستظهر لك نافذة منبثقة تحتوي على قائمة بخيارات تطبيق البريد.
- اختر تطبيق البريد المفضل لديك.
- انقر فوق "متابعة" أدناه.
- اكتب عنوان البريد الإلكتروني الذي تريد إضافته.
- انقر فوق الزر التالي أدناه.
- اكتب كلمة المرور الخاصة بك.
- انقر فوق الزر التالي أدناه.
- حدد البريد. هذا هو الخيار الأول في القائمة.
- انقر فوق الزر تم أدناه.
- انقر فوق Mailbox في القائمة أعلاه.
- انقر فوق مزامنة الحساب. ستتمكن من رؤية تطبيق البريد المفضل لديك على الجانب الأيسر من شاشتك. ستتمكن من رؤية جميع رسائل البريد الإلكتروني الواردة على تطبيق البريد المفضل لديك في Mac Mail. إذا كنت ترغب في إضافة حساب آخر ، فارجع إلى شريط القائمة أعلاه وانقر على البريد. ثم حدد إضافة حساب مرة أخرى.
- انقر على أيقونة الإعدادات أدناه لإعداد صندوق البريد الخاص بك بالطريقة التي تريدها أن يعمل.
لذلك ، إذا كنت غير مرتاح لكيفية حذف تطبيق البريد على جهاز Mac ، فاجعله يعمل مع البريد المستند إلى الويب بدلاً من ذلك.
لتختتم كل شيء
بينما يمكن أن توضح لك الطرق الخمس بالتأكيد كيفية حذف تطبيق Mail على نظام Mac ، يجب أن تكون حذرًا للغاية في متابعة المهمة نفسها. بعد كل شيء ، يعد تطبيق Mail أحد تطبيقات Apple القياسية. قد يكون من الأفضل ترك الأمر بمفرده خاصةً إذا لم تكن خبيرًا في التكنولوجيا.




M1 ماك ميني2022-02-21 18:09:13
لا يعمل مع M1 Mac Mini. حتى أنني قمت بتمكين المستخدم الجذر وما زلت لا أستطيع حذف البريد. أيضًا ، خطوات وضع الاسترداد الموضحة مخصصة فقط لأجهزة Mac المستندة إلى Intel.
همهمة2021-08-13 18:18:14
مرحبًا باميلا. لا يمكنك حذف الملفات من البريد عن طريق تحديد المحتويات كما أوضحت أعلاه. عند النقر بزر الماوس الأيمن فوقه لا يظهر خيار الانتقال إلى سلة المهملات