![]() يعد جهاز Mac الخاص بنا أحد أهم الأجهزة التي لدينا في الوقت الحاضر. نحن نميل إلى استخدامه بعدة طرق. لهذا السبب يتعين علينا التأكد من أننا نجعل بطارية جهاز Mac الخاص بنا تدوم لفترة أطول. ومع ذلك ، كيف نحن حقا تجعل بطارية جهاز Mac الخاص بنا تدوم لفترة أطول?
يعد جهاز Mac الخاص بنا أحد أهم الأجهزة التي لدينا في الوقت الحاضر. نحن نميل إلى استخدامه بعدة طرق. لهذا السبب يتعين علينا التأكد من أننا نجعل بطارية جهاز Mac الخاص بنا تدوم لفترة أطول. ومع ذلك ، كيف نحن حقا تجعل بطارية جهاز Mac الخاص بنا تدوم لفترة أطول?
في هذه المقالة ، سوف نعرض لك العديد من الأشياء كيف يمكنك ذلك تجعل بطارية جهاز Mac الخاص بك تدوم لفترة أطول. هذا لكي تتمكن من استخدام جهاز Mac الخاص بك لفترة أطول من الوقت.
المحتويات: الجزء 1. كيف تحفظ عمر بطارية جهاز Mac الخاص بك؟الجزء 2. لماذا البطارية على جهاز Mac الخاص بك لن تدوم إلى الأبد؟الجزء 3. كيف تعرف أن بطارية جهاز Mac الخاص بك بحاجة إلى الاستبدال؟الجزء 4. نصائح حول عمر بطارية Mac
الجزء 1. كيف تحفظ عمر بطارية جهاز Mac الخاص بك؟
إليك بعض الحيل التي يمكنك فعلها لتحسين حياتك بطارية جهاز Mac الخاص بك. ستمنحك هذه المزيد من الوقت لاستخدام جهاز Mac الخاص بك بينما لا تزال تتمتع ببطارية صحية.
1. تشغيل النسبة المئوية للبطارية.
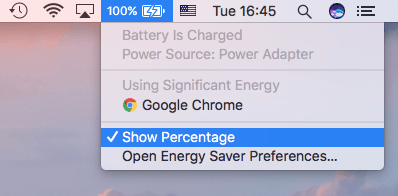
قبل المضي قدمًا وجعل بطارية جهاز Mac الخاص بك تدوم لفترة أطول ، بالطبع ، سيكون من المفيد جدًا معرفة مقدار ما تبقى على جهاز Mac الخاص بك. سيساعدك ظهور النسبة المئوية للبطارية على شريط القائمة في تشخيص انخفاض مستوى شحن البطارية أو انخفاضه.
2. هنا ما عليك القيام به هو تشغيل نسبة البطارية على جهاز Mac الخاص بك.
- انقر على أيقونة البطارية الخاصة بك.
- اختر "إظهار النسبة المئوية".
- قم بتحديث برنامج جهاز Mac الخاص بك
- دعونا جميعًا نعطي ميزة الشك لأولئك الأشخاص الذين تأخروا في تطوير أداء جهاز Mac الخاص بك.
- حاول أن تجعل الأساسي هو التأكد من تحديث جهاز Mac الخاص بك دائمًا. ما نتحدث عنه هنا هو نظام تشغيل Mac الخاص بك.
الترقية المتوفرة لجهاز Mac الخاص بك لديها بالفعل تقنية متقدمة مثل توفير الطاقة. هذا هو أحد الأسباب التي تجعلك تقوم بتحديث جهاز Mac الخاص بك إلى أحدث إصدار من macOS. إليك ما عليك القيام به لترقية جهاز Mac الخاص بك.
- انقر فوق أيقونة Apple على جهاز Mac الخاص بك.
- ثم اختر تحديث البرنامج.
- إذا رأيت تحديثًا متاحًا ، فابدأ وانقر على زر التثبيت.
3. الاستفادة من توفير الطاقة
من المؤكد أن الاستفادة من موفر الطاقة الخاص بك على جهاز Mac الخاص بك سيساعدك على الاستمرار لفترة أطول. هذا مفيد للغاية خاصةً أنه كما نعلم جميعًا ، يعد Mac بمثابة شره قوي. ومع ذلك ، لا يزال من السهل تغيير ذلك لتظل بعيدًا عن نسبة منخفضة وحرجة من بطاريتك. إليك ما عليك القيام به لاستخدام موفر الطاقة على جهاز Mac الخاص بك.
- انقر فوق شعار Apple على جهاز Mac الخاص بك.
- ثم انقر فوق تفضيلات النظام ثم اختر توفير الطاقة.
- ثم انطلق وقم بتشغيل "Automatic Graphic Switching".
- ثم شغّل "ضع القرص الصلب في وضع السكون عندما يكون ذلك ممكنًا".
- إذا كنت تستخدم أي شبكة على جهاز Mac الخاص بك ، فابدأ وقم بإيقاف تشغيل "Wake for Network Access" مؤقتًا.
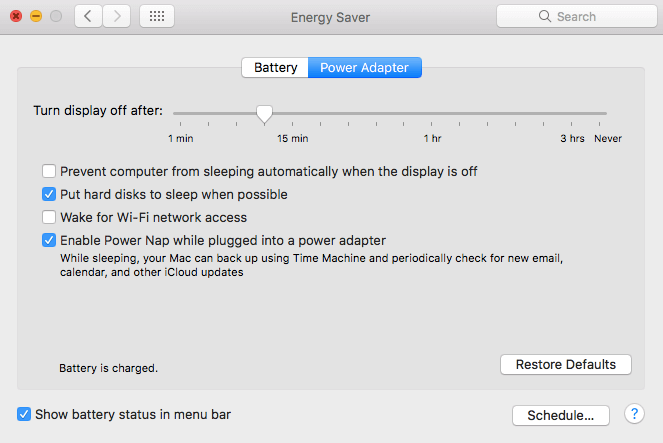
4. تقليل سطوع الشاشة
سيؤثر الحصول على سطوع جهاز Mac الخاص بك بالتأكيد ويزيد من عمر البطارية. لهذا السبب إذا كانت لديك شاشة ذات سطوع عالٍ ، فحاول خفضها حتى تتمكن من إضافة المزيد من الدقائق إلى عمر بطارية جهاز Mac. لكي تتمكن من تقليل سطوع شاشتك ، إليك ما يجب عليك فعله.
- انقر فوق رمز Apple في شريط القائمة.
- ثم انطلق واختر تفضيلات النظام.
- بمجرد أن تكون في تفضيلات النظام ، امض قدمًا واختر خيار العرض
- في خيار العرض ، امض قدمًا واضبط سطوع الشاشة.
بالنسبة لاختصارات لوحة المفاتيح:
اضغط على مفتاحي F1 و F2 لضبط السطوع على جهاز MacBook الخاص بك.
اضغط على مفتاحي F14 و F15 لضبط السطوع على سطح مكتب Mac الخاص بك.
5. اقتل تطبيق الخلفية
بالطبع ، أحد أهدافنا في استخدام جهاز Mac الخاص بنا في الخارج هو أن تدوم البطارية حتى تصل إلى المنزل وتقوم بشحنها.
هناك حالات يتعين عليك فيها الامتناع عن استخدامه لبعض الوقت والتحقق فقط من الأشياء المهمة إن وجدت.
ومع ذلك ، حتى إذا قللت من استخدام جهاز Mac الخاص بك ، فهناك بعض التطبيقات التي تعمل في الخلفية والتي لا تعرفها.
في هذا النوع من المواقف ، كل ما عليك فعله هو تحديد التطبيقات التي تتسبب في نفاد بطاريتك. قد تندهش من وجود بعض التطبيقات قيد التشغيل والتي لم تعد بحاجة إليها. لكي تحدد التطبيقات التي تعمل في الخلفية الخاصة بك ، إليك الأشياء التي يجب عليك القيام بها.
- انتقل إلى التطبيقات
- ثم انقر فوق الأدوات المساعدة
- انتقل إلى مراقب النشاط
- على شاشة مراقب النشاط ، امض قدمًا وأغلق جميع التطبيقات التي لم تعد بحاجة إليها في الخلفية.
هنا ، ستتمكن أيضًا من رؤية التطبيقات التي لم تعد بحاجة إليها وتتسبب في نفاد البطارية. نظرًا لأنك لم تعد بحاجة إلى هذا التطبيق ، فقد تقوم بإلغاء تثبيته أيضًا. أفضل طريقة لإلغاء تثبيت هذا التطبيق هي استخدام PowerMyMac Uninstaller. سيكون قادرًا على إلغاء تثبيت تلك التطبيقات غير المرغوب فيها على جهاز Mac الخاص بك وفي نفس الوقت ، يمكنه التخلص من جميع الملفات المرتبطة بهذا التطبيق. هذا هو البرنامج الأكثر أمانًا والأسرع والأسهل الذي يمكنك استخدامه.
إليك كيفية استخدام PowerMyMac برنامج إلغاء تثبيت Mac.
الخطوة الأولى: قم بتنزيل وتثبيت iMyMac PowerMyMac
بالطبع ، يجب عليك تنزيل iMyMac PowerMyMac على جهاز Mac الخاص بك أولاً. يمكنك القيام بذلك عن طريق الذهاب إلى الموقع الرسمي www.imymac.com واضغط على زر التنزيل المجاني.
ثم قم بتثبيته وتشغيله. على الواجهة الرئيسية للبرنامج ، ستتمكن من رؤية حالة نظام Mac الخاص بك. هناك أيضًا قائمة بالوحدات المتاحة. من تلك القائمة ، امض قدمًا واختر برنامج إلغاء التثبيت.
الخطوة 2. انقر فوق زر المسح
بعد تحديد الوحدة ، امض قدمًا وانقر على زر المسح الضوئي. ثم سيبدأ البرنامج بعد ذلك في فحص جميع التطبيقات الموجودة على جهاز Mac الخاص بك تلقائيًا.

الخطوة الثالثة. حدد ونظف التطبيق الذي لم تعد بحاجة إليه
بمجرد اكتمال عملية المسح ، سترى الآن على شاشتك قائمة بالبرامج الموجودة على جهاز Mac الخاص بك. اختر جميع البرامج التي لم تعد بحاجة إليها أو اختر البرنامج الذي يتسبب في نفاد بطاريتك. ثم انقر فوق الزر "تنظيف". سيقوم PowerMyMac Uninstaller بعد ذلك بتنظيف البرنامج الذي حددته.

لن تؤثر إزالة التطبيق المسبب للبطارية فقط على عمر البطارية. وبالتالي ، فإنه سيؤثر أيضًا على أداء جهازك وسيوفر لك المزيد من مساحة التخزين على محرك الأقراص الثابتة.
6. قم بإيقاف تشغيل Bluetooth و Wi-Fi
إذا كنت في حالة تسافر فيها وكان جهاز Mac الخاص بك معك ، فلن تحتاج في الأساس إلى ميزة Bluetooth و Wi-Fi لجهاز Mac. سيؤدي تشغيل هاتين الميزتين إلى زيادة عمر البطارية قليلاً. بالنسبة لك لإيقاف تشغيل Wi-Fi على جهاز Mac الخاص بك:
- انقر فوق المطار الموجود في شريط القائمة.
- ثم حدد "إيقاف تشغيل Wi-Fi".
لإيقاف تشغيل البلوتوث:
- انطلق وانقر على أيقونة Bluetooth الموجودة في شريط القائمة.
- ثم اختر "إيقاف تشغيل البلوتوث".
هناك طريقة أخرى جيدة لتوفير عمر بطارية جهاز Mac الخاص بك وهي إزالة جميع الملحقات غير الضرورية الموجودة لديك.
7. تنظيف جهاز Mac الخاص بك
يمكن أن يصبح امتلاك جهاز Mac غير محسّن عبئًا إضافيًا على عمر بطاريتنا. هذا لأنه كلما زاد عدد العناصر الموجودة في جهاز Mac ، زادت نسبة البطارية التي يحتاجها لتشغيل جهاز Mac. لكي تتمكن من تحسين جهاز Mac الخاص بك ، يجب أن تقوم بتنظيفه بانتظام. قم بإزالة جميع الملفات أو الملفات غير المرغوب فيها التي لم تعد بحاجة إليها. بهذه الطريقة ، ستكون قادرًا على التمتع بعمر أطول لبطارية جهاز Mac.
أفضل برنامج يمكنك استخدامه هنا لا يزال هو اي ماي ماك باور ماي ماك. هذا لأنه سيتأكد من أنه يتخلص من جميع الملفات غير المرغوب فيها على جهاز Mac الخاص بك. سيؤدي القيام بذلك بعد ذلك إلى إطالة عمر البطارية بالإضافة إلى تسريع جهاز Mac.
الجزء 2. لماذا البطارية على جهاز Mac الخاص بك لن تدوم إلى الأبد؟
لن تدوم جميع المكونات الموجودة على جهاز الكمبيوتر الخاص بك إلى الأبد. يتضمن ذلك بطارية جهاز Mac الخاص بك والتي تتمتع بعمر قصير. بمجرد شحن بطاريتك إلى 100٪ ، فهذا يعني أنك تضيف دورة شحن إضافية. بمجرد أن تصل إلى عدد الدورات ، يجب الآن استبدال البطارية الموجودة على جهاز Mac الخاص بك. إذا لم يكن كذلك ، فستواجه مشاكل مثل ما يلي.
- لن يتم شحن البطارية.
- البطارية لن تصل إلى 100٪
- سيصبح وقت تشغيل بطارية جهاز Mac الخاص بك منخفضًا.
الجزء 3. كيف تعرف أن بطارية جهاز Mac الخاص بك بحاجة إلى الاستبدال؟
فيما يلي ثلاث طرق لتتمكن من التحقق من صحة بطارية جهاز Mac الخاص بك. هذا لكي تعرف متى تحتاج إلى استبدال بطارية جهاز Mac الخاص بك. لن يتم تشغيل جهاز Mac الخاص بك. حتى إذا ضغطت على زر الطاقة ، فلن تتمكن من رؤية أي بوادر للحياة. ولكن عندما تحاول توصيله بمأخذ تيار ، يبدأ في التشغيل. بمجرد أن تواجه سلوكًا غريبًا على جهاز Mac الخاص بك ، انطلق وتحقق من حالته باتباع هذه الخطوات.
- انتقل إلى قائمة Apple الخاصة بك ، ثم انقر فوق About This Mac ثم حدد More Info.
- انقر فوق قسم الطاقة من القائمة المعروضة على شاشتك لترى عدد الدورات وحالتها. توجد أربع حالات للبطارية هي - "عادي" و "استبدل قريبًا" و "استبدل الآن" و "بطارية الخدمة".
- يمكنك ببساطة الضغط مع الاستمرار على مفتاح Option والنقر فوق رمز البطارية في نفس الوقت.
- بمجرد أن ترى مؤشرًا يقول "استبدال الآن" أو "بطارية الخدمة" ، فهذا يعني أنك بحاجة إلى استبدال بطارية جهاز Mac الخاص بك.
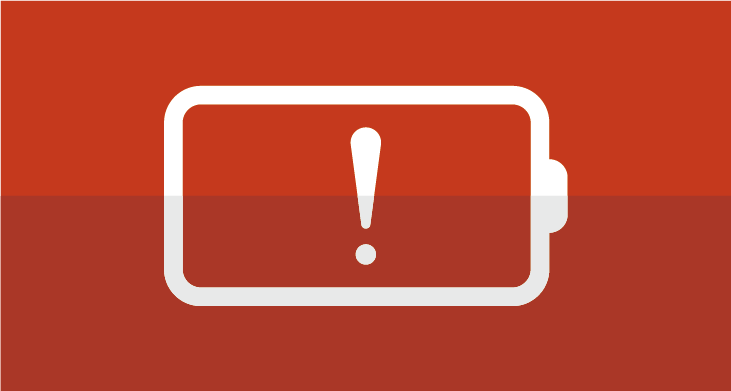
الجزء 4. نصائح حول عمر بطارية Mac
إليك نصيحة يجب أن يعرفها الجميع عن بطارية جهاز Mac الخاص بهم. لا تحاول شحنه حتى 100٪ أو لا تفرغ البطارية. بدلاً من ذلك ، اشحن جهاز Mac الخاص بك بحوالي 50٪.
من المهم أن تضع في اعتبارك أنه بمجرد شحن بطارية جهاز Mac الخاص بك بالكامل ، فإنه يميل إلى فقد قدرتها.
من ناحية أخرى ، إذا كانت بطاريتك فارغة تمامًا ، فيمكن أن تستقر في حالة تفريغ عميق. كما ترى ، هناك الكثير من الطرق لكيفية إطالة عمر بطارية جهاز Mac الخاص بك. كل ما عليك فعله هو ضبط إعدادات جهاز Mac الخاص بك أو ترقيته إلى أحدث نظام تشغيل. أيضًا ، يعد إلغاء تثبيت التطبيقات التي تتسبب في استنزاف بطارية جهاز Mac الخاص بك فكرة جيدة أيضًا.
لحسن الحظ ، لدينا برنامج إلغاء تثبيت iMyMac PowerMyMac لتتمكن من إلغاء تثبيت تلك التطبيقات. سيسمح لك استخدام هذا البرنامج ليس فقط بإلغاء تثبيت التطبيقات التي تسبب مشاكل في بطاريتك ، ولكنه سيتخلص أيضًا من تلك الملفات المرفقة بالتطبيق.
نظرًا لأنك الآن على دراية جيدة ببطارية جهاز Mac ، فقد حان الوقت لاتخاذ بعض الإجراءات. اتبع النصائح أعلاه وستجعل بالتأكيد عمر بطارية جهاز Mac الخاص بك أطول. بهذه الطريقة ستتمكن من إنهاء كل مهمة تحتاج إلى القيام بها. احصل على iMyMac PowerMyMac بالإضافة إلى أنه سيكون أيضًا مفيدًا لك لتحسين جهاز Mac الخاص بك وبطاريته.
اقرأ أيضا:أفضل 5 طرق لإصلاح "Mac Bluetooth غير متوفر"كيفية إلغاء تجميد Mac المجمدة وإصلاح تطبيقات Mac المجمدة



