عادةً ما تكون البرامج الضارة مخادعة جدًا. يجعلك تعتقد أنه في الواقع غير ضار بينما في الحقيقة ليس كذلك. عادة ما تتنكر البرامج الضارة على أنها شرعية برامج مثل مضادات الفيروسات ومشغلات الفيديو. لذلك قد تتساءل كيف تفعل إزالة البرامج الضارة لنظام التشغيل Mac، فإن هذا المنشور سيساعدك في ذلك.
ولكن كيف تعرف ما إذا كان جهاز Mac الخاص بك مصابًا؟ فيما يلي بعض العلامات التي قد تلاحظها:
- يصبح أداء Mac الخاص بك ضعيفًا فجأة ويتجمد جهازك بشكل متكرر
- تقوم بزيارة صفحات الموقع التي عادة ما تخفيها الإعلانات
- يتم إعادة تشغيل جهاز Mac الخاص بك بشكل غير متوقع
- يتم تشغيل تطبيقات معينة دون أي سبب
- تقوم مستعرضات جهازك تلقائيًا بتثبيت التحديثات المشبوهة
بصرف النظر عن هذه ، يجب عليك أيضًا ملاحظة العلامات التي تخبرك أن تطبيقًا أو برنامجًا ما هو فيروس. وفيما يلي بعض منها:
- لقد قمت بتنزيل برامج الترميز والمكونات الإضافية من مواقع غير معروفة
- يقترح البرنامج أن تقوم بإصلاح جهاز Mac المصاب
- البرامج المقرصنة
- التطبيقات الشرعية ولكن يتم تنزيلها من مصادر غير معروفة
- أي شيء يتم تنزيله من تطبيقات التورنت مثل uTorrent و BitTorrent
هناك 6 طرق مختلفة يمكنك تنفيذ لإزالة البرامج الضارة من جهاز Macintosh الخاص بك. لنبدأ بالأول.
دعونا نفعل ذلك!
المحتويات: الطريقة 1. الإزالة اليدوية لبرامج الإعلانات المتسللةالطريقة الثانية: إزالة البرامج الضارة من عناصر تسجيل الدخول إلى نظام التشغيل Macالطريقة الثالثة. إزالة إعلانات Mac المنبثقةالطريقة الرابعة: كيفية تنظيف ملحقاتك لإزالة برامج الإعلانات المتسللة على نظام التشغيل Macالطريقة 5. تنظيف الشياطين وعملاء الإطلاقالطريقة السادسة: إزالة التطبيقات الضارة العنيدة
الطريقة 1. الإزالة اليدوية لبرامج الإعلانات المتسللة
إذا كنت على علم بالتطبيق أو البرنامج الذي يسبب العدوى ، فأنت في طريقك لإزالة البرامج الضارة.
لكن أولاً ، عليك إغلاق التطبيق المذكور ثم الانتقال إلى إزالته من عمليات نظام Mac. فيما يلي خطوات القيام بذلك:
الخطوة 1 - اكتب "Activity Monitor" في Launchpad وافتحه.
الخطوة 2 - في العمليات ، ابحث عن التطبيق الضار
الخطوة 3 - انقر فوق [x]. هذا يضمن أن العملية مغلقة.
الخطوة 4 - انتقل إلى التطبيقات الخاصة بك مرة أخرى. انقله نحو سلة المهملات.
الخطوة 5 - أخيرًا ، تأكد من إفراغ سلة المهملات.
هذه طريقة سريعة وسهلة للغاية لإزالة البرامج الضارة من جهازك. ومع ذلك ، هناك مشكلة في إزالة البرامج الضارة يدويًا. في بعض الأحيان ، توجد أجزاء مختلفة من البرامج الضارة في مجلدات نظام مختلفة على جهاز Mac الخاص بك. إذا لم تعالج السبب الجذري ، فسوف يستمر في الانتشار في جميع أنحاء نظامك. وبالتالي ، فمن الأفضل لك استخدام برامج إلغاء التثبيت القوية التي ستؤدي المهمة نيابةً عنك. سنعود إلى هذا في الجزء الأخير من هذه المقالة.
هذه نصيحة: قم بالبحث عن ملفات DMG المصابة بالفيروسات في مجلد التنزيلات. يمكن عادةً العثور على البرامج الضارة في الملفات التي قمت بتنزيلها مؤخرًا خاصة في ملفات نوع الوسائط. تأكد من حذف هذه الملفات. بعد ذلك ، يجب عليك التأكد من إفراغ سلة المهملات.
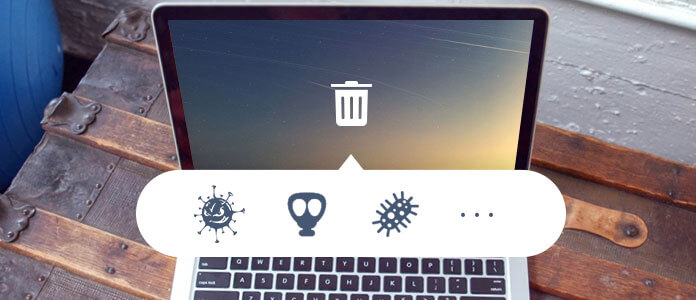
الطريقة الثانية: إزالة البرامج الضارة من عناصر تسجيل الدخول إلى نظام التشغيل Mac
عادةً ما تتسلل برامج التجسس أو برامج الإعلانات المتسللة أثناء عملية التمهيد. الشيء الجيد في ذلك هو أنه يمكنك إصلاح هذا. وإليك كيفية إجراء ذلك:
الخطوة 1 - قم بزيارة قائمة Apple.
الخطوة 2 - اختر تفضيلات النظام.
الخطوة 3 - حدد المستخدمون والمجموعات.
الخطوة 4 - تأكد من أن اسم المستخدم الخاص بك هو الاسم المحدد أو المميز.
الخطوة 5 - حدد علامة التبويب بعنوان "عناصر تسجيل الدخول".
الخطوة 6 - استخدم علامة "---" مما يتيح لك تعطيل التطبيقات المشبوهة (مثل Mac Defenders) التي قد تجدها في النافذة.
الخطوة 7 - أعد تشغيل Macintosh أو أعد تشغيله للسماح بحدوث التغييرات.
الطريقة الثالثة. إزالة إعلانات Mac المنبثقة
ترتبط الإعلانات المنبثقة بالمتصفح الخاص بك ، وبالتالي عليك التأكد من استعدادك لتنظيف المتصفح الذي تستخدمه حاليًا.
- لا تصدق ما تخبرك به الإعلانات المنبثقة. هذه النوافذ المنبثقة والتنبيهات تخيفك من أن الفيروسات أصابت جهاز Mac الخاص بك بالفعل.
- لا تشتري هذا عن طريق تنزيل وتثبيت برنامج Mac Security أو Mac Defender.
إنّ أفضل شيء فعل ذلك هو تجنب النقر فوق الإعلان المنبثق والضغط على زر الإغلاق بدلاً من ذلك. إذا لم يغلق الزر [x] الإعلان المنبثق ، يجب عليك ببساطة إغلاق المتصفح بالضغط على Ctrl + النقر.
إذا كنت ترغب في إعادة فتح متصفح Safari دون استعادة الصفحات المفتوحة مسبقًا ، فاضغط مع الاستمرار على "Shift" أثناء تشغيله.
كيف لك تخلص من إعلانات Safari المنبثقة؟ إليك الطريقة:
الخطوة 1 - تحقق من القائمة العلوية وانتقل إلى تفضيلات Safari
الخطوة 2 - قم بزيارة علامة التبويب المسمى الأمان
الخطوة 3 - حدد "حظر النوافذ المنبثقة"
من ناحية أخرى ، إليك كيفية القيام بذلك تخلص من النوافذ المنبثقة في Chrome:
الخطوة 1 - افتح أيقونة النقاط الثلاث في متصفحك. هذه هي إعدادات Chrome
الخطوة 2 - حدد متقدم
الخطوة 3 - قم بزيارة الخصوصية والأمان
الخطوة 4 - بعد ذلك ، قم بزيارة إعداد المحتوى
الخطوة 5 - ابحث عن علامة تبويب بعنوان Popups
الخطوة 6 - منع هذه النوافذ المنبثقة من الظهور في متصفحك
Hإليك نصيحة: تأكد من تعيين الصفحة الرئيسية لمتصفحك على صفحة موثوق بها أو أفضل من ذلك ، موقع Google قياسي.

الطريقة الرابعة: كيفية تنظيف ملحقاتك لإزالة برامج الإعلانات المتسللة على نظام التشغيل Mac
الكثير من ملحقات المستعرضات ضارة حتى أن Apple تسرد بعضها. تتضمن هذه الملحقات التي يُحتمل أن تكون ضارة ما يلي:
-فلاش مول
- توفير رائع (من صنع شركة Spigot Inc.)
-سينما بلس
-مساعد التسوق في أمازون (صنع بواسطة شركة Spigot Inc.)
فيما يلي كيفية إزالة الملحقات الضارة من Safari:
الخطوة 1 - قم بزيارة تفضيلات Safari
الخطوة 2 - حدد علامة التبويب المسماة ملحقات
الخطوة 3 - اختر امتدادًا
الخطوة 4 - حدد إلغاء التثبيت
إليك كيفية تعطيل الملحقات في متصفح Chrome:
الخطوة 1 - قم بتشغيل Chrome
الخطوة 2 - في القائمة العلوية ، انقر فوق Windo
الخطوة 3 - انتقل إلى نهاية القائمة وحدد الامتدادات
الخطوة 4 - انقر فوق الرمز الذي يشبه سلة المهملات لإزالة الامتدادات المشبوهة
نصيحة سريعة: يمكنك أيضًا حذف جميع الإضافات في Chrome إذا كنت تريد ذلك. يمكنك ببساطة إعادة تثبيت الملحقات غير الضارة واحدة تلو الأخرى بعد ذلك.
الطريقة 5. تنظيف الشياطين وعملاء الإطلاق
لقد أخبرناك الآن كيف تطبيقات نظيفةوعناصر تسجيل الدخول والإضافات. ومع ذلك ، فهذه ليست الأماكن الوحيدة التي يمكنك العثور فيها على برامج ضارة.
يمكن أيضًا إصابة خدمات النظام مثل Daemons و Launch Agents ببرامج ضارة.
تتضمن أمثلة خدمات النظام هذه النسخ الاحتياطية التلقائية أو تحديثات البرامج ويتم تشغيلها في الخلفية دون أن يلاحظها أحد.
إليك كيفية إزالة Daemons و Launch Agents من بدء التشغيل:
الخطوة 1 - اذهب إلى Finder
الخطوة 2 - حدد انتقال
الخطوة 3 - حدد الانتقال إلى المجلد
الخطوة 4 - اكتب ما يلي: / Library / LaunchDaemons
ملحوظة: كرر الخطوات من 1 إلى 3 لعملاء الإطلاق. ومع ذلك ، في الخطوة الرابعة ، اكتب موقعين إضافيين:
/ المكتبة / LaunchAgents
~ / المكتبة / LaunchAgents
الخطوة 5 - ستكتشف الكثير من ملفات .plist. احذف الملفات التي تبدو ضارة أو مشبوهة.
الخطوة 6 - بعد القيام بكل هذا ، يجب عليك إعادة تشغيل جهاز Mac.
الطريقة السادسة: إزالة التطبيقات الضارة العنيدة
إحدى الطرق القوية لإزالة التطبيقات الضارة هي من خلال استخدام برنامج إلغاء التثبيت مثل برنامج إلغاء تثبيت التطبيقات PowerMyMac. هناك الكثير من البرامج الخبيثة العنيدة التي يصعب التخلص منها وقد يكون برنامج إلغاء التثبيت Mac هذا هو الطريقة الوحيدة للقيام بهذه الحيلة.
فيما يلي خطوات استخدام Mac Uninstaller:
- قم بتنزيل PowerMyMac وافتحه على جهاز Mac الخاص بك. على الجانب الأيسر من البرنامج ، انقر فوق "App Uninstaller".
- اضغط على "SCAN"للبرنامج الذي يقوم بفحص جميع التطبيقات في جهاز Mac الخاص بك.
- بعد انتهاء عملية المسح ، سترى قائمة بالبرامج. حدد العناصر التي تبدو ضارة ، تلك التي تريد إزالتها من جهاز Mac الخاص بك. اضغط على "تنظيف" لبدء عملية الحذف.

اقرأ أيضا:كيفية إلغاء تجميد Mac المجمدة وإصلاح تطبيقات Mac المجمدة10 حلول لتسريع الإنترنت على أجهزة Mac
إذا لم تنجح أي من هذه الطرق ، فهناك أفكار أخرى يمكن أن تساعد إزالة ادواري ماك. أولاً ، يمكنك التبديل إلى حساب مستخدم مختلف على جهاز Mac الخاص بك وتنفيذ تنظيف كامل للنظام.
ثانيًا ، يمكنك ذلك استخدم Time Machine لاستعادة جهاز Mac الخاص بك إلى نقطة زمنية عندما لا يكون مصابًا بالعدوى. أخيرًا ، يمكنك تحديث نظام تشغيل Mac الخاص بك بما في ذلك جميع البرامج الموجودة في جهازك.
البرامج الضارة هي برامج خطيرة يمكن أن تلحق الضرر بجهازك بل وتعرض معلوماتك الأمنية والحساسة للخطر.
إذا كنت تعتقد أن جهاز Mac الخاص بك مصاب ببرامج ضارة ، فمن الأفضل أن تفعل جميع الطرق الموضحة أعلاه للتخلص من المخاطر المرتبطة به.
إذا فشل كل شيء آخر ، يمكنك إجراء تنظيف كامل للنظام أو حتى تحديث جهازك ونظام التشغيل للقيام بالمهمة.



