تعد مواجهة مشكلة في الأصوات والصوت على جهاز Mac الخاص بك إحدى مشكلاته الرئيسية. هناك حالات قد تواجه فيها بعض الأخطاء في الصوت أو ملفات حجم عند محاولة تحديث نظام التشغيل الخاص بك أو في بعض الأحيان عند محاولة التبديل بين التطبيقات.
ومع ذلك ، إذا كنت تواجه ذلك حاليًا توقفت الأصوات الموجودة على جهاز Mac عن العمل بشكل صحيح ، فهناك بالتأكيد عدة أسباب وراء حدوث ذلك. نظرًا لهذه المشكلة التي يواجهها العديد من مستخدمي Mac ، فإليك بعض الطرق لكيفية إصلاحها.
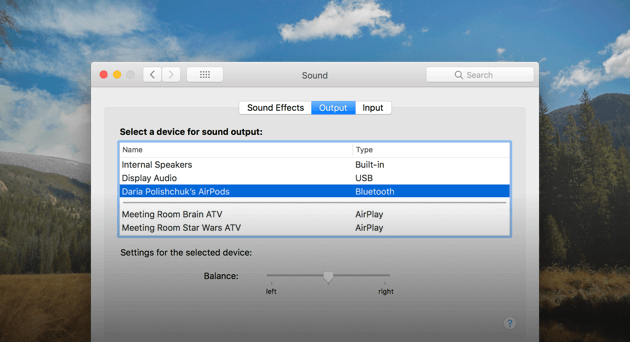
المحتويات: الجزء 1. لا يوجد صوت على جهاز Mac؟ تحقق من هذه الأشياء أولاًالجزء 2. استكشاف الأخطاء وإصلاحها الأساسية لوحدة التخزين لا تعمل على Macالجزء 3. وحدة تخزين Mac لا تعمل وتبقى عالقة في كتم الصوت؟
اقرأ أيضا:أفضل 5 طرق لإصلاح "Mac Bluetooth غير متوفر"كيفية فرض إنهاء تطبيقات Mac؟
الجزء 1. لا يوجد صوت على جهاز Mac؟ تحقق من هذه الأشياء أولاً
قبل أن تذهب أبعد من ذلك ، إليك بعض الأشياء التي يجب عليك التحقق منها أولاً.
1. تحقق من حجم جهاز Mac الخاص بك
هذا هو أبسط وأول شيء يجب عليك التحقق منه. تحقق مما إذا لم يتم كتم الصوت. يمكنك النقر على مفتاح F12 لرفع مستوى الصوت ، وهناك طريقة أخرى وهي أنك إذا ضغطت مع الاستمرار على مفتاح Option + Shift أثناء الضغط على الزر F12 أو F11 ، فسيتم نقل هذا بزيادات أصغر.
2. هل تواجه مشكلة في التطبيق؟
هناك أيضا اتجاه أن الخاص بك وحدة تخزين Mac لا تعمل لأنه لا يعمل على تطبيق معين. دعنا نقول أنك لم تتمكن من سماع صوت باستخدام Safari الخاص بك ، لذا عليك التحقق مما إذا كان الصوت غير مكتوم. يمكنك أيضًا محاولة التحقق من مواردك الأخرى مثل iTunes إذا كان الصوت يعمل أم لا.
3. راجع أي مشاكل في الجهاز
هنا ، عليك التحقق مما إذا لم يكن هناك أي شيء متصل بجهاز Mac الخاص بك مثل سماعات الرأس أو الخط. تحقق أيضًا من المنافذ الخاصة بك إذا كان هناك ضوء أحمر موضح عليها. بمجرد أن ترى ضوءًا أحمر على المنفذ الخاص بك ، فهذا يعني أن هناك شيئًا ما يحجبه. لهذا ، يمكنك محاولة النفخ على المنفذ الخاص بك لإزالة أي شيء يمنعه مثل بقع الغبار.
4. تحقق مما إذا كان لديك أحدث إصدار من نظام التشغيل Mac OS
إذا كنت قد تحققت بالفعل من جميع الأشياء المذكورة أعلاه ولا يزال لديك لا توجد أصوات على جهاز Mac الخاص بك، إذن عليك التحقق مما إذا كان لديك أحدث إصدار من نظام التشغيل Mac OS مثبتًا. هذا في الواقع ما تقترحه شركة Apple في هذا النوع من المواقف.
لكي تتحقق من الإصدار الذي تستخدمه حاليًا ، ما عليك سوى النقر فوق قائمة Apple ثم النقر فوق About This Mac. سيتم بعد ذلك تشغيل نافذة منبثقة على شاشتك حيث يمكنك العثور على اسم إصدار جهاز Mac الخاص بك. اعتبارًا من الآن ، أحدث إصدار لدى Apple هو macOS High Sierra. إذا لم يكن لديك هذا الإصدار مثبتًا على جهاز Mac الخاص بك ، فمن الأفضل أن تحصل عليه.
ومع ذلك ، إذا كنت لا ترغب في ترقية جهاز Mac الخاص بك إلى أحدث إصدار من macOS ، فما عليك فعله هو التأكد من أن لديك آخر تحديث لنظام macOS الذي يعمل على جهاز Mac الخاص بك. لكي تتحقق من ذلك ، انقر فوق تحديث البرنامج في النافذة المنبثقة حول جهاز Mac هذا. إذا كان هناك أي تحديث متوفر ، فقم بتثبيته.
تلميح:
قبل محاولة ترقية Mac إلى الإصدار الجديد ، تأكد من عمل نسخة احتياطية لجهاز Mac باستخدام Time Machine. يمكنك أيضًا محاولة استخدام أي طريقة نسخ احتياطي استخدمتها من قبل.

الجزء 2. استكشاف الأخطاء وإصلاحها الأساسية لوحدة التخزين لا تعمل على Mac
بصرف النظر عن الأشياء المذكورة أعلاه والتي تحتاج إلى التحقق منها أولاً ، هناك أيضًا عدة طرق لكيفية حل هذه المشكلة. هنا بعض منهم
1. تشغيل سكريبس الصيانة
إذا كنت قد حددت أن صوت جهاز Mac الخاص بك لا يعمل بالتأكيد ، ففكر في تشغيل PowerMyMac's App Uninstaller.
الخطوة 1: قم بتنزيل PowerMyMac وتثبيته على جهاز Mac الخاص بك
أولاً ، يجب عليك تنزيل PowerMyMac من الموقع الرسمي في www.imymac.com. بعد ذلك ، قم بتثبيته على جهاز Mac الخاص بك. قم بتشغيل ملف اي ماي ماك باور ماي ماك على جهاز Mac الخاص بك بمجرد تثبيته بالكامل. على الجانب الأيسر من الشاشة ، اختر الوحدة النمطية App Uninstaller.
الخطوة 2. دع PowerMyMac يقوم بفحص جهاز Mac الخاص بك
انقر فوق الزر SCAN الموجود على الجانب الأيمن من شاشتك. سيبدأ البرنامج بعد ذلك في فحص التطبيقات الموجودة على جهاز Mac الخاص بك تلقائيًا.

الخطوة 3. حدد وتنظيف التطبيق غير المرغوب فيه
بمجرد اكتمال عملية المسح ، سترى جميع البرامج الموجودة على جهاز Mac الخاص بك. يمكنك تحديد البرنامج الذي تريد حذفه والنقر فوق الزر CLEAN.
سيبدأ App Uninstaller بعد ذلك في تنظيف هذا البرنامج وسيمنحك في النهاية مساحة تخزين أكبر على جهاز Mac الخاص بك. سيؤدي أيضًا إلى إزالة أي ملفات مرتبطة بهذا البرنامج المحدد الذي تقوم بإلغاء تثبيته.

2. إعدادات الصوت
إذا كان لديك أحدث إصدار من macOS مثبتًا على جهاز Mac الخاص بك وما زلت لا تواجه أي أصوات على جهازك ، فإليك ما يجب عليك فعله.
1. انقر فوق قائمة Apple
2. ثم حدد تفضيلات النظام
3. اختر علامة التبويب الإخراج ثم انقر فوق مكبرات الصوت الداخلية. ومع ذلك ، إذا لم يكن خيارًا ممكنًا ، فعليك الاتصال بدعم Apple.
4. تحقق مما إذا كان شريط تمرير مستوى الصوت منخفضًا. إذا كان الأمر كذلك ، حركه إلى اليمين.
5. تحقق من الأصوات الخاصة بك.
6. تحقق من عدم وجود علامة اختيار في مربع كتم الصوت.
في هذه الطريقة ، الجهاز الذي ترى جهاز USB بدلاً من الأصوات الداخلية أثناء التحقق من إعدادات الصوت ، فلا يمكن تغيير ذلك. كل ما عليك فعله هو فصل جميع أجهزة USB عن جهاز Mac الخاص بك ثم تجربة الخطوات المذكورة أعلاه مرة أخرى.
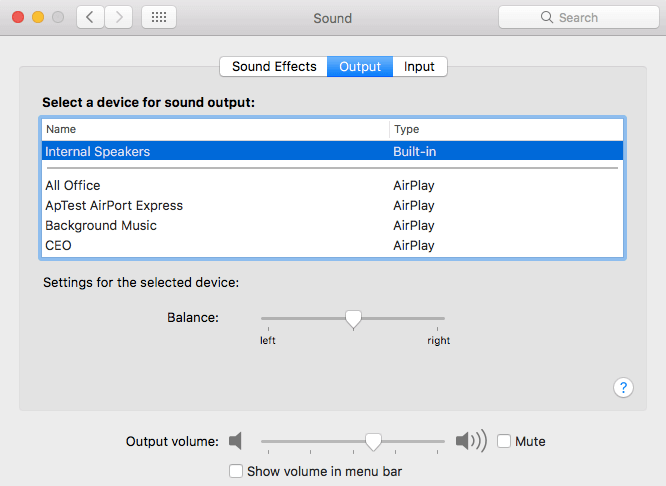
3. تطبيق يتداخل مع الأصوات
هناك حالات لوجود بعض التطبيقات على جهاز Mac الخاص بك والتي قد تتسبب في تداخل مع الأصوات الخاصة بك مثل مسجل الشاشة. ولهذا السبب ، ربما تكون قد قمت بتثبيت برامج تشغيل إخراج الصوت الخاصة بهم بحيث إذا كنت ستسجل شاشتك ، فيمكنها الانتقال مباشرة إلى إخراج Mac الخاص بك إلى تطبيق التسجيل. هناك احتمال أن تكون قد قمت بتثبيت تطبيقات تتداخل مع إخراج صوت جهاز Mac. لذا ، إذا كانت هذه هي الحالة ، فإليك ما يجب عليك القيام به للتحقق من ذلك.
1. انتقل إلى تفضيلات النظام على جهاز Mac الخاص بك2. ثم حدد الأصوات.
3. بعد ذلك ، انقر فوق علامة التبويب الإخراج.
4. إذا رأيت خيار إخراج يبدو وكأنه تطبيق برمجي وتم تحديده ، فقد يكون هذا هو سبب عدم عمل الأصوات على جهاز Mac.
أعد تشغيل التحكم في الصوت.
الجزء 3. وحدة تخزين Mac لا تعمل وتبقى عالقة في كتم الصوت؟
في حالة عدم وجود برامج تشغيل صوتية تتداخل مع الأصوات الموجودة على جهاز Mac الخاص بك. وإذا لم يكن هناك أي شيء متصل بمقبس سماعة الرأس أو USB أو بمنافذ Thunderbolt ، فإن الشيء الذي يجب عليك فعله هو إعادة تشغيل التحكم في الصوت.
ستتطلب هذه الطريقة مراقب النشاط والتصرف لإنهاء العملية.
1. انتقل إلى "التطبيقات" ثم انقر فوق "المرافق"
2. بعد ذلك ، انقر نقرًا مزدوجًا فوق مراقب النشاط لتشغيله.
3. ثم انقر فوق CoreAudio ثم انقر فوق الزر "X" لإنهاء شريط الأدوات.
4. بعد ذلك ، ستقوم CoreAudio بإعادة التشغيل.
5. مستوى الصوت لا يعمل وعلق في كتم الصوت إذا كان التحكم في مستوى الصوت على جهاز Mac الخاص بك لا يعمل حتى إذا كنت تستخدم لوحة المفاتيح أو شريط التمرير أو من خلال تفضيلات النظام ، فهذا يعني أن أصواتك قد تكون عالقة في كتم الصوت.
يحدث هذا السيناريو عادةً على أجهزة Mac ما قبل 2015 لأنه يحتوي على دعم إخراج الصوت الرقمي في مقبس سماعة الرأس الخاص به. بالنسبة لهذا النوع من أجهزة Mac ، ما يحدث عادةً هو أنه بمجرد اكتشاف المستشعر في المنافذ أن هناك مقبس سماعة رأس أو جهاز صوت رقمي متصل ، فسيغير خرجه إلى ما يتم توصيله.
ولكن ، هناك حالات يفشل فيها المستشعر في اكتشاف ما إذا كان هناك جهاز صوت موصول وهذا هو سبب قفله على الإخراج الرقمي. نظرًا لأنه لا يمكن تغيير هذه الحالة ، فإن ما يمكنك فعله هو توصيل كابل بمقبسها عدة مرات. يمكنك أيضًا محاولة نقل المستشعر حتى يتعرف جهاز Mac على عدم وجود جهاز صوتي متصل.
إذا لم يفلح ذلك ، فقد يكون هناك مواد فاسدة تسد المقبس. إذا كان الأمر كذلك ، يمكنك محاولة نفخ المقبس الخاص بك لإزالة أي غبار أو يمكنك أيضًا الحصول على علبة من الهواء المضغوط ثم رشها برفق على المقبس لإزالة هذا الغبار. يمكنك أيضًا استخدام ممسحة رغوية وتغمس في الكحول المحمر. استخدم هذا لتنظيف المقبس الخاص بك. لا تستخدم ممسحة قطنية لأنها ستترك خيوطًا صغيرة خلفها.
صوت Bluetooth الخاص بك لا يعمل على جهاز Mac الخاص بك
يتمتع جهاز Mac الخاص بك أيضًا بالقدرة على تشغيل الأصوات على مكبر صوت لاسلكي باستخدام ميزة Bluetooth الخاصة به. ومع ذلك ، هناك أيضًا حالات لا يعمل فيها هذا. إذا كنت تعاني من هذا أيضًا ، فإليك ما تحتاج إلى القيام به.
1. تأكد من تشغيل Bluetooth على جهاز Mac الخاص بك.
2. انتقل إلى تفضيلات النظام لديك
3. انقر فوق جزء Bluetooth
4. تحقق من تشغيل البلوتوث أو إيقاف تشغيله.
5. تحقق مما إذا كانت سماعات الرأس أو مكبرات الصوت متصلة.
6. تحقق من وجود أي جهاز مدرج في النافذة الرئيسية - سماعات الرأس أو مكبرات الصوت.
7. إذا كنت لا ترى أي جهاز ، فقم بإقرانهما. بمجرد ظهورها ، انقر عليها.
8. إذا كانت هذه الأجهزة مدرجة ولكن تذكر أنها غير متصلة ، فعليك التأكد من أنها في وضع التشغيل. يمكنك الضغط على Control ثم النقر عليها في النوافذ الرئيسية ثم تحديد Connect.
بعد توصيل سماعات الرأس ومكبرات الصوت ، حاول النقر فوق التحكم في مستوى الصوت. إذا لم يتم عرضه في شريط التحكم الخاص بك ، فما عليك سوى النقر فوق تفضيلات النظام ثم تحديد الأصوات ثم النقر فوق علامة التبويب الإخراج. بعد ذلك ، اختر سماعة Bluetooth أو سماعات الرأس.
هناك بالفعل عدة أسباب وراء عدم عمل حجم جهاز Mac الخاص بك. كما أوضحنا أعلاه ، يمكنك بالفعل إصلاح هذا بنفسك. كل ما عليك فعله معرف لتحديد السبب الرئيسي لعدم عمل حجم جهاز Mac الخاص بك.
تذكر أنه يجب عليك دائمًا اتخاذ خطوة واحدة في كل مرة. نوصي بشدة أيضًا باستخدام برنامج PowerMyMac's App Uninstaller فقط في حالة احتياجك إلى إلغاء تثبيت أحد التطبيقات التي من المحتمل أن تتداخل مع الأصوات الموجودة على جهاز Mac الخاص بك. سيؤدي بالتأكيد إلى إلغاء تثبيت هذا التطبيق بشكل صحيح دون ترك أي بقايا أو ملفات ورائك وسيساعدك في أي تطبيق تريد إلغاء تثبيته على جهاز Mac الخاص بك.
أيضًا ، عليك التأكد من اتباع جميع التعليمات بدقة. هذا من أجلك لتجنب أي ضرر أو مشكلة أخرى على جهاز Mac الخاص بك. قم بتثبيت البرنامج على جهاز Mac الخاص بك وسيكون هذا بالتأكيد مفيدًا في المستقبل.




خورخي بارسيلوس2023-01-27 17:46:32
Tentei de tudo، mas a noite vi a luzinha vermelha no buraquinho de saída do fone de ouvido (indicativo de sujeira no local، o qual faz um "mal contato"). Suguei com auxílio de um aspirador de pó. Coloquei و tirei algumas vezes o conector do audio. Tinha deixado um vídeo rodando e، de repente، o som estava lá !!! عوفا.