يعد Mac App Store مصدرًا مثاليًا حيث يمكنك تنزيل مجموعة متنوعة من التطبيقات والبرامج المصممة خصيصًا لنظام التشغيل Mac. ومع ذلك ، فإن لها نصيبها من القضايا التي يجب أن تكون على دراية بها خاصةً القضية التي أنت فيها لا يمكن الاتصال بـ App Store Mac.
دليل المادةالقسم 1. لماذا لا يمكنك الاتصال بـ App Store Mac؟القسم 2. كيفية حل مشكلة الاتصال؟
اقرأ أيضا:دليل كامل حول كيفية العثور على كلمة مرور Wifi على جهاز Macدليل سريع حول كيفية استكشاف مشكلة Wifi على جهاز Mac وإصلاحهاكل ما تحتاج لمعرفته حول WhatsApp لنظام التشغيل Mac
القسم 1. لماذا لا يمكنك الاتصال بـ App Store Mac؟
بالنسبة لبعض المستخدمين ، بمجرد فتح ملف ماك آب ستور، فإنه يقدم مذكرة خطأ تنص على أنه "لا يمكن الاتصال بـ App Store Mac". من المحتمل أن يحدث هذا في كل مرة يتم فيها تشغيل التطبيق. هذه مشكلة حيث يتعذر على جهاز Mac الخاص بك الارتباط بمتجر تطبيقات Mac. قد يتضمن السبب الرئيسي لهذه المشكلة اتصال إنترنت غير مستقر أو مشكلات تتعلق بالشهادات في تطبيق KeyChain.
![]()
بشكل عام ، يمكنك إغلاق متجر التطبيقات وإعادة فتحه أو تسجيل الخروج من خلال النقر على المتجر> تسجيل الخروج. الخطوة التالية التي يجب القيام بها هي إعادة تسجيل الدخول مرة أخرى يمكن أن تتعامل مع المشكلة. ومع ذلك ، إذا لم تتمكن هذه العلاجات من حل هذه المشكلة ، فيمكن للطرق الأخرى التعامل مع مشكلة "لا يمكن الاتصال بـ App Store Mac" بالإضافة إلى استعادة اتصال جيد بـ Mac App Store.
فقط تذكر أنه قبل تجربة هذه الطرق ، يجب عليك التأكد من أن جهازك يحتوي على تاريخ ووقت دقيقين. في حالة عدم دقة التاريخ والوقت ، سيرفض متجر التطبيقات الاتصال.
القسم 2. كيفية حل مشكلة الاتصال؟
الطريقة الأولى: تحقق من اتصالك بالإنترنت
إذا انتهى بك الأمر مع مشكلة "لا يمكن الاتصال بـ App Store Mac" ، فإن تخمينك الأولي هو أنه قد يكون هناك خطأ ما في اتصالك بالإنترنت. في مثل هذه الحالات ، يكون الحل الأولي هو التحقق مما إذا كان اتصال الإنترنت الخاص بك يعمل.

اضغط على شعار Apple في شريط الأدوات في الأعلى. انقر على تفضيلات النظام في القائمة واضغط على شبكة. يجب عليك التحقق مما إذا كان هناك رمز أخضر بجوار الشبكة التي تتصل بها. في حالة ظهور الرمز الأخضر ، فإن اتصال الإنترنت ليس السبب في مشكلة "لا يمكن الاتصال بـ App Store Mac". ومع ذلك ، إذا كان هناك رمز أحمر بجوار شبكتك ، فهذا يعني ببساطة أن اتصالك بالإنترنت معطل وهذا هو السبب في عدم تمكنك من الارتباط بـ Map App Store.
الطريقة 2: قم بإزالة أي شهادات غير صالحة أو غير صحيحة بمساعدة iMyMac PowerMyMac
من المهم ملاحظة أن مشكلة "لا يمكن الاتصال بـ App Store Mac" يمكن أيضًا أن تحدث بسبب شهادات غير مقبولة أو غير مناسبة. في مثل هذه الحالات ، هناك طرق للتخلص منها واستعادة الوصول إلى Mac App Store.
- قم بتشغيل Finder واضغط على "Go". انقر فوق "الذهاب إلى مجلد"في القائمة. أدخل ما يلي في نافذة "Go" واضغط على Go: / var / db / crls /
- حذف cricache.db oscpcache.db عن طريق سحب كلا الملفين مباشرة إلى سلة المهملات. إذا لزم الأمر للموافقة على الإجراء ، يجب عليك إدخال كلمة مرور المسؤول الخاصة بك.
- افرغ القمامة
- أعد تشغيل جهازك وتحقق مما إذا كانت المشكلة قد تم حلها بمجرد بدء تشغيله
مع هذا النهج ، هناك حاجة لاستخدام اي ماي ماك باور ماي ماك. يحتوي على الأدوات اللازمة التي يمكنها إزالة الملفات غير المرغوب فيها بشكل فعال من جهازك. نظرًا لأن هذا الأسلوب في التعامل مع مشكلة "لا يمكن الاتصال بـ App Store Mac" يتطلب إزالة الشهادات غير الصالحة أو غير الصحيحة ، يمكن أن يساعد البرنامج بشكل كبير.
الطريقة الثالثة: تكوين خوادم DNS على جهاز Mac الخاص بك إلى DNS الخاص بـ Google

ما عليك سوى العمل على هذه المهمة من خلال الخطوات التالية:
- اضغط على شعار Apple في شريط الأدوات في الأعلى. انقر على تفضيلات النظام.
- حدد الخاص بك شبكة من اللوحة اليسرى واضغط على متقدم.
- اذهب إلى DNS. اضغط على "+"ضمن مربع خوادم DNS وأضف عنوان DNS هذا: 8.8.8.8
- اضغط على "+" الموجود أسفل مربع خوادم DNS وأضف عنوان DNS هذا: 8.8.4.4
لاحظ أن كليهما DNS العناوين هي عناوين DNS العالمية لشركة Apple. انقر على "OK"، الخروج من"شبكة"إعدادات وإعادة تشغيل جهازك. في هذه المرحلة ، يمكنك التحقق مما إذا كان قد تم حل المشكلة بمجرد بدء تشغيل جهازك.
الطريقة الرابعة: تحرير الشهادات المحددة في تطبيق KeyChain
إنّ تطبيق KeyChain يتضمن كلمات المرور والشهادات التي يستخدمها جهازك لإنشاء اتصالات آمنة من التطبيقات وهذا يشمل Mac App Store.
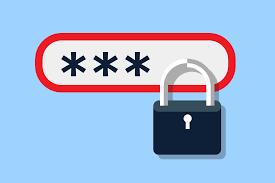
يمكن أن تؤدي أيضًا مشكلة تتعلق بشهادات معينة يتضمنها تطبيق KeyChain إلى ظهور "لا يمكن الاتصال بـ App Store Mac " مشكلة. في حال كان هذا مسؤولاً عن المشكلة ، فهناك خطوات يجب اتباعها لتحرير شهادات معينة في تطبيق KeyChain والتعامل مع هذه المشكلة:
- افتح KeyChain Access الموجود في / Applications / Utilities
- في الجزء الأيمن ، انقر فوق الشهادات ضمن الفئة. في حقل البحث في الزاوية العلوية اليمنى من نافذة KeyChain Access ، أدخل Class واضغط على Return.
- في نتائج البحث ، ابحث وانقر نقرًا مزدوجًا فوق شهادة بها رمز بمخطط أزرق. سيؤدي هذا إلى فتح نافذة تحتوي على تفاصيل حول الشهادة.
- اضغط على المثلث بجوار "الثقة" لعرض أذونات الشهادة. اضبط Secure Layer (SSL) على "الثقة دائمًا" وأغلق النافذة. يجب عليك تأكيد الإجراء باستخدام كلمة مرور المسؤول في النافذة المنبثقة.
- انقر نقرًا مزدوجًا على نفس الشهادة التي قمت بالوصول إليها في "الخطوة 4".
- اضغط على المثلث بجوار "الثقة" لعرض أذونات الشهادة.
- اضبط عند استخدام هذه الشهادة: على "استخدام الإعدادات المخصصة" وأغلق النافذة.
- قم بتأكيد الإجراء باستخدام كلمة مرور المسؤول في النافذة المنبثقة.
يجب عليك تكرار نفس الخطوات للشهادات في نتائج البحث بأيقونة ذات مخطط أزرق. أعد تشغيل جهازك وتحقق مما إذا كان قد أصلح المشكلة.
الطريقة الخامسة: تغيير بروتوكول البروكسيات في إعدادات الشبكة
- اضغط على شعار Apple في شريط الأدوات في الأعلى وحدد تفضيلات النظام في القائمة. اضغط على خيار الشبكة. افتح تفضيلات النظام واختر إعدادات الشبكة.
- حدد الخيار "متقدم" في إعدادات الشبكة. يختار "متقدم"في إعدادات الشبكة.
- اختر ال "وكلاء"وقم بإجراء فحص على"اكتشاف الوكيل التلقائي"أثناء إزالة علامة الاختيار على" وكيل SOCKS "في سجل البروتوكول واضغط على موافق.
دعونا نختتم الأمر
بمساعدة هذه الأساليب في التعامل مع "لا يمكن الاتصال بـ App Store Mac"، يمكنك استعادة اتصالك بـ App Store لتنزيل التطبيقات التي تحتاجها.



