يبدو أن تذكر كلمات المرور يمثل تحديًا خاصةً عندما يكون لديك العديد من الأشياء التي تدور في ذهنك. لحسن الحظ ، يمكنك التعلم بسهولة كيفية العثور على كلمة مرور WiFi على نظام Mac باستخدام Keychain Access واستخدام تطبيقات محلل Wi-Fi.
نصيحة:
دليل المادةالجزء 1. كيفية البحث عن كلمة مرور Wi-Fi على جهاز Mac عبر محلل Wi-Fiالجزء 2. كيفية البحث عن كلمة مرور Wi-Fi على جهاز Macالجزء 3. كيفية إظهار كلمات مرور مواقع الويب في Safari لنظام التشغيل Mac OS Xالجزء 4. كيفية إصلاح الوصول إلى سلسلة المفاتيح المكسورةالجزء 5. نصائح حول كيفية تعزيز قوة الواي فاي
الجزء 1. كيفية البحث عن كلمة مرور Wi-Fi على جهاز Mac عبر محلل Wi-Fi
هناك خيار آخر يمكنك استخدامه للعثور بسهولة على كلمة مرور Wi-Fi على جهاز Mac الخاص بك. هذا لاستخدام البرامج الموجودة في متجر Apple أو حتى على الإنترنت.
أحد أفضل التطبيقات التي نوصي بها هو PowerMyMac محلل واي فاي. في الواقع ، يعد محلل Wi-Fi ميزة إضافية لهذا البرنامج. إنه يعمل عن طريق اختبار سرعة الشبكة الخاصة بك واستعادة محفوظات الاتصال الخاصة بك.
تلميح: لا يدعم الإصدار الحالي الوظيفة التالية مؤقتًا ، ولكن سيتم إصدار برنامج خاص يدعم الوظيفة التالية في المستقبل.
إنها أسهل من أي طرق أخرى متوفرة كيفية العثور على كلمة مرور Wi-Fi على جهاز Mac. تحقق من هذه الخطوات:
- قم بتشغيل برنامج PowerMyMac
- انتقل إلى مجموعة الأدوات في القائمة الرئيسية
- انقر فوق تحليل Wi-Fi
- انتقل إلى Sweeping Wi-Fi وانقر فوق إظهار: سترى الآن قائمة بجميع محفوظات الاتصال الخاصة بك مع معلومات كاملة.
- ما عليك سوى تبديل الشريط لتمكين ميزة إظهار كلمة المرور: يجب أن يكون لديك وصول المسؤول للقيام بهذه الخطوة.
- احصل على كلمة مرور Wi-Fi التي تحتاجها من كل شبكة ترغب في الاتصال بها: لقد استردت للتو كلمات مرور Wi-Fi ببضع خطوات فقط باستخدام PowerMyMac برمجة. بصرف النظر عن هذا النوع من الميزات ، فإنه يوفر أيضًا التنظيف والتحسين لجهاز Mac الخاص بك.

الجزء 2. كيفية البحث عن كلمة مرور Wi-Fi على جهاز Mac
البقاء على الإنترنت هو الأهداف الرئيسية لمعظم الأشخاص المهتمين بالوظيفة وأيضًا أولئك الذين يهتمون بالألعاب والعمل الحر وحتى الشبكات الاجتماعية. حتى في المنزل ، لا يمكنك قضاء ساعة أخرى دون التحقق من رسائل البريد الإلكتروني والمحادثات والتسوق عبر الإنترنت. المواقع. كل هذه تحتاج إلى اتصال واحد مهم - الإنترنت ، إنه أمر جيد إذا كنت تتذكر كلمات مرور Wi-Fi في المنزل وفي العمل ، ولكن بعد ذلك ، إذا خرجت واتصلت بشبكة متاحة ، فقد تحتاج إلى كلمة المرور. هي الأماكن المعتادة التي تزورها ، يمكنك بسهولة تخزين كلمة المرور في جهازك حتى لا تضطر إلى الاستمرار في التخمين وتذكر كلمات المرور هذه.
Keychain Access هو نظام تخزين كلمات المرور الافتراضي لأجهزة Mac. يحفظ هذا البرنامج كلمات مرور Wi-Fi وحتى التطبيقات والإنترنت وكلمات مرور نماذج الويب. هذه أداة مناسبة تساعدك على البقاء على اتصال خاصة خلال الأوقات التي تنشغل فيها بالكثير من الأشياء وتميل إلى نسيان كلمات المرور.
وهنا كيفية العثور على كلمة مرور Wi-Fi على جهاز Mac باستخدام Keychain Access:
- افتح Spotlight واكتب Keychain Access في حقل النص
- انقر فوق كلمات المرور في الشريط الجانبي الأيسر من نافذة Keychain Access
- ابحث عن اسم الشبكة الذي ترغب في الاتصال به واحصل على كلمة المرور
- انقر نقرًا مزدوجًا فوق الشبكة في نتائج البحث
- ضع علامة في المربع لإظهار كلمة المرور
- أدخل اسم المسؤول وكلمة المرور
- يتم الآن عرض كلمة مرور Wi-Fi في مربع النص
الجزء 3. كيفية إظهار كلمات مرور مواقع الويب في Safari لنظام التشغيل Mac OS X
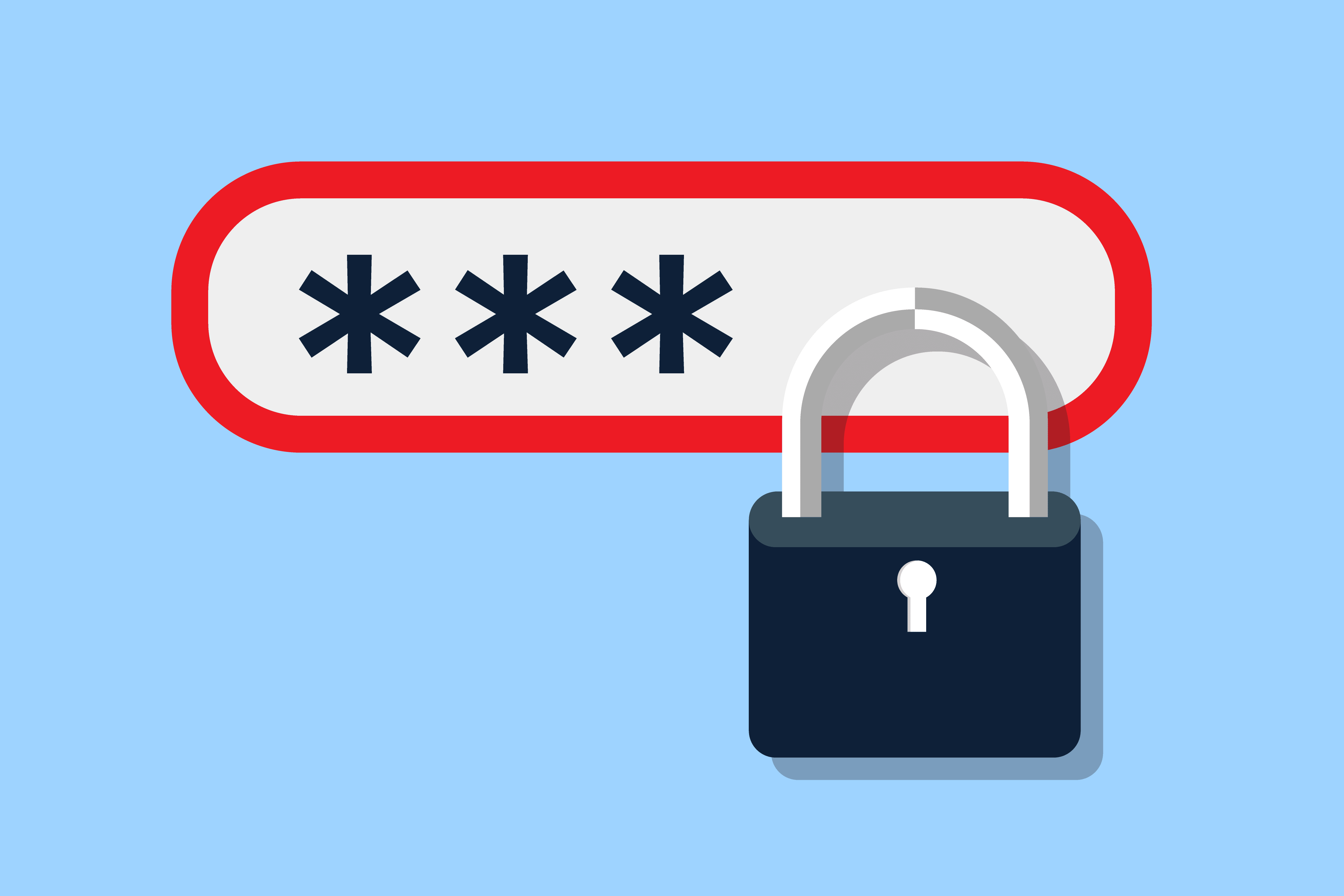
بصرف النظر عن تخزين كلمات المرور داخل Keychain Access ، يمكنك أيضًا اختيار الملء التلقائي لميزة اسم المستخدم وكلمة المرور بواسطة Safari.
تعمل هذه الميزة عن طريق حفظ بيانات الاعتماد الخاصة بك في كل مرة تقوم فيها بتسجيل الدخول إلى مواقع ويب محددة باستخدام عمليات تسجيل الدخول إلى الحساب وباستخدام ميزة الملء التلقائي في Safari ، لا داعي للقلق بشأن النسيان وقضاء المزيد من الوقت في البحث في سجلاتك.
اتبع هذه الخطوات لإظهار اسم المستخدم وكلمة المرور في Safari:
- افتح Safari وتوجه إلى التفضيلات
- حدد علامة التبويب كلمات المرور
- ضع علامة في المربع "إظهار كلمات المرور لمواقع الويب المحددة". اختر الموقع المحدد في القائمة. تأكد من أن لديك وصول المسؤول للقيام بهذه العملية.
- انقر فوق السماح عندما يُطلب منك الإذن للكشف عن تفاصيل تسجيل الدخول
- يمكنك القيام بذلك لمواقع متعددة ترغب في رؤية التفاصيل المؤمنة.
- بعد الحصول على اسم المستخدم وكلمة المرور ، قم بإزالة تحديد "إظهار كلمات المرور لمواقع الويب المحددة" للحفاظ عليها آمنة.
- في هذه المرحلة ، إذا لم تعد تستخدم بعض هذه المعلومات ، فيمكنك إزالتها من القائمة بالنقر فوق الزر "إزالة" أدناه.
الجزء 4. كيفية إصلاح الوصول إلى سلسلة المفاتيح المكسورة
في بعض الأحيان ، لا يقوم Keychain Access بحفظ التفاصيل الخاصة بك بشكل صحيح أو لا يقوم بحفظها تمامًا بسبب أذونات غير صحيحة أثناء الإعداد.
لا تقلق؛ لا يزال بإمكانك إصلاح هذه المشكلة البسيطة حتى تتمكن من مواصلة العمل على جهاز Mac الخاص بك وحفظ تفاصيل تسجيل الدخول إلى Keychain Access الخاص بك.
- قم مرة أخرى بتشغيل Keychain Access عن طريق كتابته في بحث Spotlight
- اختر Keychain First Aid
- أدخل معلوماتك ثم انقر فوق إصلاح
- انقر فوق الزر ابدأ لبدء عملية الإصلاح. سوف يستغرق الأمر بضع ثوان قبل اكتمال الإصلاح. سيتم حل أي أخطاء وقضايا تلقائيًا.
الجزء 5. نصائح حول كيفية تعزيز قوة الواي فاي
نظرًا لأننا نتحدث عن Wi-Fi والبقاء على اتصال طوال الوقت ، فسوف نقدم لك نصائح حول كيفية تعزيز الإشارة اللاسلكية حتى تتمكن من الاستمتاع باتصال أسرع.
- استخدم PowerMyMac- محلل واي فاي التطبيق لاختبار سرعتك.
- ضع موجه Wi-Fi في وسط المنزل دون الكثير من التدخلات
- مراجعة الاتصالات غير القانونية. قطع هؤلاء اللصوص واي فاي في منطقتك. يمكنك القيام بذلك عن طريق تسجيل الدخول إلى مسؤول جهاز التوجيه الخاص بك والتحقق من عدد الأجهزة المتصلة.
- استخدم Wi-Fi Booster إذا كنت قد فعلت النصائح المقترحة أعلاه. يمكنك أيضًا التفكير في استبدال جهاز توجيه قديم بآخر جديد.
اقرأ أيضا:كيفية إلغاء تثبيت Malwarebytes تمامًا على نظام Macطرق فعالة لمنع Mac من النوم
ها أنت ذا ؛ لقد تعلمنا للتو كيفية البحث عن كلمات مرور Wi-Fi على جهاز Mac باستخدام الميزة الافتراضية ، Keychain Access. كما أوصينا ببرنامج يسمى PowerMyMac مع محلل واي فاي ميزة. يمكنك الاختيار بين هاتين الطريقتين ، أيهما تعتقد أنه يعمل بشكل أفضل لراحتك. بصرف النظر عن العثور على كلمات مرور Wi-Fi ، قدمنا أيضًا رؤى حول كيفية إصلاح Keychain Access في حالة وجود مشكلات.
لديك دليل مفصل حول كيفية استخدام ميزة الملء التلقائي في Safari حتى لا تضطر إلى الضغط على نفسك بشأن اسم المستخدم وكلمة المرور الخاصين بك. وبالطبع ، بعد التأكد من حصولك على كلمات المرور الخاصة بك بشكل صحيح ، يمكنك تحسين اتصالك اللاسلكي والاستمتاع بسرعة Wi-Fi أسرع من خلال النصائح التي قدمناها أعلاه.
نأمل أن تكون قد تعلمت كيفية تحقيق أقصى استفادة من جهازك حتى تتمكن من فعل المزيد عمليًا. لا تنس مشاركة هذه النصائح مع الأصدقاء!



