يمكن لمستخدمي Apple الاستمتاع بإرسال رسائل فورية أسرع من خلال iMessage عبر جميع أجهزة iOS. إذا أردت أن تعرف كيفية إضافة رقم الهاتف إلى iMessage على Mac، ثم هذا المنصب هو لك.
المحتويات: الجزء 1. كيفية إضافة رقم هاتف إلى iMessage على Macالجزء 2. استكشاف أخطاء iMessage لا تعمل على Macالجزء 3. ماذا تفعل عندما يبطئ جهاز Mac الخاص بك؟
اقرأ أيضا:كيفية إصلاح iMessage لا يعمل على نظام Macكيفية إيقاف تشغيل iMessage على Mac؟مزامنة iMessage الخاص بك مع Mac - الطريقة السريعة والسهلة
الجزء 1. كيفية إضافة رقم هاتف إلى iMessage على Mac
التفرد ذلك الكتروني يجلب لمالكي Apple فقط جعله مميزًا بحيث يبدو أن الجميع مدمنون عليه.
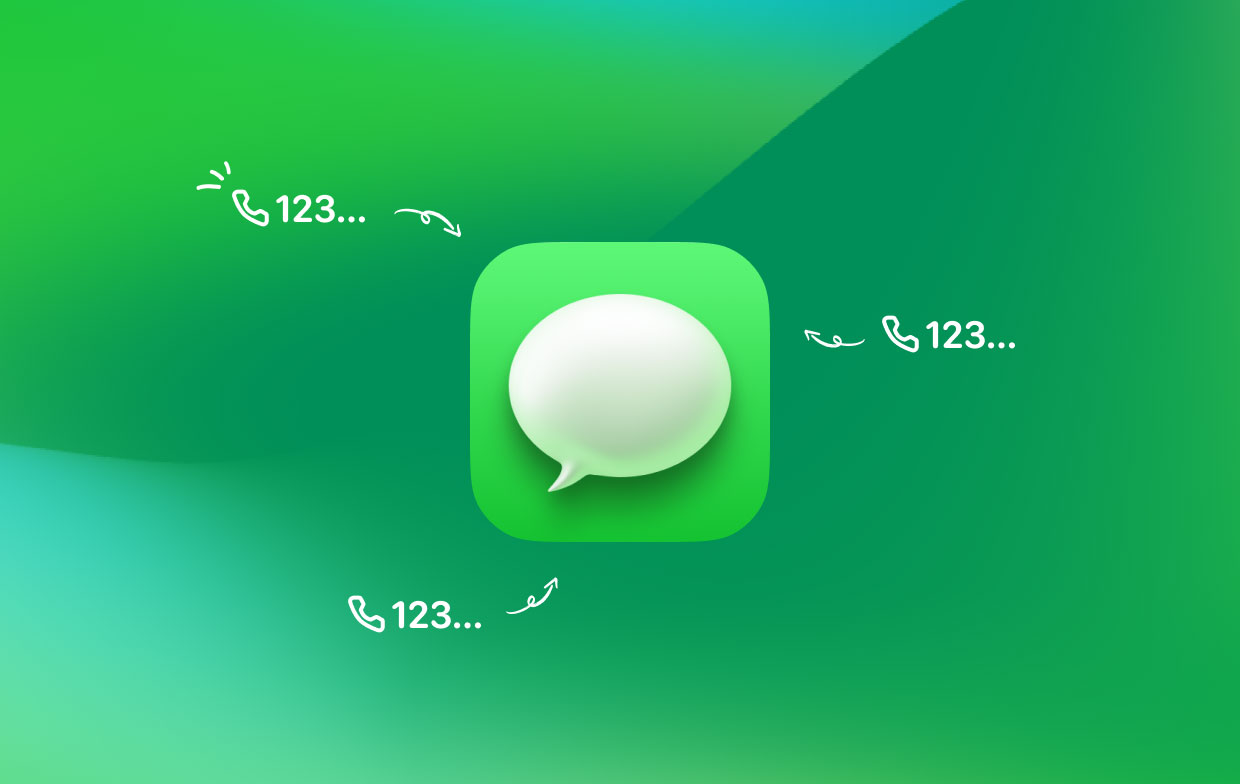
بخلاف تطبيقات المراسلة الأخرى التي تستخدم أرصدة الشبكة الخلوية لتستمتع بالإرسال والاستلام ، فإن iMessage ، من ناحية أخرى ، يستخدم البيانات أو الإنترنت لإلغاء قفل ميزاته. إنها طريقة أسرع من إرسال الرسائل القصيرة / رسائل الوسائط المتعددة العادية بالإضافة إلى أنها تفعل الكثير.
iMessage سهل الإعداد على أي من أجهزة iOS الخاصة بك بما في ذلك Mac. يأتي هذا التطبيق مثبتًا مسبقًا على أجهزة Mac ، لذا لا داعي لتنزيله من AppStore.
إذا كنت تحب استخدام iMessage ، فستحبها أكثر عندما تستمر في استخدام التطبيق على Mac.
- أولا، تحتاج إلى قم بتشغيل iMessage على جهاز iPhone الخاص بك. انتقل إلى الإعدادات ، وانتقل إلى الرسائل. قم بتشغيله.
- انقر فوق إرسال واستقبال وأدخل معرف Apple الخاص بك. تأكد من أنه نفس الحساب الذي استخدمته على جهاز Mac الخاص بك.
- التحقق من البريد أن رقم هاتفك ومعرف Apple الخاص بك قد تم فحصهما أو تحديدهما ضمن قسم "يمكنك الوصول إليك".
- في هذا الوقت، افتح iMessage على جهاز Mac الخاص بك ، ثم انتقل إلى الرسائل ، ثم افتح التفضيلات.
- انتقل إلى الحسابات و أدخل معرف iMessage الخاص بك.
- التالي هو حدد معرف Apple الخاص بك وحدد المربع الخاص برقم هاتفك.
- هذا هو! لقد أضفت للتو رقم هاتف إلى iMessage على Mac.
اختياريًا ، يمكنك إضافة رقم هاتفك إلى ملف "بدء محادثات جديدة من" القائمة المنبثقة كسمة رئيسية.
الآن بعد أن تعلمت كيفية إضافة رقم هاتف إلى iMessage على Mac، ستتم مزامنة جميع رسائلك عبر جميع أجهزة iOS.
الجزء 2. استكشاف أخطاء iMessage لا تعمل على Mac
يتيح لك iMessage إرسال واستقبال أكثر بكثير من رسائل SMS العادية أو MMS. لديها المزيد من الميزات الممتعة والجذابة التي ستحبها بالتأكيد.

يمكنك ارسال:
- الصور
- مقاطع فيديو
- Audio
- ملفات
- الموقع
- ألعاب
- صور GIF
- ستكرات
- و أكثر من ذلك بكثير…
هناك أوقات نادرة تتعرض فيها تطبيقات iOS لوقت تعطل وعندما يحدث ذلك ، يتم تحديث Apple في الوقت الفعلي على تطبيقاتها صفحة الحالة. يعمل مطورو Apple بجد للتأكد من أن جميع التطبيقات والميزات التي يطلقونها تعمل بشكل صحيح. كما أنهم سريعون في إصلاح أي مشاكل تم الإبلاغ عنها في القضية.
إحدى المشكلات الشائعة التي يواجهها مستخدمو iMessage هي ملف مزامنة الرسائل مع نظام التشغيل Mac. قد تسأل لماذا لا يمكنني إضافة رقم هاتفي إلى iMessage على Mac؟ عادة ، لا ينتقل إلا إلى اتصالك بالإنترنت لأن هذا هو المسار الرئيسي الذي تستخدمه رسائلك.
تحقق من الاتصال بالإنترنت
كيفية إضافة رقم هاتف إلى iMessage على Mac عندما لا تتم مزامنة رسائلك على Mac؟ حاول التحقق من اتصالك بالإنترنت. ربما تم مقاطعته أو تعطله. عادةً ، قد تتم مقاطعة بياناتك مما قد يتسبب في بعض الإزعاج عند استخدام iMessage.

يمكنك تجربة هذه الخطوات:
- ما عليك سوى تشغيل Wi-Fi وإيقاف تشغيله على جهاز Mac الخاص بك و أعد محاولة الاتصال.
- إعادة تشغيل جهاز توجيه Wi-Fi الخاص بك.
- تشغيل iMessage فتح و غلق.
بعد القيام بهذه الخطوات ، تحقق لمعرفة ما إذا كانت رسائلك قد بدأت في المزامنة. عادةً ما تستغرق مزامنة جميع الرسائل بضع دقائق.
تحقق من معرف Apple وقم بتكوين الإعدادات
خطوة أخرى مهمة للنظر فيها هي أبل الهوية. لن تتمكن من استخدام iMessage عندما تقوم بتمكين معرف Apple مختلف.
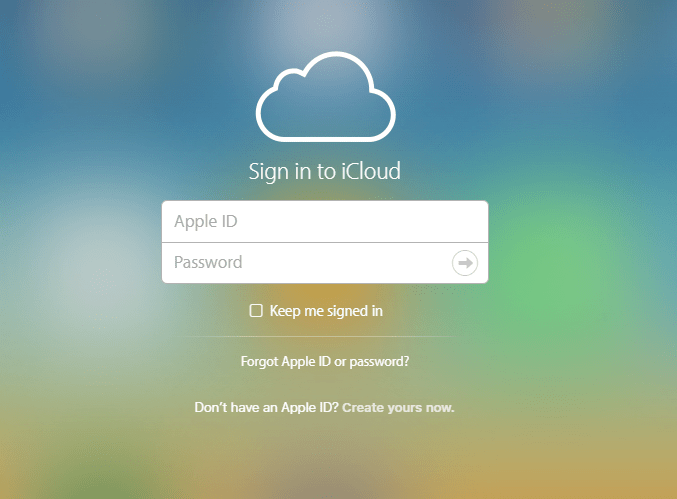
هنا هو ما يمكنك القيام به:
- تأكد من أن معرف Apple الخاص بك على Mac يطابق ذلك الذي قمت بتسجيله على iPhone الخاص بك.
- بمجرد تأكيد حصولك على نفس الحساب ، تأكد من التحقق من تشغيل هذه الخيارات الثلاثة في الإعدادات: iMessage ، وإرسال كرسالة قصيرة SMS ، ورسائل MMS.
مباشرة بعد التحقق من هذه الإعدادات ، قم بتمكين جهاز Mac الخاص بك في إعادة توجيه الرسائل النصية والموجود أيضًا في تطبيق الإعدادات.
انتظر بضع دقائق حتى تتم مزامنة الرسائل. من خلال القيام بهذه الخطوات ، تأكد من أن iMessage الخاص بك سيعمل بسلاسة.
الجزء 3. ماذا تفعل عندما يبطئ جهاز Mac الخاص بك؟
إذا عرفت بعد معرفة كيفية إضافة رقم الهاتف إلى iMessage على Mac وبدأت في استخدام iMessage على Mac ولاحظت أن نظامك تباطأ ، فلا تلوم كل ذلك على تطبيق iMessage.
قد يكون هناك العديد من المواقف والعوامل التي يجب مراعاتها قبل توجيهها بشكل فردي إلى التطبيق. يعد البطء من المشكلات الشائعة التي نواجهها مع نظام التشغيل Mac. عادةً ما يحدث البطء أو التأخير عند بدء التشغيل وعند الوصول إلى أحد التطبيقات وحتى أثناء التمرير فقط.
لقد وجدت حلاً يمكنه فحص نظامك ببضع نقرات. ليست هناك حاجة لإجراء الكثير من الاختبارات. ببساطة قم بالتثبيت والتشغيل اي ماي ماك باور ماي ماك. يقوم هذا البرنامج بمسح وحدة المعالجة المركزية والذاكرة والقرص في الجهاز. يمكنه أيضًا حذف عدد كبير من الملفات غير المرغوب فيها والملفات القديمة والكبيرة وغيرها من الملفات غير المرغوب فيها لتحرير المساحة القابلة للتطهير.
يوفر بعض الميزات المضافة مثل مسترد الذاكرة إلغاء تثبيت التطبيق يمكن أن تساعد في تحسين تجارب المستخدم مثل إلغاء تثبيت التطبيقات غير المرغوب فيهاوصيانة بعض أدوات Mac المهمة وغير ذلك الكثير.
أكثر ما أحبه في هذا البرنامج هو أنه يقدم للتنزيل مجانا لكي تجرب وتختبر أداءها القوي.
الملخص
أخيرا ، تعلمنا كيفية إضافة رقم هاتف إلى iMessage على Mac. من السهل جدًا القيام بذلك عند اتباع الخطوات بسهولة.
إذا كنت تواجه مشكلات معينة على أي حال ، مثل المزامنة المتأخرة أو عدم المزامنة على الإطلاق ، فهناك أيضًا تدابير لتحرّي الخلل وإصلاحه يمكنك القيام بها للتخلص من هذه المشكلة. في معظم الأحيان ، يكون اتصال الإنترنت هو فقط الذي يسبب هذه المشكلة.
عندما تعتقد أنها أكثر من مجرد مشكلة الإنترنت وتؤثر بالفعل على أداء جهاز Mac بالكامل ، يمكنك التثبيت اي ماي ماك باور ماي ماك لمسح المشكلات الرئيسية وإصلاحها.
هل حاولت بالفعل استخدام iMessage على جهاز Mac الخاص بك؟ شارك هذا المنشور حتى يتمكن أصدقاؤك من المحاولة أيضًا!



