مرحبًا ، هل فقدت بياناتك على هاتفك من قبل؟ إذا كانت إجابتك بنعم ، فأعتقد أنه من الأفضل لك إجراء نسخ احتياطي لبياناتك وملفاتك إلى جهاز Mac أو أي أجهزة أخرى نظرًا لوجود صور ومقاطع فيديو وملفات موسيقى وبيانات عمل مهمة في هاتفك. ستقع في مأزق ومزاج حزين إذا ضاعت ، لذا اتخذ الآن الاحتياطات اللازمة ليوم ممطر. يعد ملف النسخ الاحتياطي مفيدًا جدًا في حالة حدوث شيء سيء. فيما يلي بعض الفعاليات نصائح حول كيفية عمل نسخة احتياطية من iPhone على Mac. إذا كنت لا تعرف كيفية القيام بذلك ، فإن هذا المقطع يستحق القراءة. الآن دعنا نذهب!
TIPS:
- دليل حول كيفية إلغاء تثبيت Fortnite على جهاز Mac
- كيفية مسح تخزين النظام على نظام التشغيل Mac بشكل فعال
دليل المادةنصيحة 1. قم بعمل نسخة احتياطية من iPhone الخاص بك إلى Mac عن طريق iCloudتلميح 2. قم بعمل نسخة احتياطية من iPhone الخاص بك إلى Mac عن طريق iTunes تلميح 3. قم بعمل نسخة احتياطية من جهاز iPhone الخاص بك على جهاز Mac بواسطة برنامج تابع لجهة خارجية نصيحة 4. قم دائمًا بتنظيف جهاز Mac الخاص بك للحصول على مساحة تخزين أكبر
نصيحة 1. قم بعمل نسخة احتياطية من iPhone الخاص بك إلى Mac عن طريق iCloud
يعد النسخ الاحتياطي لملفاتك وبياناتك بواسطة iCloud أسهل وأسرع طريقة. في هذه العملية ، لا تحتاج إلى الاعتماد على أي أداة. فقط أمسك بهاتفك ، وتأكد من استقرار الشبكة واتبع الخطوات البسيطة أدناه:
الخطوة 1: قم بتوصيل هاتفك بشبكة WiFi
الخطوة 2: اذهب إلى الإعدادات وحدد iCloud. في هذه العملية ، سيطلب النظام معرف Apple الخاص بك أو حساب iCloud. أدخل كلمة المرور الخاصة بك ، ثم يمكنك النقر فوق iCloud. إذا لم يكن لديك حساب بعد ، فانتقل وسجل حسابًا.
الخطوة 3: ابحث عن التخزين والنسخ الاحتياطي ، ثم انقر فوق الخيار. بعد الدخول ، قد ترى "iCloud Backup" أو "Backup" ، إذا كان هاتفك في إصدار سابق. ثم قم بتشغيل الشريط. ستحافظ هذه الخطوة على عمل نسخة iCloud الاحتياطية الخاصة بك.
الخطوة 4: انقر فوق النسخ الاحتياطي الآن وانتظر لمدة دقيقة ، تأكد خلالها من الشبكة. يجب أن يكون مستقرًا عند تحميل البيانات والملفات على iCloud.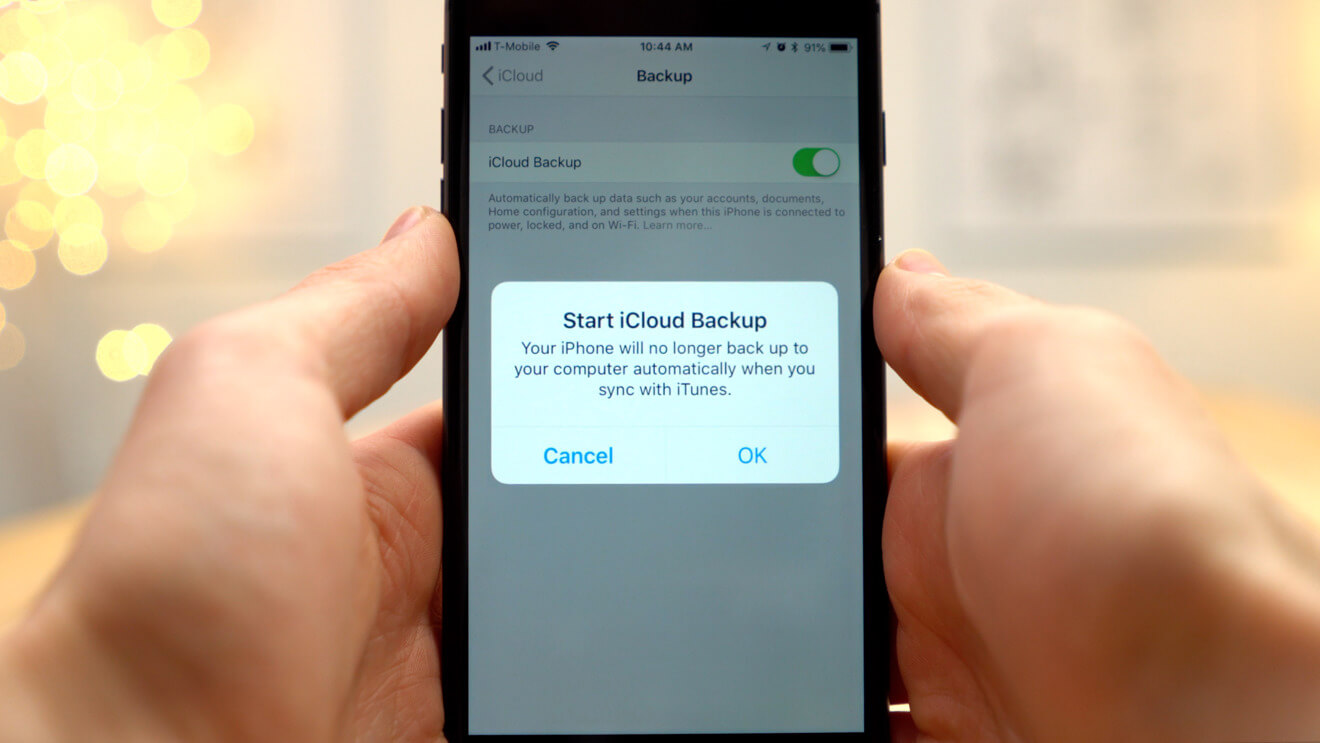
تلميح 2. قم بعمل نسخة احتياطية من iPhone الخاص بك إلى Mac عن طريق iTunes
وبالمثل ، فإن نسخ ملفاتك احتياطيًا إلى Mac من خلال iTunes أمر بسيط أيضًا. مقارنة بـ iCloud ، يعتقد بعض المستخدمين أن مزامنة بياناتهم وملفاتهم باستخدام iTunes ستكون أكثر أمانًا ، لأن لديهم رأيًا بأن معظم تسرب المعلومات الشخصية بسبب ثغرة في iCloud. سواء كان ذلك صحيحًا أم لا ، فلنلقِ نظرة على كيفية استخدام iTunes لنسخ الملفات احتياطيًا من iPhone.
الخطوة 1: قم بتحديث iTunes الخاص بك إلى أحدث إصدار.
الخطوة 2: استخدم كبل iPhone USB لتوصيل هاتفك بجهاز Mac.
الخطوة 3: إذا ظهرت رسالة تطلب كلمة مرور هاتفك أو "الوثوق بهذا الكمبيوتر" ، فاختر نعم واتبع التعليمات التي تظهر على الشاشة. إذا نسيت كلمة مرورك ، فاحصل على المساعدة من النصائح الموجودة على جهازك.
الخطوة 4: عندما تظهر كلمة iPhone الخاصة بك في iTunes ، حددها.
الخطوة 5: خياران - اختر "Encrypt iPhone Backup" إذا كنت ترغب في تشفير بياناتك في النسخة الاحتياطية ، ثم قم بإنشاء كلمة مرور لا تنسى ؛ حدد مباشرة "النسخ الاحتياطي الآن" إذا كنت لا تريد التشفير.
الخطوة 6: عند انتهاء الإرسال ، انتقل إلى الملخص وتحقق مما إذا كان النسخ الاحتياطي ناجحًا أم لا. ابحث عن التاريخ والوقت ضمن "أحدث نسخة احتياطية".
تلميح 3. قم بعمل نسخة احتياطية من جهاز iPhone الخاص بك على جهاز Mac بواسطة برنامج تابع لجهة خارجية
على الرغم من أن النسخ الاحتياطي للبيانات والملفات إلى Mac عبر iCloud أو iTunes أمر سهل ومريح للغاية ، إلا أن الطريقة لا تسمح للمستخدمين بتحديد الملفات التي يريدون مزامنتها. بمجرد التحميل ، سيتم نسخ جميع البيانات احتياطيًا في iCloud أو iTunes. إذا كانت بيانات iPhone الخاصة بك كبيرة ، ولكن لسوء الحظ لم يكن لدى iCloud و iTunes مساحة تخزين كافية ، فلا ينصح بالنصيتين المذكورتين أعلاه. علاوة على ذلك ، لا يُسمح لك بفحص الملفات بالتفصيل عندما يتم نسخها احتياطيًا بنجاح. إنها مثل بيضة الكاهن. ولكن لا تقلق ، فلا يزال بإمكانك تنزيل أداة تابعة لجهة خارجية للمساعدة.
في الوقت الحاضر ، هناك العديد من البرامج المفيدة والفعالة في السوق والتي يمكن أن تساعدك على إجراء نسخ احتياطي سريع لجهاز iPhone الخاص بك إلى Mac. تسمح لك معظم هذه التطبيقات بالنسخ الاحتياطي أو المزامنة الانتقائية للبيانات والملفات التي تريدها حتى لا تشغل النسخة الاحتياطية مساحة تخزين كبيرة في جهاز Mac الخاص بك. عندما تضطر إلى استعادة بعض الملفات على هاتفك ، فلن تضطر إلى استعادة جميع البيانات. رسائل iPhone أو الصور أو مقاطع الفيديو أو المستندات أو الملاحظات أو الملفات الأخرى الخاصة بك ، يمكن أن يكون معظمها متضمنًا في هذه التطبيقات. إذا لم يفعلوا ذلك ، فانتقل إلى Apple Store وافحص التفاصيل قبل تنزيلها. ثق أنه يمكنك العثور على تطبيق أفضل وعمل نسخة احتياطية جيدة ، لذلك لا توجد توصية لبرنامج النسخ الاحتياطي هنا. فقط خذ الأمور ببساطة واختر واحدة مرضية.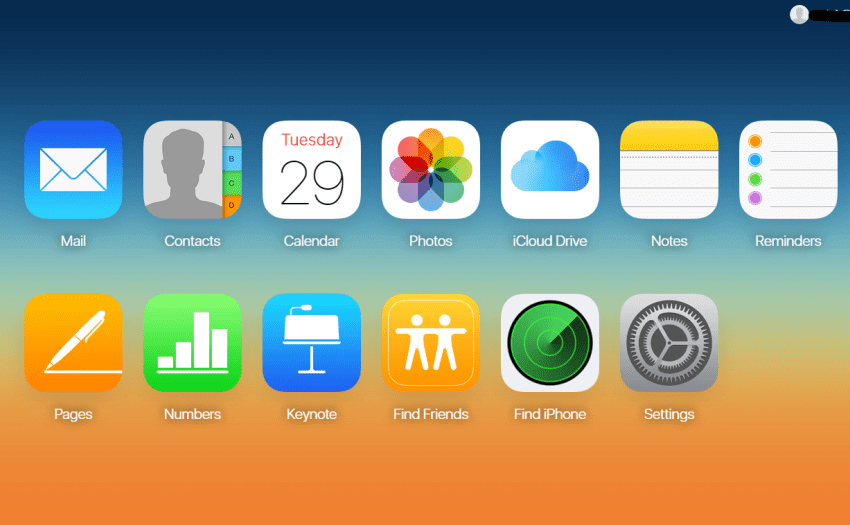
نصيحة 4. قم دائمًا بتنظيف جهاز Mac الخاص بك للحصول على مساحة تخزين أكبر
يتعلق هذا المقطع بكيفية عمل نسخة احتياطية من iPhone على جهاز Mac ، ولكن إذا كان جهاز Mac الخاص بك لا يحتوي على مساحة تخزين كافية. هذه النصائح لن تساعد. لذلك تذكر دائمًا تنظيف جهاز Mac الخاص بك وتحسينه ، حيث ستحصل على مساحة تخزين أكبر لنسخ البيانات والملفات احتياطيًا من جهاز iPhone الخاص بك. بالإضافة إلى ذلك ، يساعد التنظيف المنتظم جهاز Mac على التحرك بسرعة والتمتع بصحة جيدة.
أعلم أنه من المتعب تنظيف نظام Mac بانتظام ، كما أنه يحتاج إلى الصبر. في بعض الأحيان ، قد يؤدي حذف الملفات عن طريق الخطأ إلى حدوث تأثير عكسي. وبالتالي ، فإن تنزيل تطبيق متعدد الوظائف للمساعدة سيكون أسهل وأكثر راحة. نوصي هنا بأداة قوية الكل في واحد اي ماي ماك باور ماي ماك لك. إنه برنامج يشبه الخادم الشخصي ولا يمكنه المساعدة في تنظيف جهاز Mac فحسب ، بل يمكنه أيضًا تحسين جهاز Mac والحفاظ عليه في حالة جيدة. يمكنك التحقق بانتظام من حالة وحدة المعالجة المركزية الخاصة بك ، ومسح الأنواع غير المرغوب فيها ، وإلغاء تثبيت التطبيقات غير المفيدة تمامًا. المزيد من الوظائف ضمن PowerMyMac في انتظارك لاستكشافها! الأهم من ذلك ، أنه مجاني للتنزيل في الوقت الحاضر. فما تنتظرون؟ ما عليك سوى تنزيل التطبيق لتجربه وعمل نسخة احتياطية من جهاز iPhone على جهاز Mac باستخدام النصائح!



