هل تسافر باستمرار؟ من المحتمل أن يكون لديك أجهزة Apple في متناول اليد في كل مرة. وباستخدام أجهزة iOS هذه ، يمكنك دائمًا الاتصال بشبكات Wi-Fi الجديدة: في الفنادق والمطاعم ومحطات القطارات والمطارات وحتى في مكاتب عملائك. عند الاتصال بهذه الشبكات ، ستتذكرها جميع أجهزة iOS الخاصة بك حيث تتم مزامنتها عبر iCloud. هذا صحيح عند استخدام iCloud Keychain.
قدرة أجهزة Apple على تذكر الشبكات التي قمت بالاتصال بها مسبقًا لها مزايا وعيوب. الشيء الجيد في ذلك هو أنك لست مضطرًا لتذكر أسماء المستخدمين و كلمات المرور لشبكات Wi-Fi المختلفة، خاصة تلك التي تستخدمها يوميًا.
ومع ذلك ، يمكن أن يؤدي إلى شبكات Wi-Fi متعددة مخزنة في سلسلة المفاتيح الخاصة بك. ما هو الجانب السلبي؟ من المحتمل أن تتمكن من الاتصال بشبكة غير آمنة. ويبدأ من هناك. لحسن الحظ ، يمكنك نسيان شبكات Wi-Fi هذه باستخدام جهاز Mac الخاص بك. اقرأ وستتعلم كيف تنسى شبكة Wi-Fi على جهاز Mac.
دليل المادةكيفية نسيان شبكات Wi-Fi المحفوظة على جهاز Mac من خلال تفضيلات الشبكةكيفية معاينة وحذف شبكات Wi-Fi المحفوظة من خلال الوصول إلى Keychainالمكافأة: عزز أداء جهاز Mac الخاص بك وقم بتحليل شبكات Wi-Fi الخاصة بكلتختتم كل شيء
اقرأ أيضا:دليل سريع حول كيفية استكشاف مشكلة Wifi على جهاز Mac وإصلاحهادليل حول كيفية إلغاء تثبيت Google Play Music Manager تمامًا
كيفية نسيان شبكات Wi-Fi المحفوظة على جهاز Mac من خلال تفضيلات الشبكة
هناك العديد من الطرق التي يمكنك القيام بها لعرض (وحذف) شبكة Wi-Fi المحفوظة على جهاز Mac الخاص بك. تتضمن الطريقة الأولى تفضيلات الشبكة. إليك كيفية القيام بذلك خطوة بخطوة:
الخطوة 01: عرض تفضيلات النظام.
الخطوة 02: اختر الشبكة.
الخطوة 03: اختر Wi-Fi من الشريط الجانبي واضغط على Advanced. الآن ، سترى قائمة الشبكات التي قمت بحفظها.
الخطوة 04: انقر فوق زر علامة الطرح (-) لحذف شبكة Wi-Fi. افعل ذلك لجميع شبكات Wi-Fi التي ترغب في إزالتها.
بمجرد القيام بذلك ، ستقوم iCloud Keychain بتحديث نفسها. بعد ذلك ، ستتم إزالة شبكة Wi-Fi المحذوفة من جميع الأجهزة المرتبطة بحساب iCloud هذا. توجد قائمة شبكات Wi-Network بترتيب التفضيل. الشبكات الموجودة في الجزء العلوي من القائمة هي الشبكات المفضلة وهي الشبكات التي سيتصل بها جهازك على الفور بشبكة تم اكتشافها. يمكنك ببساطة سحب الشبكات لفرزها حسب الأفضلية.
يمكنك أيضًا إلغاء تحديد المربع الذي يقول "تذكر الشبكات التي انضم إليها هذا الكمبيوتر." إذا قمت بذلك ، فلن يتم حفظ شبكات Wi-Fi التي انضم إليها كمبيوتر Mac الخاص بك. بالطبع ، لن تتم مزامنته مع iCloud Keychain أيضًا.
هناك حالات لا يمكنك فيها إزالة شبكة Wi-Fi من خلال الطريقة الموضحة أعلاه. ومع ذلك ، يمكنك إزالتها من خلال Keychain Access. سنناقش هذا بالتفصيل أدناه.
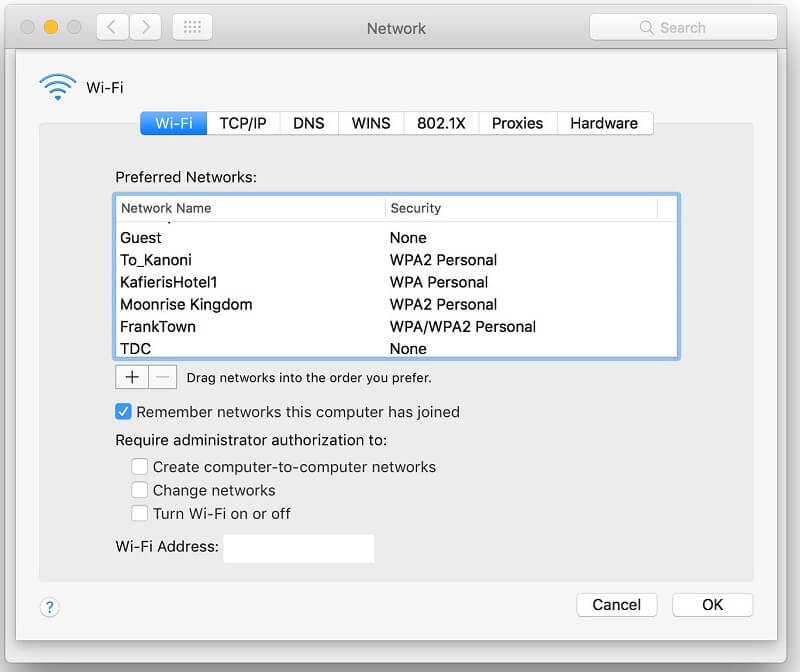
كيفية معاينة وحذف شبكات Wi-Fi المحفوظة من خلال الوصول إلى Keychain
هذه طريقة أخرى لحذف شبكات Wi-Fi المحفوظة باستخدام جهاز Mac الخاص بك. تم العثور على تطبيق Keychain Access في مجلد التطبيقات> الأدوات المساعدة. يتم استخدامه لتخزين كلمات المرور والملاحظات الآمنة والشهادات ومفاتيح التشفير ومفاتيح فك التشفير وغيرها. شيء واحد يخزنه على هيئة كلمات مرور هو بيانات اعتماد شبكات Wi-Fi. لكي تكون أكثر دقة ، تُعرف بيانات اعتماد شبكة Wi-Fi هذه باسم كلمات مرور شبكة المطار.
فيما يلي الخطوات الخاصة بكيفية تجاهل شبكات Wi-Fi على جهاز Mac من خلال Keychain Access:
الخطوة 01: انتقل إلى Keychain Access عن طريق تحديد موقعه في مجلد Applications> Utilities.
الخطوة 02: اذهب إلى مربع البحث الموجود في أعلى يمين النافذة. اكتب "AirPort".
الخطوة 03: ستظهر عناصر مختلفة. ألقِ نظرة على عمود النوع وابحث عن العناصر التي تحمل علامة كلمة مرور شبكة المطار. هذه هي بيانات اعتماد شبكات Wi-Fi المحفوظة. حدد الشبكة التي ترغب في حذفها.
الخطوة 04: اضغط على Delete.
الخطوة 05: اضغط على Delete مرة أخرى للتأكيد. كرر عملية الحذف لجميع شبكات Wi-Fi التي تريد نسيانها.
تستغرق التغييرات التي تم إجراؤها على جهاز Mac وقتًا لتنتشر إلى أجهزة Mac و iOS الأخرى. لاحظ أن القيام بهذه الخطوات من وقت لآخر يمكن أن يساعدك في حذف الشبكات المحفوظة التي لا تحتاج إليها. عندما تمسح هذه الشبكات غير المهمة ، فإنك تمنع جهاز Mac الخاص بك من الاتصال تلقائيًا بشبكات Wi-Fi التي قد لا تكون آمنة.
المكافأة: عزز أداء جهاز Mac الخاص بك وقم بتحليل شبكات Wi-Fi الخاصة بك
تحسين أداء جهاز Mac الخاص بك من خلال اي ماي ماك باور ماي ماك أداة. تتمثل الخصائص الفريدة لهذا البرنامج في قدرته على حل ليس فقط مشكلة واحدة ولكن أيضًا العديد من المشكلات التي يواجهها جهاز Mac الخاص بك.
يمكن أن يساعدك iMyMac PowerMyMac في التحقق من حالة وحدة المعالجة المركزية والذاكرة ومحرك الأقراص بجهاز Mac ومسح جهاز Mac بالكامل للملفات غير الضرورية التي تسد النظام. يمكن استخدامه أيضًا لحذف هذه الملفات غير المرغوب فيها وبالتالي تحسين أداء جهاز Mac الخاص بك.
يحتوي أيضًا على ميزات قوية مثل Uninstaller الذي لا يترك ملفات التطبيق المتبقية ، وأداة تنظيف المتصفح لحماية خصوصيتك ، وأدوات تحليل Wi-Fi.
نظرًا لأن هذا الدليل موجود لمساعدتك في شبكات Wi-Fi ، فسنبحث بشكل أعمق في أداة تحليل Wi-Fi في PowerMyMac. تتيح لك هذه الأداة التحقق من بيانات اعتماد Wi-Fi مثل اسم المستخدم وكلمة المرور. كما يسمح لك باختبار السرعات وعرض المعلومات ذات الصلة. إليك كيفية استخدامه خطوة بخطوة:
تلميح: لا يدعم الإصدار الحالي الوظيفة التالية مؤقتًا ، ولكن سيتم إصدار برنامج خاص يدعم الوظيفة التالية في المستقبل.
الخطوة 01: قم بتشغيل PowerMyMac وانتقل إلى مجموعة الأدوات. اختر Wi-Fi.
الخطوة 02: اضغط على "تحليل" للحصول على معلومات Wi-Fi من جهاز Mac الخاص بك.

الخطوة 03: سيتم عرض فئتين على اليسار ، سرعة الشبكة وشبكة Wi-Fi الشاملة. ضمن سرعة الشبكة ، اضغط على الزر المسمى اختبار. سيؤدي هذا إلى التحقق من سرعة الشبكة لاتصال Wi-Fi الخاص بك وإظهار المعلومات ذات الصلة.
الخطوة الرابعة: اذهب إلى Sweeping Wifi على الجانب الأيسر من الشاشة. انقر فوق إظهار لعرض الاتصال التاريخي لجهاز Mac الخاص بك.
الخطوة 05: سيتم الآن عرض قائمة بشبكات Wi-Fi التي قمت بالاتصال بها مسبقًا. يمكنك تشغيله لإظهار كلمة المرور لشبكة Wi-Fi معينة. يمكنك أيضًا استخدامه للاتصال بالشبكة المذكورة إذا كنت تريد ذلك.

لتختتم كل شيء
قد يكون وجود عدد كبير جدًا من شبكات Wi-Fi المحفوظة أمرًا خطيرًا نظرًا لأن جهاز Mac الخاص بك يمكنه الاتصال تلقائيًا بشبكة غير آمنة. وبالتالي ، من الضروري نسيان وحذف هذه الشبكات من خلال جهاز Mac الخاص بك. هذا ممكن من خلال تفضيلات الشبكة والوصول إلى سلسلة المفاتيح.
بالإضافة إلى ذلك ، يمكنك استخدام أداة تحليل Wi-Fi لوحدة أدوات PowerMyMac's Toolkit. يتيح لك هذا اختبار اتصال Wi-Fi الخاص بك وعرض المعلومات ذات الصلة. يعد برنامج iMyMac PowerMyMac أداة رائعة متعددة الميزات لمساعدتك على تحسين أداء جهازك من خلال تنظيف الملفات غير الضرورية وإلغاء تثبيت التطبيقات دون ترك بيانات متبقية.



