هل تريد أن تعرف كيفية إعادة ضبط Mac على إعدادات المصنع؟ بعد ذلك ، يجب أن تستمر في قراءة هذه المقالة. سيساعدك دليلنا في معرفة الخطوات الدقيقة لإعادة ضبط Mac على إعدادات المصنع. بعد الانتهاء من قراءة هذا الدليل ، سيكون لديك جهاز Mac جديد تمامًا.
من المهم ملاحظة أن هذا الدليل مفيد للعديد من أجهزة Mac مثل iMac و MacBook و Mac Pro و MacBook Air.
دليل المادةالجزء 1. ملفات النسخ الاحتياطي قبل إعادة ضبط جهاز Mac الخاص بكالجزء 2. حدد قائمة التحقق الكاملة هذه قبل إعادة تعيين Mac إلى إعدادات المصنعالجزء 3. كيف يمكنني استعادة جهاز Mac الخاص بي إلى إعدادات المصنع؟الجزء 4. التفاف كل شيء
الجزء 1. ملفات النسخ الاحتياطي قبل إعادة ضبط جهاز Mac الخاص بك
عند إعادة تعيين جهاز Mac إلى إعدادات المصنع الخاصة به ، سيتم مسح جميع المعلومات من محرك الأقراص الثابتة. وبالتالي ، من الضروري عمل نسخة احتياطية من أهم بياناتك. إنه مشابه لنسخ محرك الأقراص الثابتة والاحتفاظ بالملفات لبعض الوقت.
هناك طرق مختلفة للقيام بذلك. أولاً ، يمكنك نسخ جميع الملفات والتطبيقات يدويًا إلى محرك أقراص ثابت خارجي. يمكنك أيضًا استخدام iCloud كنظام أساسي للنسخ الاحتياطي.
لكن أفضل طريقة للقيام بذلك هي من خلال آلة الزمن. تم دمج هذا البرنامج في جهاز Mac الخاص بك وهو طريقة سريعة وآمنة لنسخ بياناتك احتياطيًا. في حالة حدوث خطأ ما ، يمكنك استعادة ملفات معينة أو محرك الأقراص الثابتة بأكمله على الفور.
تلميح: إذا كان لديك العديد من النسخ الاحتياطية القديمة على جهاز Mac الخاص بك والتي تشغل مساحة كبيرة ، يمكنك ذلك تحقق من هذا الرابط لحذفها.
امسح جهاز Mac الخاص بك دون فقد البيانات الضرورية
قبل استخدام Time Machine ، يجب عليك مسح جهاز Mac الخاص بك. بهذه الطريقة ، لن تقوم بعمل نسخة احتياطية من الملفات غير المرغوب فيها غير الضرورية والتي ستؤدي فقط إلى تشويش جهاز الكمبيوتر الخاص بك. يتم إنشاء ملفات النسخ الاحتياطي بسلاسة عندما لا يكون جهاز الكمبيوتر الخاص بك فوضويًا وفوضويًا.
لذلك كيف يمكنك أن تفعل هذا؟ يمكنك استخدام أداة مساعدة مثل اي ماي ماك باور ماي ماك. يمكن لهذه الأداة اكتشاف التطبيقات غير المفيدة والملفات الكبيرة والبيانات القديمة وغير المرغوب فيه للنظام وذاكرة التخزين المؤقت والبيانات الأخرى غير الضرورية داخل جهاز الكمبيوتر الخاص بك في بضع نقرات بسيطة.
وإليك كيفية استخدامه قم بتحرير مساحة جهاز Mac الخاص بك خطوة بخطوة:
- قم بتنزيل PowerMyMac من iMyMac وتشغيله داخل جهاز الكمبيوتر الخاص بك.
- انقر فوق "Master Scan".
- انقر فوق Scan.
- بعد اكتمال عملية المسح ، يمكنك عرض النتائج. يمكنك أيضًا الرجوع وتحديد "إعادة الفحص" للقيام بالعملية مرة أخرى.
- حدد الملفات التي ترغب في حذفها.
- انقر فوق الزر "تنظيف". إذا طلبت المصادقة ، فما عليك سوى إدخال كلمة المرور الخاصة بك.

سيسمح لك القيام بذلك بإزالة المزيد من الملفات غير المرغوب فيها غير الضرورية داخل نظامك. يمكنك أيضًا استخدام Duplicate Finder والصور المماثلة لإزالة التكرارات داخل نظامك.
ملفات النسخ الاحتياطي مع آلة الزمن
الآن بعد أن قمت بتنظيف جهاز Mac الخاص بك ، يمكنك البدء في ذلك تفعيل النسخ الاحتياطية من خلال Time Machine. فيما يلي خطوات كيفية القيام بذلك:
- قم بزيارة قائمة Apple. يوجد هذا في الزاوية العلوية اليسرى من شاشتك.
- حدد تفضيلات النظام.
- اختر آلة الزمن.
- اضغط على "تحديد قرص النسخ الاحتياطي".
- حدد القرص الذي تريد استخدامه كنسخة احتياطية من Time Machine.
- اضغط على "استخدام القرص".
- حدد المربع المسمى "النسخ الاحتياطي تلقائيًا". يتيح ذلك الإنشاء التلقائي لنسخة احتياطية على القرص المحدد.
الآن ، لقد انتهيت من نسخ ملفاتك احتياطيًا. قد يستغرق هذا وقتًا طويلاً حقًا ويعتمد على كمية البيانات التي لديك. ومع ذلك ، من الضروري اتباع الخطوات المذكورة أعلاه لضمان عدم فقد بياناتك.
بالإضافة إلى ذلك ، إذا حدث خطأ ما أثناء عملية إعادة تعيين إعدادات المصنع ، فيمكنك التأكد من أن ملفاتك تظل سليمة.
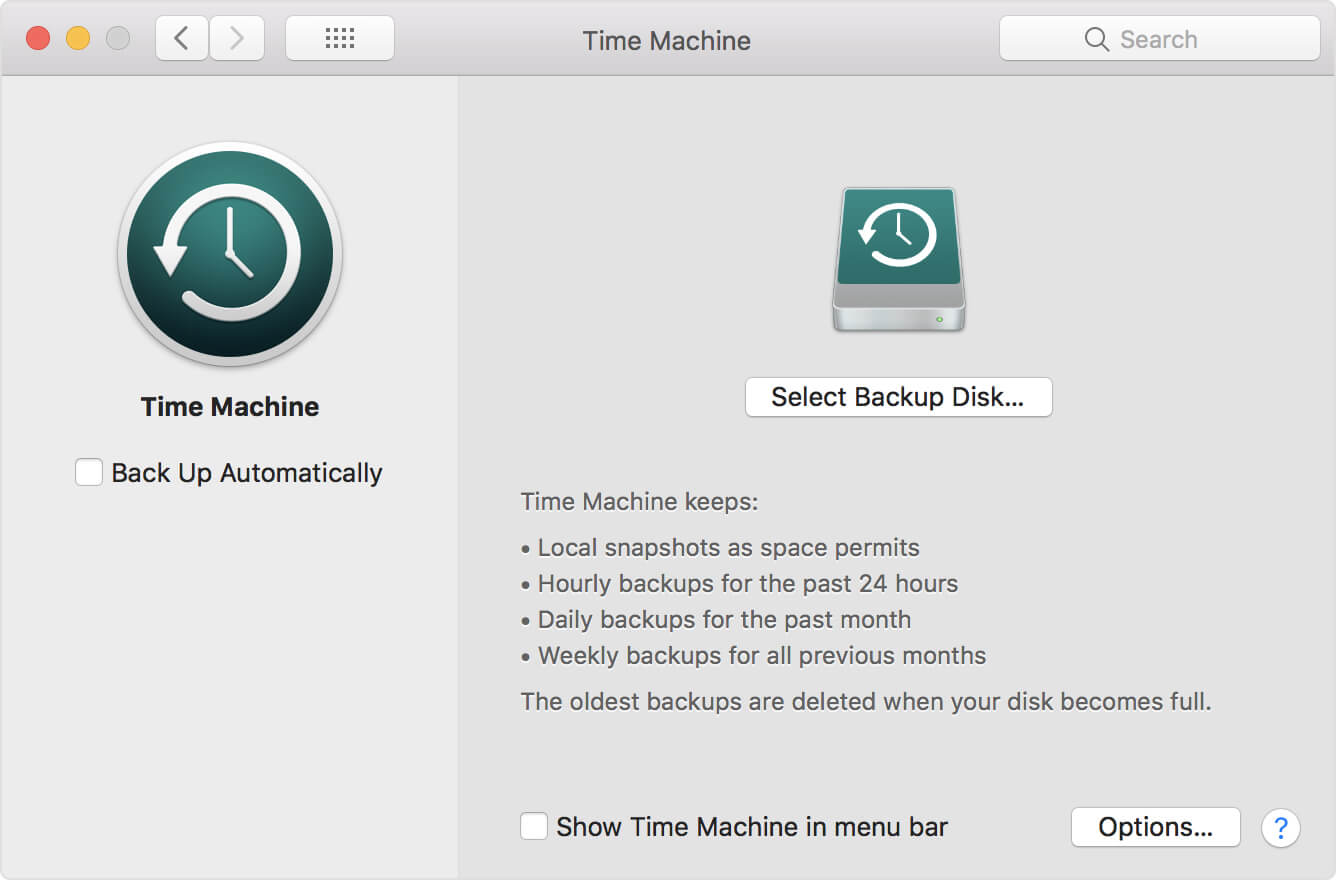
الجزء 2. حدد قائمة التحقق الكاملة هذه قبل إعادة تعيين Mac إلى إعدادات المصنع
قبل القيام بهذه الخطوة ، تأكد من عمل نسخة احتياطية لبياناتك كما هو موضح أعلاه. بعد ذلك ، يجب عليك التأكد من قيامك بتعطيل كل خدمة مرتبطة بالنظام الفعلي الذي ستقوم بإعادة تعيينه.
تشمل هذه الخدمات على iCloud، iTunes ، iMessage. بالإضافة إلى ذلك ، تحتاج إلى إلغاء تنشيط البرامج داخل جهاز Mac الخاص بك. تحتاج إلى تسجيل الخروج من هذه التطبيقات والخدمات للتأكد من تجنب المكالمات من مندوبي المبيعات. عادة ، يسمون المستخدمين الجدد "بعد البيع".
قائمة التحقق 01: قم بإلغاء ترخيص iTunes
يمكنك تخويل 5 أجهزة كمبيوتر كحد أقصى لاستخدام iTunes. هذا يعني أنه يمكنك تشغيل الوسائط على خمسة أجهزة Mac مختلفة. يجب عليك التأكد من أن جهاز الكمبيوتر الخاص بك غير متصل بحساب iTunes الخاص بك. هذه الخطوة مهمة خاصة إذا كنت تبيع الجهاز لمالك جديد.
فيما يلي دليل تفصيلي حول كيفية إلغاء ترخيص iTunes:
- قم بتشغيل iTunes داخل جهاز Mac الخاص بك.
- انتقل إلى شريط القائمة وحدد الحساب.
- حدد التخويلات.
- اختر إلغاء تخويل هذا الكمبيوتر.
- قم بتوفير معرف Apple وكلمة المرور الضروريين.
- اضغط على إلغاء التفويض.
قائمة التحقق 02: إيقاف تشغيل FileVault
قبو ملف هو جزء أساسي من جهاز كمبيوتر Mac الخاص بك. يوفر تشفير بيانات القرص الصلب. بهذه الطريقة ، يتم منع الوصول غير المصرح به إلى المعلومات الموجودة في قرص بدء التشغيل. إذا كنت ستعيد تعيين جهاز Mac الخاص بك إلى إعدادات المصنع الخاصة به وإزالة جميع البيانات ، فيجب عليك إيقاف تشغيل FileVault.
فيما يلي التعليمات الخاصة بكيفية القيام بذلك:
- قم بزيارة قائمة Apple وانتقل إلى تفضيلات النظام.
- ابحث عن رمز القفل وانقر فوقه. هذا سيفتحها.
- أدخل اسم مستخدم المسؤول وكلمة المرور المرتبطة به.
- حدد إيقاف تشغيل FileVault.
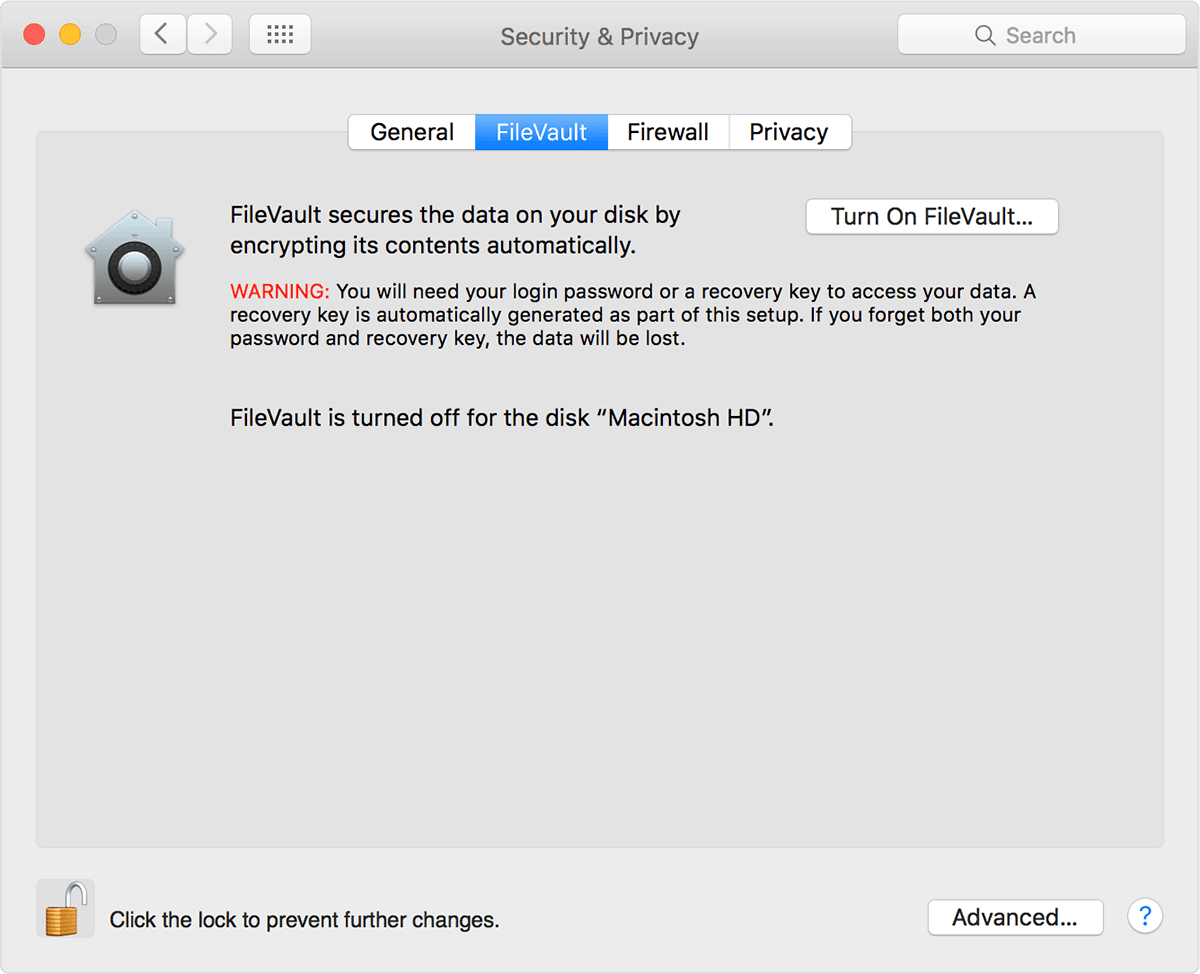
قائمة التحقق 03: قم بإلغاء تنشيط iCloud
إذا كنت ستبيع جهاز Mac الخاص بك أو تمنحه لمستخدم جديد ، فيجب عليك التأكد من أن بقايا البيانات السحابية (مثل الإشارات المرجعية والتذكيرات والملاحظات وما إلى ذلك) غير مرئية له أو لها.
فيما يلي الخطوات التي يجب عليك اتباعها لإلغاء تنشيط iCloud:
- قم بزيارة قائمة Apple وانتقل إلى تفضيلات النظام.
- اختر iCloud.
- اضغط تسجيل الخروج.
- تأكد من أنك تريد حقًا مسح البيانات من جهاز Mac.
قائمة التحقق 04: تسجيل الخروج من حساب iMessage الخاص بك
يعد تسجيل الخروج من حساب iMessage الخاص بك إحدى الخطوات التي يجب عليك القيام بها قبل إعادة تعيين جهاز Mac الخاص بك بالفعل.
هيريس كيفية القيام بذلك:
- قم بتشغيل الرسائل.
- اضغط على الرسائل مرة أخرى. يوجد هذا في شريط القائمة في الجزء العلوي الأيسر من شاشتك.
- من القائمة المنسدلة ، حدد التفضيلات.
- اختر حساب iMessage الخاص بك.
- انقر فوق تسجيل الخروج.
قائمة التحقق 05: امسح البيانات من Touch Bar
للتأكد من مسح جميع البيانات من Touch Bar ، يجب عليك حذفها. اتبع الخطوات أدناه للقيام بذلك:
- اضغط على زر الطاقة ثم اضغط لأسفل على المفاتيح "Command + R".
- حدد المرافق ثم انتقل إلى المحطة الطرفية. يمكن رؤية هذه الخيارات في نافذة الأدوات المساعدة في macOS.
- داخل Terminal ، اكتب هذا الأمر: xartutil -erase-all
- اضغط على رجوع. إذا طلبت التأكيد ، فاكتب "نعم".
- اضغط على رجوع مرة أخرى.
- حدد المحطة الطرفية.
- اختر إنهاء المحطة.
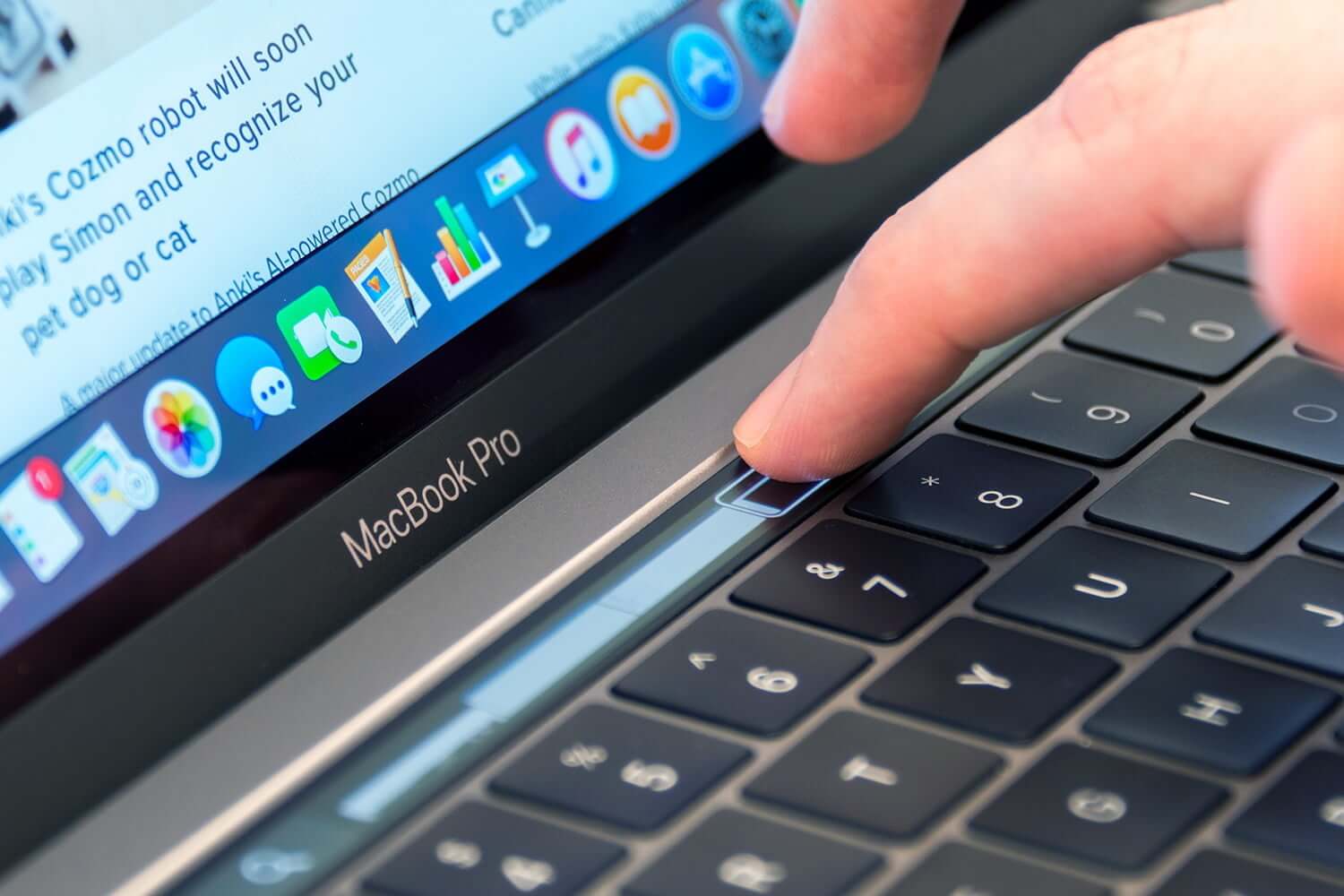
الجزء 3. كيف يمكنني استعادة جهاز Mac الخاص بي إلى إعدادات المصنع؟
دعونا نلخص ما قمنا به حتى الآن. أولاً ، تقوم بتنظيف جهاز Mac الخاص بك من الملفات غير المرغوب فيها باستخدام iMyMac's PowerMyMac. بعد ذلك ، تقوم بعمل نسخة احتياطية من ملفاتك باستخدام Time Machine. بعد ذلك ، تقوم بتسجيل الخروج من كل شيء للتأكد من عدم وصول مستخدم آخر إلى تطبيقاتك وحساباتك.
بعد القيام بكل ما هو مذكور أعلاه ، يكون جهاز Mac جاهزًا الآن لاستعادته إلى إعدادات المصنع الافتراضية. إليك كيفية القيام بذلك خطوة بخطوة:
الخطوة 01: أعد تشغيل جهاز Mac الخاص بك وضعه في وضع الاسترداد
هذا صريح جدا. هيريس كيفية القيام بذلك:
- قم بزيارة قائمة Apple (الزاوية العلوية اليسرى).
- حدد إعادة التشغيل.
- أثناء إعادة تشغيل النظام ، اضغط مع الاستمرار على مفتاحي "Command" و "R."
- انتظر حتى تظهر نافذة Recovery Mode.
الخطوة 02: امسح البيانات من القرص الصلب
يتعين علينا الآن مسح البيانات الموجودة داخل القرص الصلب لجعله نظيفًا للغاية. لا تقلق ، لقد قمت بعمل نسخة احتياطية من قبل أليس كذلك؟ هيريس كيفية القيام بذلك:
- ضمن نافذة الأدوات المساعدة ، حدد أداة القرص.
- اضغط على متابعة.
- حدد قرص بدء التشغيل المطلوب.
- تحقق من الجزء العلوي من نافذة أدوات القرص. اضغط على محو.
- انتقل إلى القائمة وحدد Mac OS Extended (Journaled).
- حدد المسح.
- انتظر حتى تكتمل العملية ثم قم بزيارة قائمة Disk Utility. يوجد هذا في الزاوية العلوية اليسرى من الشاشة.
- اختر إنهاء Disk Utility.
الخطوة 03: قم بتثبيت macOS مرة أخرى
لقد انتهيت من إعادة تهيئة القرص الصلب. الآن ، يمكنك إعادة تثبيت نظام التشغيل Mac الخاص بك. للقيام بذلك ، ما عليك سوى الضغط على "إعادة تثبيت OS X" أو "إعادة تثبيت macOS". بعد ذلك ، أكد أنك تريد حقًا إجراء العملية. ما عليك سوى اتباع التعليمات التي تظهر على الشاشة.
إذا كنت تمنح جهاز Mac لمالك آخر ، فمن المستحسن إنهاء العملية. يمكنك السماح للمالك الجديد بتقديم معلومات ضرورية جديدة مناسبة له. للقيام بذلك ، ما عليك سوى الضغط مع الاستمرار على المفاتيح "Command + Q". بعد ذلك ، حدد Shut Down لإيقاف تشغيل Mac. الآن ، سيكون جاهزًا لمستخدم جديد.
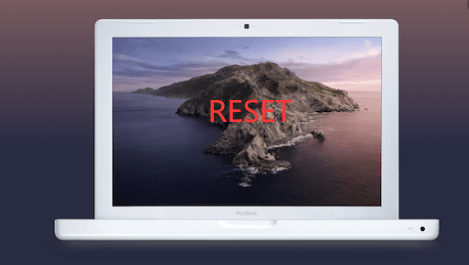
الجزء 4. التفاف كل شيء
قبل تنفيذ العملية فعليًا حول كيفية إعادة تعيين Mac إلى إعدادات المصنع ، يجب عليك تنظيف جهازك بالكامل من الملفات غير المرغوب فيها. بعد ذلك ، يمكنك المتابعة لنسخ ملفاتك احتياطيًا وتسجيل الخروج من التطبيقات والحسابات.
أخيرًا ، يمكنك إعادة تعيين جهاز Mac الخاص بك إلى إعدادات المصنع الخاصة به للتأكد من أنه في أفضل حالة لك أو لمالكه الجديد.



