مشكلة واحدة حول Mac هي كيف تكتب ماك إلى NTFS حتى لو كان من السهل قراءتها من NTFS. لهذا السبب في هذه المقالة ، سنعرض لك بعض الطرق الممكنة حول كيفية كتابة mac إلى NTFS. ولكن مع كل ما يقال ، عند استخدام محرك أقراص خارجي ، يجب أن تفكر في استخدام محرك الأقراص الموجود في exFAT. هذا لأنه يمكن بسهولة قراءة محركات أقراص exFAT وكتابتها بواسطة macOS.
دليل المادةالجزء 1: ما هو NTFS؟الجزء 2: كيف يكتب Mac إلى NTFSالجزء 3: أفضل سائق خارجي
اقرأ أيضا:كيفية استخدام NTFSكيفية تنسيق USB على جهاز Mac
الجزء 1: ما هو NTFS؟

من المعروف أن NTFS أو نظام ملفات التكنولوجيا الجديدة هو نظام ملفات يستخدمه عادةً نظام التشغيل Windows NT لتخزين واسترداد الملفات في نفس الوقت على قرص ثابت معين. هذا هو ما يعادل نوافذ 95 و HPFS.
ميزات NTFS:
- يمكن أن يدعم الملفات الكبيرة.
- إنه ضغط ملف متكامل.
- يمكنه دعم الأسماء الموجودة في Unicode.
- إنه يؤمن بياناتك لكل من القرص القابل للإزالة والقرص الثابت.
- يستخدم دليل b-tree لتتبع تلك الملفات المجمعة.
الجزء 2: كيف يكتب Mac إلى NTFS
إذا كنت ستكتب NTFS على جهاز Mac الخاص بك ، فهناك بالفعل ثلاث طرق حول كيفية القيام بذلك.
1. الاستعانة بسائقين تابعين لجهة خارجية مدفوعة الأجر
هناك بالفعل بعض السائقين الخارجيين يمكنك تثبيتها واستخدامها على جهاز Mac الخاص بك. على الرغم من أن برامج التشغيل هذه مدفوعة الأجر ، إلا أنه لا يزال من السهل تثبيتها وتمنح جهاز Mac أداءً أفضل من استخدام برنامج تشغيل NTFS مجاني.
2. استخدام برامج تشغيل تابعة لجهة خارجية مجانًا
بصرف النظر عن برامج التشغيل المدفوعة التي يمكنك استخدامها ، هناك برامج تشغيل مجانية. باستخدام برامج التشغيل هذه ، ستتمكن من تثبيتها على جهاز Mac الخاص بك وستسمح لك بكتابة الدعم. ومع ذلك ، عندما يتعلق الأمر بتثبيت هذه الأنواع من برامج التشغيل ، فقد يبدو الأمر معقدًا بعض الشيء من تلك التي تحتوي على برامج تشغيل مدفوعة. ينطبق هذا بشكل خاص على أجهزة Mac التي تحتوي على ملف حماية سلامة النظام الخيار.
أيضًا ، تكون برامج تشغيل الجهات الخارجية المجانية أبطأ قليلاً من حيث الأداء مقارنةً بتلك المدفوعة. وتقوم برامج التشغيل المجانية التابعة لجهات خارجية تلقائيًا بتثبيت NTFS في عملية قراءة وكتابة والتي تعتبر بمثابة مخاطرة أمنية.
3. دعم الكتابة التجريبية لـ NTFS من Apple
يأتي Mac مزودًا بدعم تجريبي يُستخدم لكتابة محركات أقراص NTFS. ولكن الأمر هو أنه قد تم إيقاف تشغيله افتراضيًا وسيتطلب الفوضى في جهازك الطرفي حتى تتمكن من تمكينه. وبهذا ، لا يضمن أنه سيعمل بشكل صحيح على جهاز Mac الخاص بك وفي نفس الوقت ، يمكن أن يتسبب أيضًا في بعض المشكلات في نظام ملفات NTFS الخاص بك.
4. أفضل أداة لماك الكتابة إلى NTFS
بصرف النظر عن تلك المذكورة أعلاه ، هناك أداة أخرى يمكنك استخدامها. وهذا باستخدام اي ماي ماك باور ماي ماك أدوات.
تأتي مجموعة أدوات iMyMac PowerMyMac مع أداة كتابة NTFS يمكنك استخدامها لجهاز Mac الخاص بك. يعد Microsoft NTFS من هذه الأداة لتستخدمه لقراءة وكتابة أي ملفات لديك في نفس الوقت على محرك الأقراص الثابتة أو محرك أقراص فلاش أو من بطاقة SDD التي تمت تهيئتها لنظام التشغيل Windows. ولكي تعرف كيف يمكنك استخدام هذا ، كل ما عليك فعله هو تنزيل iMyMac PowerMyMac وتثبيته على جهاز Mac الخاص بك ثم اتباع الخطوات التي قدمناها أدناه.
تلميح: لا يدعم الإصدار الحالي الوظيفة التالية مؤقتًا ، ولكن سيتم إصدار برنامج خاص يدعم الوظيفة التالية في المستقبل.
الخطوة 1: قم بتشغيل iMyMac PowerMyMac واختر الأدوات
بمجرد تثبيت iMyMac PowerMyMac على جهاز Mac ، انطلق وافتح البرنامج. من هناك على الواجهة الرئيسية ، هناك ثلاث وحدات يمكنك الاختيار من بينها. لذا من هذه الوحدات الثلاث ، انطلق واضغط على "Toolkit.
الخطوة 2: اختر NTFS
من هناك ضمن وحدة Toolkit ، امض قدمًا وانقر ببساطة على NTFS الخيار.
الخطوة 3: اكتب على ملفاتك
بمجرد أن تكون في NTFS من iMyMac PowerMyMac ، انطلق واضغط على "كتابة"لبدء نسخ التعليمات أو تحريرها أو إعدادها للملفات الموجودة لديك ضمن محرك الأقراص الثابتة أو محرك أقراص الحالة الثابتة أو من محرك الأقراص المحمول.
ملاحظة: إذا رأيت رسالة منبثقة على شاشتك تسمى "فشل"، فهذا يعني فقط أنك ستحتاج إلى تثبيت NTFS -3G وكذلك Oxfuse. لذا تأكد من أن لديك هذه الأدوات قبل أن تتمكن من البدء في استخدام ميزة NTFS للبرنامج.
الخطوة 4: احصل على ملفاتك للكتابة
بمجرد أن يكون لديك كلتا الأداتين على جهاز Mac الخاص بك ، يمكنك حينئذٍ رؤية معلومات USB وكذلك المجلدات والملفات التي لديك. من هناك ، امض قدمًا واختر الملف الذي تريد كتابته واسحب إلى الموقع الفارغ العلوي.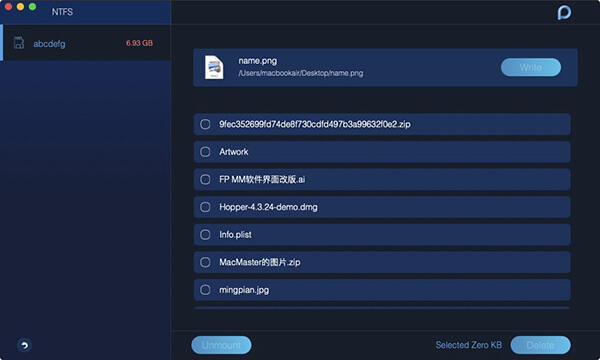
الخطوة 5: كتابة الملفات
بعد ذلك ، امض قدمًا واضغط على زر الكتابة وسيبدأ بعد ذلك الملف الذي اخترته في الانتقال إلى USB الخاص بك. وبمجرد أن يختفي تمامًا ، فهذا يعني أن عملية الكتابة قد اكتملت.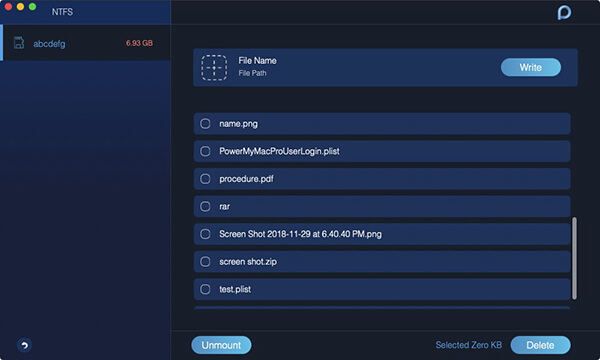
الخطوة 6: أخرج USB الخاص بك
وبمجرد الانتهاء من الكتابة ، امض قدمًا واضغط على زر Unmount حتى تتمكن من إزالة USB الذي قمت بتوصيله على جهاز Mac الخاص بك.
الجزء 3: أفضل سائق خارجي
ما هو أفضل سائق لطرف ثالث لدفع ثمنه
مع توفر جميع برامج تشغيل الجهات الخارجية المدفوعة في السوق هذه الأيام ، يوجد أفضل برنامج تشغيل يمكنك استخدامه. وهذا هو المثل NTFS لل ماك. تبلغ قيمة برنامج التشغيل التابع لجهة خارجية 19.95 دولارًا ويأتي مع إصدار تجريبي مجاني لمدة عشرة أيام يمكنك استخدامه.
سيتمكن Paragon NTFS for Mac بعد ذلك من التثبيت على جهاز Mac الخاص بك بطريقة نظيفة لأولئك الذين يستخدمون الإصدار الحديث من macOS. وبالتالي ، فإن Paragon NTFS for Mac هو أفضل خيار يمكنك الحصول عليه إذا كنت على استعداد لدفع بضعة دولارات.
باستخدام Paragon NTFS لنظام التشغيل Mac ، ستواجه أيضًا عدم الاضطرار إلى مواجهة أوامر المحطة الطرفية هذه حتى تقوم فقط بتركيب القسم يدويًا ولتتمكن من التعامل مع حالات الفساد المحتملة التي قد تتعرض لها باستخدام برامج التشغيل المجانية هذه.
وفي حالة وجود محرك Seagate بالفعل ، فقط ضع في اعتبارك أن محرك Seagate يأتي مع تنزيل مجاني لـ Paragon NTFS لنظام التشغيل Mac. وبسبب ذلك ، لن تحتاج بعد الآن إلى الحصول على أي شيء إضافي.
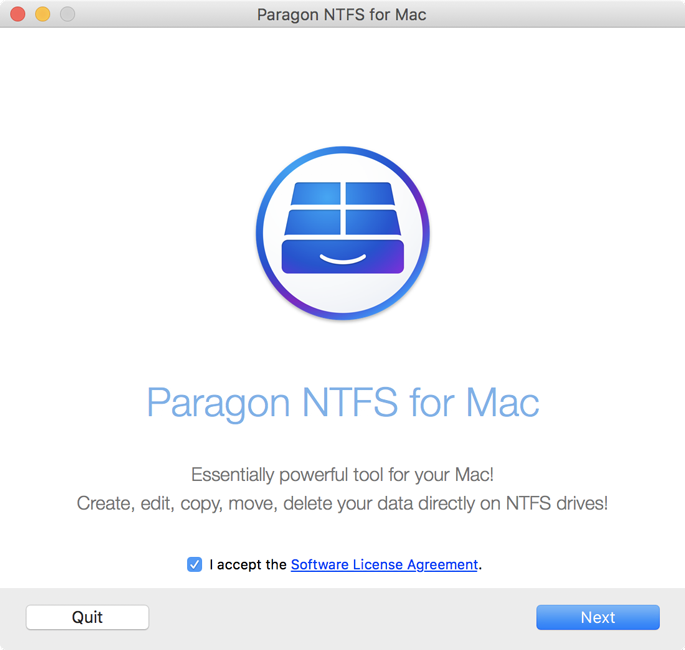
واحد آخر يمكنك الحصول عليه هو NTFS توكس لل ماك. يمكن تنزيل هذا التطبيق بقيمة 31 دولارًا أمريكيًا يأتي مع إصدار تجريبي مجاني لمدة 14 يومًا يمكنك الاستمتاع باستخدامه. ولكن إذا كنت ترغب في الحصول على أرخص ، فانتقل إلى Paragon NTFS لنظام التشغيل Mac. بصرف النظر عن كونها رخيصة ، فإن وظائفها هي أيضًا نفس Tuxara NTFS لنظام التشغيل Mac.
ما هي أفضل برامج تشغيل الطرف الثالث مجانًا
فيوز لنظام التشغيل Mac هو أحد برامج التشغيل التي يمكنك استخدامها والتي يمكنك الحصول عليها مجانًا. ومع ذلك ، فإنه في الواقع يحتاج إلى أن يعمل بشكل مثالي وبالتالي فهو ليس آمنًا. ولكي تكون قادرًا على تثبيت جهاز Mac الخاص بك على قسم NTFS تلقائيًا بطريقة وضع القراءة والكتابة ، ستحتاج إلى إيقاف تشغيل حماية تكامل النظام أو SIP واستبدال إحدى أدوات Apple ببرنامج ثنائي والتي من المعروف أنها أكثر عرضة للهجوم. لذا ، فإن وجود هذا سيخاطر بأمان جهاز Mac الخاص بك.
ولكن هناك طريقة أخرى لاستخدام Fuse for Mac حتى تتمكن من تحميل قسم NTFS في وضع القراءة والكتابة. وذلك باستخدام برنامج التشغيل هذا يدويًا من خلال استخدام محطة Mac الخاصة بك. وبهذه الطريقة ، ستتمكن من تأمين أمان جهاز Mac الخاص بك. وهذا ما عليك القيام به.
الأول هو أنك ستحتاج إلى بإمكانك تحميله فيوز لنظام التشغيل Mac وتثبيته على جهاز Mac الخاص بك. تأكد من استخدام الخيار الافتراضي عند تثبيت البرنامج. وبهذا ، ستحتاج أيضًا إلى تثبيت أداة مطور سطر الأوامر من Apple لتتمكن من المتابعة. إذا لم تتمكن من الحصول عليها ، فما عليك سوى المضي قدمًا واتباع الخطوات أدناه.
- في Finder ، انطلق وانتقل إلى التطبيقات.
- ثم توجه إلى Utilities.
- بعد ذلك ، أدخل مسار الأمر هذا: xcode-select –install
- وأخيرًا ، امض قدمًا واضغط على زر التثبيت بمجرد أن يطلب منك البرنامج القيام بذلك.
تلميح: إذا كنت تريد إلغاء تثبيت Xcode على جهاز Mac الخاص بك، انتقل إلى الرابط المقدم.
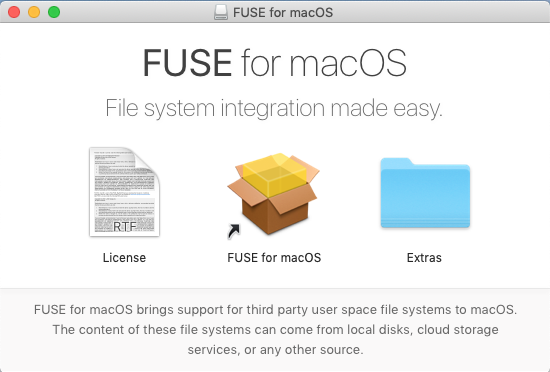
الشيء الآخر الذي ستحتاج إلى القيام به هو تحميل وتثبيت البيرة. إذا لم يكن لديك هذا على جهاز Mac الخاص بك ، فعليك إدخال مسار الأوامر التالي على Terminal والضغط على زر Enter لتثبيته على جهاز Mac الخاص بك.
/usr/bin.ruby -e "$(curl -fsSL https://raw.githubusercontent.com/Homebrew/install/master/install)"
بعد الضغط على زر Enter ، امض قدمًا وأدخل كلمة المرور التي يتم توفيرها بمجرد أن يطلب منك البرنامج القيام بذلك. ثم سيتم تنزيل البرنامج النصي الذي تحتاجه وتثبيت Homebrew تلقائيًا.
وبمجرد الانتهاء من تثبيت المطور بالكامل وبرنامج Homebrew بنجاح ، فانتقل وأدخل الأمر التالي على الجهاز الطرفي حتى تتمكن من الحصول على NTFS-3g.
brew install ntfs -3g
من هناك ، يمكنك الآن المضي قدمًا وتثبيت قسم NTFS يدويًا بطريقة القراءة والكتابة. ثم في نافذة Terminal بجهاز Mac الخاص بك ، امض قدمًا وأدخل الأمر أدناه لتتمكن من إنشاء نقطة تثبيت عند /Volumes/NTFS.
sudo mkdir /Volumes/NTFS
وبمجرد اتصالك بمحرك أقراص NTFS على جهاز Mac ، امض قدمًا وقم بتشغيل الأمر التالي لإدراج أي قرص قسم.
diskutil list
ثم من هناك ستكون قادرًا على ذلك تحديد اسم جهاز قسم NTFS الخاص بك. ما عليك سوى المضي قدمًا والبحث عن القسم الذي يأتي مع نظام الملفات Window_NTFS. ولكي تكون قادرًا على تحميل محرك الأقراص الخاص بك ، كل ما عليك فعله هو تشغيل الأمر التالي واستبدال اسم جهازك لقسم NTFS الخاص بك. فقط انطلق وادخل هذا الأمر.
sudo /usr/local/bin/ntfs -3g /dev/disk2s1 /Volumes/NTFS -olocal -oallow_other
ثم ستتمكن بعد ذلك من رؤية نظام الملفات الذي تم تحميله ضمن / Volumes / NTFS. سيظهر هذا أيضًا على سطح المكتب الخاص بك وكأنه محرك أقراص عادي مثبت. وبهذا ، ستتمكن أيضًا من إخراجها بشكل طبيعي متى أردت فصل هذا.
ومع ذلك ، إذا كنت ترغب في الحصول على جهاز Mac الخاص بك لتركيب محركات أقراص NTFS ، فقم بالاتصال بوظيفة القراءة والكتابة. وأيضًا ، ستحتاج إلى إيقاف تشغيل حماية تكامل النظام أو SIP.
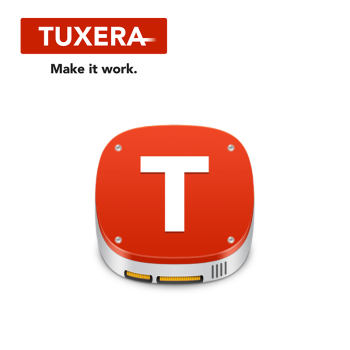 تنويه: من فضلك لا تفعل هذا! هذا لأن هذا قد يعني خطرًا على أمان جهاز Mac الخاص بك. أيضًا ، لأنك ستحتاج إلى استبدال أدوات تحميل NTFS الموجودة على جهاز Mac الخاص بك والاستفادة من أدوات NTFS-3g. ولكن ، إذا كنت لا تزال ترغب في المخاطرة باستخدام هذه الطريقة ، فلا يزال بإمكاننا توضيح كيفية القيام بذلك.
تنويه: من فضلك لا تفعل هذا! هذا لأن هذا قد يعني خطرًا على أمان جهاز Mac الخاص بك. أيضًا ، لأنك ستحتاج إلى استبدال أدوات تحميل NTFS الموجودة على جهاز Mac الخاص بك والاستفادة من أدوات NTFS-3g. ولكن ، إذا كنت لا تزال ترغب في المخاطرة باستخدام هذه الطريقة ، فلا يزال بإمكاننا توضيح كيفية القيام بذلك.
- كل ما عليك فعله أولاً هو إعادة تشغيل جهاز Mac الخاص بك ثم الضغط على المفاتيح Command + R أثناء استمرار إعادة تشغيل جهاز Mac. بهذه الطريقة ، ستتمكن من إعادة تشغيله إلى وضع الاسترداد.
- ثم بعد ذلك ، امض قدمًا وافتح Terminal الخاص بجهاز Mac ، ثم انتقل إلى Utilities. من هناك ، يمكنك المضي قدمًا وإدخال الأمر التالي: تعطيل csrutil
- وبمجرد أن يتم إعادة تشغيل Mac بشكل طبيعي ، انتقل إلى سطح المكتب الخاص بك ثم قم بتشغيل Terminal على شاشتك.
- ومن هناك ، امض قدمًا وأدخل الأمر التالي أدناه.
sudo mv /sbin/mount_ntfs /sbin/mount_ntfs.originalsudo ln -s /usr/local/sbin/mount_ntfs /sbin/mount_ntfs
- بعد ذلك ، امض قدمًا وقم بتشغيل "حماية تكامل النظام". ثم أعد تشغيل جهاز Mac الخاص بك ثم اضغط باستمرار على المفاتيح
Command + Rبينما لا يزال جهاز Mac الخاص بك يعيد التشغيل. وبمجرد إعادة تشغيل جهاز Mac الخاص بك ، فهذا يعني أن NTFS-write الخاص بك سيعمل بعد ذلك.
لذلك ، فقط في حالة رغبتك في التراجع عن كل ما قمت بإنشائه بهذه الطريقة ، فابدأ وقم بإيقاف تشغيل حماية تكامل النظام ثم أدخل الأمر التالي:
sudo rm /sbin/mount_ntfssudo mv /sbin/mount_ntfs.original /sbin/mount_ntfsbrew uninstall ntfs – 3g
وفي الختام
كما ترى ، قد تبدو عملية كتابة Mac إلى NTFS معقدة ولكنها في الواقع سهلة للغاية. يمكنك الاختيار من بين الطرق المختلفة التي أظهرناها لك أو يمكنك التعليق أدناه لمعرفة أي برامج تشغيل يمكننا استخدامها.



