هناك مشكلات كبيرة في التوافق بين أجهزة كمبيوتر Mac وأجهزة الكمبيوتر التي تعمل بنظام Windows. لهذا السبب قد يكون من الصعب القيام بذلك نقل الملفات من جهاز Mac إلى جهاز الكمبيوتر. كلا نظامي التشغيل لهما منصات خاصة بهما عندما يتعلق الأمر بتخزين الملفات مثل الموسيقى والصور والمستندات. ومع ذلك ، هناك بعض الملفات التي يصعب العثور عليها مقارنة بالأنواع الأخرى.
عند الانتهاء من نقل ملفاتك من جهاز Mac إلى جهاز الكمبيوتر ، سيتعرف Windows تلقائيًا على الموسيقى داخل تطبيق Groove Music الخاص به. بالإضافة إلى أن تطبيق الصور سيتعرف على الصور على الفور أيضًا. سيتم تنظيم الملفات الأخرى وفقًا لنوع الملف الخاص بها.
في هذه المقالة ، سنقدم لك طرقًا مختلفة لمساعدتك في نقل ملفاتك من جهاز Mac إلى جهاز كمبيوتر يعمل بنظام Windows. هيا بنا نبدأ.
المحتويات: 1. كيفية نقل الملفات من جهاز Mac إلى جهاز الكمبيوتر باستخدام محرك أقراص ثابت خارجي2. كيفية مشاركة أو نقل الملفات بين Mac و Windows PC لاسلكيًا3. كيفية نقل الملفات من جهاز Mac إلى جهاز الكمبيوتر باستخدام Google Drive
اقرأ أيضا:أربع طرق لمساعدتك في نقل مقاطع الفيديو من iPhone إلى Macدليل حول كيفية نقل الملفات من Android إلى Mac
1. كيفية نقل الملفات من جهاز Mac إلى جهاز الكمبيوتر باستخدام محرك أقراص ثابت خارجي
قبل نقل الملفات من نظام تشغيل إلى آخر ، يجب أن يكون لديك محرك أقراص ثابت خارجي يعمل على كل من أجهزة Mac و Windows. لن يكون من الصعب العثور على هذا لأن معظمها منسق بطريقة تعمل على كلا النوعين من أنظمة التشغيل. ومع ذلك ، إذا لم يكن لديك واحد ، فتأكد من تهيئته أولاً للتأكد من أنه يعمل على كل من نظامي التشغيل Mac و Windows.
فيما يلي الخطوات لمساعدتك في نقل ملفاتك بين هذين النوعين المختلفين من أجهزة الكمبيوتر:
الخطوة 01. قم بتوصيل محرك الأقراص الثابتة الخارجي بجهاز كمبيوتر Mac. افتح محرك الأقراص هذا ثم اختر ملف. اضغط على مجلد جديد. قم بتسمية المجلد الجديد باسم "Exported Files"ثم اضغط على" رجوع ".
الخطوة 02. إذا كنت لا تستخدم تطبيق الصور فعليًا، فانتقل إلى الخطوة 07.
الخطوة 03. قم بتشغيل تطبيق الصور ثم اضغط على قائمة "تحرير". اضغط على تحديد الكل. يجب عليك الضغط على ملف داخل القائمة بعد ذلك. ثم حرك المؤشر نحو الخيار الذي يقول تصدير.
الخطوة 04. أختر "تصدير الأصل غير المعدل لـ X من العناصر ..."يمكنك أيضًا تحديد"Export X Items"والذي سيسمح لك باختيار أنواع الصور وحتى جودة الفيديو. ولكن ، إذا كنت تريد التأكد من أن الملفات تظل غير معدلة ، فيجب عليك اختيار الخيار السابق.
الخطوة 05. اضغط على زر القائمة المنسدلة للخيار المسمى تنسيق المجلد الفرعي. اختر اسم اللحظة. حدد تصدير، ثم اضغط على اسم محرك الأقراص الصلبة الخارجي لديك. انقر نقرًا مزدوجًا فوق المجلد الجديد السابق الذي قمت بتسميته باسم "الملفات المصدرة".
الخطوة 06. اضغط على مجلد جديد ثم قم بتسميته باسم الصور ثم اضغط على إنشاء. وأخيرا، اضغط على تصدير النسخ الأصلية. اعتمادًا على عدد الصور التي ترغب في نقلها، قد يستغرق النقل وقتًا طويلاً حتى يكتمل.
الآن ، لقد تمكنت من تحريك صورك نحو محرك الأقراص الصلبة الخارجي. ستسمح لك الخطوات التالية بنقل الموسيقى الخاصة بك إلى نفس الموقع الخارجي:
الخطوة 07. قم بتشغيل iTunes وانقر بزر الماوس الأيمن على أي موسيقى تريدها. إذا كنت تفضل عدم استخدام iTunes وإذا كنت لا تستخدمه فعليًا لملفات الموسيقى الخاصة بك، فانتقل إلى الخطوة 10.
الخطوة 08. اختر إظهار في Finder. ثم اضغط Command + UP السهم من أجل التحرك نحو دليل الفنانين. اضغط على نفس المفاتيح مرة أخرى للانتقال إلى دليل الموسيقى. بعد ذلك ، يمكنك الضغط على CMD + UP ARROW مرة أخرى للانتقال إلى دليل موسيقى iTunes.
الخطوة 09. انقر ثم اسحب أيقونة مجلد الموسيقى الخاص بك نحو محرك الأقراص الثابتة الخارجي داخل القائمة الجانبية. استمر في الضغط على هذه النقرة حتى تعرض النافذة المحتويات الفعلية لمحرك الأقراص الثابتة. انقل مجلد الموسيقى الخاص بك إلى المجلد الذي قمت بإنشائه مؤخرًا باسم "الملفات المصدرة" ثم حرر زر الماوس إليه. سيتم الآن نسخ ملفات الموسيقى.
بحلول هذا الوقت ، تكون قد قمت بنسخ ملفات الموسيقى الخاصة بك إلى محرك الأقراص الخارجي. ستوضح لك الخطوات التالية كيفية نقل المجلدات إلى محرك الأقراص الثابتة الخارجي:
الخطوة 10. في شريط القائمة، اضغط على Go ثم انقر فوق Home. اضغط لأسفل على مفتاح الأوامر أثناء النقر فوق التنزيلات وسطح المكتب والمستندات والأفلام. إذا كنت تريد اختيار المزيد من المجلدات، يمكنك القيام بذلك.
الخطوة 11. مرة أخرى، على غرار ما فعلته قبل سحب المجلدات المذكورة إلى محرك الأقراص الثابتة الخارجي حتى يعرض محتوياته. انقل الدلائل المسحوبة نحو المجلد المسمى "الملفات المصدرة". حرر زر الماوس لنسخها جميعًا داخل المجلد الجديد. بعد اكتمال ذلك، اضغط على أيقونة الإخراج الموجودة بجوار اسم محرك الأقراص الثابتة الخارجي.
لا تزال الخطوات التالية متصلة. سيسمح لك ذلك بنقل الملفات من محرك الأقراص الثابتة الخارجي إلى جهاز الكمبيوتر الشخصي الذي يعمل بنظام Windows. فيما يلي خطوات كيفية القيام بذلك:
الخطوة 12. قم بتوصيل محرك الأقراص الخارجي بجهاز الكمبيوتر الذي يعمل بنظام Windows. انقر على أيقونة مستكشف الملفات. افتح محرك الأقراص الثابتة الخارجي بالنقر فوقه نقرًا مزدوجًا.
الخطوة 13. انقر نقرًا مزدوجًا فوق المجلد المسمى "الملفات المصدرة"، ثم انقر نقرًا مزدوجًا فوق المجلد المسمى "سطح المكتب" واضغط على "تحديد الكل". اسحب ملفات سطح المكتب نحو الموقع المطلوب في جهاز الكمبيوتر الذي يعمل بنظام Windows.
الخطوة 14. كرر الخطوة 13 حتى تقوم بنسخ جميع الملفات من محرك الأقراص الثابتة الخارجي إلى جهاز الكمبيوتر الذي يعمل بنظام Windows.
2. كيفية مشاركة أو نقل الملفات بين Mac و Windows PC لاسلكيًا

بفضل ميزة AirDrop من Apple ، كانت مشاركة الملفات بين جهازي كمبيوتر Mac أمرًا سهلاً للغاية. لكن القيام بذلك باستخدام Mac و Windows PC يكون أصعب. في هذا القسم ، سنخبرك بطرق حول كيفية مشاركة الملفات بين أجهزة الكمبيوتر التي تعمل بنظام Windows وأجهزة كمبيوتر Mac دون استخدام أي تطبيقات تابعة لجهات خارجية. إن الشيء العظيم في هذه الطريقة هو أن الأدوات التي تستخدمها مدمجة في نظامي التشغيل. وبالتالي ، يتم ضمان حماية خصوصيتك ومعلوماتك الحساسة. لنبدأ بالأول.
تأكد من أن كلا الجهازين ضمن نفس الشبكة. ما عليك سوى اتباع الخطوات أدناه لمشاركة الملفات من Mac To Window PC:
الخطوة 01: على كمبيوتر Mac ، قم بزيارة تفضيلات النظام. ثم انتقل إلى "مشاركة" وقم بزيارة "مشاركة الملفات". اضغط على الخيارات واختر مشاركة الملفات والمجلدات باستخدام SMB. بالإضافة إلى ذلك ، يجب عليك اختيار الحساب الذي ترغب في مشاركة الملفات منه.
الخطوة 02: انقر فوق خيار. واضغط على أيقونة Wi-Fi الموجودة داخل شريط القوائم. سيعرض هذا عنوان IP الخاص بجهاز Mac. سجل عنوان IP الخاص بك. يمكنك كتابتها للتأكد من أنك تتذكرها.
الخطوة 03: الآن ، استخدم جهاز الكمبيوتر الخاص بك الذي يعمل بنظام Windows واضغط على مفتاح ويندوز + R مفتاح لفتح Run. اكتب "\\" بالإضافة إلى ملف عنوان IP الخاص بـ Mac. ثم اضغط على Enter.
الخطوة 04: سيُطلب منك الآن إدخال بيانات اعتماد حساب كمبيوتر Mac الذي تريد مشاركته. أدخل بيانات الاعتماد واضغط على موافق.
الخطوة الخامسة: انتقل إلى الملفات والمجلدات التي ترغب في نقلها إلى جهاز الكمبيوتر الشخصي الذي يعمل بنظام Windows. ما عليك سوى النسخ واللصق من كمبيوتر Mac إلى جهاز كمبيوتر يعمل بنظام Windows لإكمال العملية.
3. كيفية نقل الملفات من جهاز Mac إلى جهاز الكمبيوتر باستخدام Google Drive
عندما تقوم بإعداد Google Drive داخل جهاز Mac الخاص بك ، يمكنك الوصول فورًا إلى ملفاتك من أجهزة iOS وأجهزة Mac الأخرى وأجهزة الكمبيوتر التي تعمل بنظام Windows وحتى هواتف Android المحمولة. يمنحك Google Drive القدرة على تخزين ملفاتك ومشاركتها بين الأجهزة المختلفة. إذا كنت ترغب في مشاركة الملفات مع الأصدقاء والزملاء ، فيمكنك القيام بذلك باستخدام Google Drive.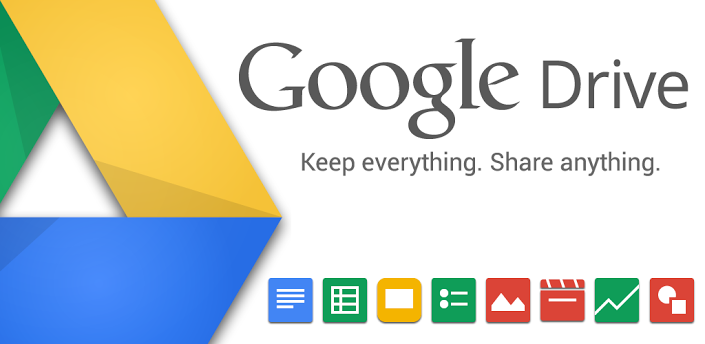
بمجرد تثبيت Google Drive على أجهزة Mac ، يظهر كنوع آخر من المجلدات. ما عليك سوى تنظيم مجلداتك ووضع الملفات فيها وحذف تلك التي تريد إزالتها. تتم مزامنة أي ملف أو بيانات تضعها في Google Drive مع سحابة Google. وبالتالي ، يمكنك الوصول إلى الملفات من الأجهزة التي تدعم أيضًا Google Drive.
قبل إعداد Google Drive داخل جهاز Mac ، ستحتاج إلى حساب Google. يمكنك ببساطة إنشاء واحد في Google Drive. عندما يكون لديك بالفعل حساب Google ، يمكنك ببساطة إنشاء Google Drive. بعد ذلك ، تقوم بتنزيل التطبيق مما يسمح لك باستخدام التخزين السحابي الخاص به.
الجزء 1: كيفية تثبيت Google Drive بشكل صحيح على جهاز Mac الخاص بك
تفترض هذه الخطوات المذكورة أدناه أنك لم تقم بتثبيت التطبيق المذكور على جهاز Mac الخاص بك مسبقًا. ما عليك سوى اتباع هذه الخطوات أدناه:
الخطوة 01: افتح متصفح الويب وانتقل إلى الصفحة هنا. أو يمكنك زيارة هذه الصفحة هنا. اضغط على رابط التحميل الموجود في الجزء العلوي من الصفحة.
الخطوة 02: للحصول على حساب شخصي ، اضغط على الزر "تنزيل" الموجود أسفل Backup And Sync. اقرأ شروط الخدمة. انقر فوق موافق وتنزيل.
الخطوة 03: الآن ، سيتم وضع مُثبِّت Google Drive في مجلد التنزيلات. حدد موقع المثبت عند انتهاء عملية التنزيل. ثم افتح المثبت. عادة ، يتم تسميته باسم InstallBackupAndSync.dmg.
الخطوة 04: بمجرد بدء تشغيل نافذة المثبت ، انقر ثم اسحب الرمز المسمى Backup And Sync From Google. اسحب وحرر هذا باتجاه مجلد التطبيقات. الآن ، تم تثبيت Google Drive داخل جهاز Mac الخاص بك.
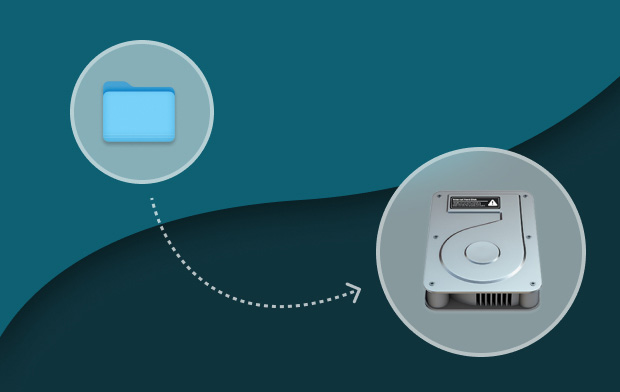
الجزء 2: دليلك لبدء تشغيل Google Drive على جهاز Mac لأول مرة
عندما تفتح Google Drive لأول مرة على جهاز Mac الخاص بك ، فأنت بحاجة إلى إعداده والقيام بخطوات مختلفة. بمجرد اكتمال ذلك ، سيكون من الأسهل الوصول إلى Google Drive واستخدامه.
الخطوة 01: افتح النسخ الاحتياطي والمزامنة من Google أو Google Drive. يوجد هذا داخل مجلد التطبيقات الخاص بك. سيتم عرض تحذير. اضغط على فتح.
الخطوة 02: سيعرض Google Drive صفحة ترحيب. اضغط على الزر المسمى Get Started. سيُطلب منك تسجيل الدخول إلى حساب Google. إذا لم تكن قد أنشأت حسابًا بعد ، فيمكنك ببساطة النقر فوق النص المسمى إنشاء حساب. بعد ذلك ، اتبع التعليمات التي تظهر على الشاشة. إذا كنت قد أنشأت حساب Google بالفعل ، فأدخل عنوان البريد الإلكتروني ثم اضغط على التالي.
الخطوة 03: أدخل كلمة المرور المرتبطة ثم اضغط على تسجيل الدخول. سيعرض مثبت Google Drive مجموعة متنوعة من المعلومات حول كيفية استخدام التطبيق. انقر حتى تصل إلى النهاية.
الخطوة 04: سيضع التطبيق الآن مجلدًا داخل جهاز Mac الخاص بك. سيتم تسمية هذا باسم Google Drive. عادة ، سيكون هذا موجودًا داخل مجلد الصفحة الرئيسية الخاص بك. الآن ، اضغط على زر التالي.
الخطوة الخامسة: يمكنك أيضًا اختيار تنزيل التطبيق داخل الجهاز المحمول. اضغط على زر التالي. يمكنك أيضًا اختيار مشاركة العناصر مع الآخرين. اضغط على زر التالي. أخيرًا ، انقر فوق تم.
سيكتمل مُثبِّت Google Drive بعد أن يضيف عنصر شريط القائمة وأيضًا إنشاء مجلد Google Drive داخل الدليل الرئيسي. سيحتوي الباحث أيضًا على شريط Google Drive الجانبي.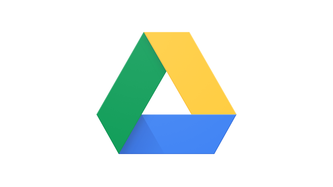
الجزء 3: استخدام Google Drive داخل جهاز كمبيوتر Mac الخاص بك
لكي تعمل مع Google Drive ، يجب عليك استخدام المجلد. يمكنك ببساطة وضع الملفات في المجلد ويمكنك تنظيمها وفقًا لذلك. ستتم مزامنة كل هذا مع التخزين السحابي لـ Google. يمكنك حتى اختيار مشاركة الملفات الأخرى مع حسابات أخرى إذا كنت ترغب في ذلك. مجلد Google Drive هو المكان الذي ستقضي فيه الكثير من وقتك. ومع ذلك ، فإن شريط القوائم جدير بالذكر أيضًا.
يتيح لك عنصر شريط القائمة داخل جهاز Mac الوصول بسرعة إلى مجلد Google Drive. يحتوي أيضًا على رابط يفتح Google Drive مباشرة داخل متصفح الويب. يعرض المستندات أو الأوراق التي وضعتها مؤخرًا في Drive. أو يمكنه وضع المستندات التي قمت بتحديثها مؤخرًا. يظهر عنصر شريط القائمة أيضًا إذا كانت المزامنة مع التخزين السحابي لـ Google قد اكتملت بالفعل.
يمكن الوصول إلى إعدادات إضافية من خلال عنصر شريط قائمة Google Drive. للوصول إلى هذه الإعدادات ، قم بما يلي:
الخطوة 01: اضغط على عنصر شريط قائمة Google Drive. سيعرض قائمة منسدلة.
الخطوة 02: اضغط على علامة القطع العمودي. يقع هذا في الجزء العلوي الأيمن من الشاشة.
الخطوة 03: ستظهر قائمة. يتضمن ميزات مثل السماح لك بالحصول على المساعدة ، وإرسال التعليقات إلى الشركة ، وتعيين التفضيلات لحساب Google Drive الخاص بك. انقر فوق تفضيلات.
الخطوة 04: أدخل الإعدادات التي ترغب في تطبيقها على حساب Google Drive الخاص بك.
الجزء 4: الوصول إلى Google Drive لجهاز Mac الخاص بك على جهاز كمبيوتر يعمل بنظام Windows
للوصول إلى الملفات ، قمت بوضعها في مجلد Google Drive على جهاز Mac ، ما عليك سوى استخدام جهاز الكمبيوتر الخاص بك وفتح متصفح الويب. ثم قم بزيارة هذه الصفحة هنا. قم بتسجيل الدخول إلى حساب Google Drive الخاص بك. يجب أن يكون هذا هو نفس حساب Google Drive الذي قمت بإنشائه باستخدام كمبيوتر Mac الخاص بك.
بمجرد الوصول إلى Google Drive على جهاز الكمبيوتر الخاص بك ، انقر بزر الماوس الأيمن فوق ملف أو مجلد وانقر فوق تنزيل. قم بتعيين موقع التنزيل المطلوب. الآن ، قمت بنقل الملفات من Mac إلى Windows PC باستخدام Google Drive. سهل. يمين؟
في الخلاصة
من أجل نقل الملفات من جهاز Mac إلى جهاز الكمبيوتر ، يمكنك استخدام Google Drive ومحرك قرص ثابت خارجي والخيارات المضمنة لكلا نظامي التشغيل. سيساعدك الدليل هنا في نقل أهم ملفاتك خاصةً إذا كنت قد انتقلت من جهاز Mac إلى جهاز الكمبيوتر. نأمل أن نكون قد ساعدناك! نقل ملف سعيد!




أليكسي2024-01-09 22:12:08
لقد تم التعامل مع كل ما هو مكتوب، حيث يتم الوصول إلى العنوان والورقة الواحدة، وليس في مكان ليس من الممكن أن لا ترغب في إغلاقه الحزمة التي هي عبارة عن توصيل كبير، اكتب صافي التسليم ومن الممكن أن لا يكون الأمر صحيحًا. لماذا يمكنك العمل؟