اعتمادًا على الطريقة التي يجب عليك استخدامها قم بإلغاء تثبيت A Better Finder Rename بالإضافة إلى برامج Mac الأخرى غير المرغوب فيها ، قد يكون هذا البرنامج التعليمي مفيدًا لكل من المبتدئين والخبراء في نظام Mac. سوف تتعلم كيفية إزالة تثبيت برنامج Better Finder Rename لنظام التشغيل Mac يدويًا كمبتدئ.
بصفتك محترفًا ، سوف تتعرف على طريقة متطورة لإلغاء التثبيت لـ A Better Finder Rename ، وتقنيات الأنسجة ، وأداة إلغاء تثبيت مختصة لم تستخدمها من قبل. بغض النظر عن مدى خبرتك أو قلة خبرتك ، ستعلمك إرشادات إلغاء تثبيت A Better Finder Rename الشاملة كيفية إزالة البرامج غير المرغوب فيها من جهاز Mac الخاص بك تمامًا. قد يتم إلغاء تثبيت Better Finder Rename بالكامل باستخدام طريقة إزالة التثبيت اليدوية أو أداة إزالة التثبيت من جهة خارجية. دعنا الآن نفحص عمليتهم.
Contents: الجزء 1. نظرة عامة على إعادة تسمية أفضل مكتشفالجزء 2. كيفية إلغاء تثبيت برنامج مكتشف أفضل إعادة تسمية من Mac بشكل صحيحالجزء 3. قم بإزالة "مكتشف أفضل" بسهولة وإعادة تسمية باستخدام برنامج "إلغاء التثبيت الخبير"الجزء 4. استنتاج
الجزء 1. نظرة عامة على إعادة تسمية أفضل مكتشف
يُعرف برنامج Mac باسم أفضل الباحث عن إعادة تسمية هي أداة فعالة لإعادة تسمية الملفات. يمكن للمستخدمين إعادة تسمية أي مجموعة كبيرة من الملفات بسرعة وسهولة بمساعدة تطبيق إعادة التسمية هذا ببساطة عن طريق سحب الملفات وإفلاتها في الأداة ، أو تغيير اسم الملف أيضًا لاحقة ، أو حتى ترتيب الملفات أبجديًا. لن تحتاج إلى القلق بشأن الملل من عمليات إعادة التسمية الشاقة بفضل هذا البرنامج.
بغض النظر عن افتقارك إلى المعرفة السابقة بأجهزة الكمبيوتر ، فإن برنامج A Better Finder Rename سهل الاستخدام للغاية. مجرد سحب عنصر إلى Finder يجعل من الممكن إعادة تسمية العديد من الملفات في وقت واحد ، بما في ذلك الملفات الصوتية والصور والصور وأنواع أخرى من الملفات الدفعية. قد يتم عرض جميع التعديلات مقدمًا ، مما يسمح لك برؤية كيف ستبدو الكائنات المعاد ترتيبها بالضبط ويوفر لك الكثير من الوقت الذي تقضيه في إصلاح أخطائك.
وبالتالي ، إذا كنت تبحث عن تطبيق يمكنه مساعدتك في إعادة تسمية مجموعة كبيرة من الموسيقى الإلكترونية أو الصور الفوتوغرافية أو الملفات ، فيجب أن يكون تطبيق A Better Finder Rename هو خيارك الأفضل. يبدو أن نسبة كبيرة من المستخدمين يصعب عليهم إلغاء تثبيت A Better Finder Rename على أجهزتهم بشكل فعال. يواجه بعض المستخدمين مشكلات أثناء قيامهم بإجراء إزالة البرنامج ، بينما يواجه الآخرون مشكلات بعد إزالة البرنامج من أجهزتهم. هذا ليس له فائدة على جهاز كمبيوتر Apple الخاص بك.
- عند التثبيت ، لا يعمل التطبيق دائمًا بالطريقة الصحيحة.
- سيعاني أداء جهاز الكمبيوتر الخاص بك نتيجة تثبيت A Better Finder Rename.
- يستخدم التطبيق مساحة زائدة على القرص الصلب على جهاز الكمبيوتر الخاص بك.
- يوصى بشدة بإعادة تثبيت A Better Finder Rename على جهاز الكمبيوتر الخاص بك مرة أخرى بعد إلغاء التثبيت.
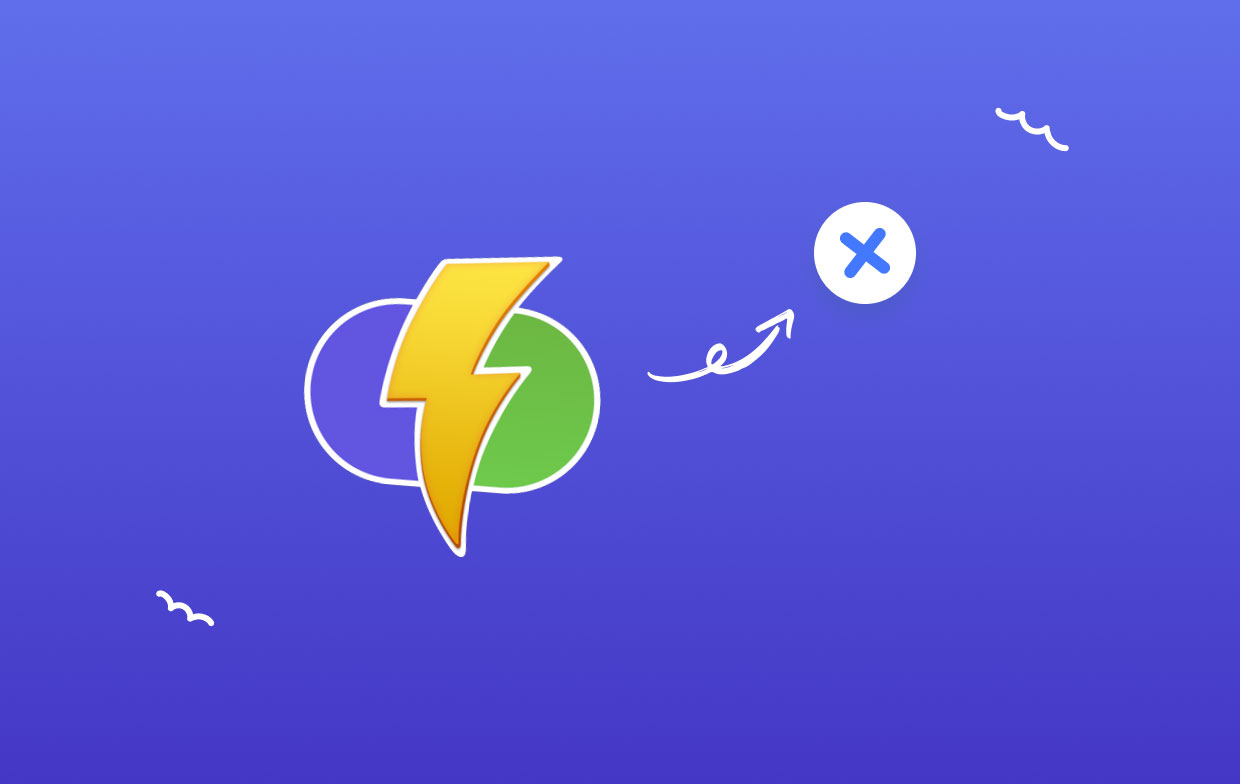
الجزء 2. كيفية إلغاء تثبيت برنامج مكتشف أفضل إعادة تسمية من Mac بشكل صحيح
الباحث الأفضل إعادة تسمية الإزالة اليدوية
الخطوة 1: على جهاز Mac ، قم بإنهاء التطبيق لبدء إلغاء تثبيت A Better Finder Rename
- في مجلة قفص الاتهام, انقر بزر الماوس الأيمن على أيقونة برنامج A Better Finder Rename واختر استقال أو
- يمكنك الوصول إلى مراقبة النشاط ثم قم بإنهاء برنامج A Better Finder Rename الخاص بك هناك إذا لم تتمكن من القيام بذلك من Dock.
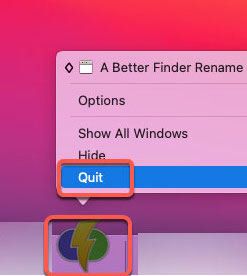
الخطوة الأولى: سحب نقل البرنامج غير المرغوب فيه إلى مجلد Trash يدويًا أو استخدم قائمة Finder بزر الماوس الأيمن لتحديد ملف انتقل إلى سلة المهملات الاختيار بعد فتح التطبيقات الدليل أو المكان الذي تم تثبيت تطبيق A Better Finder Rename فيه.
- حدد و إلغاء A Better Finder إعادة تسمية الملفات ذات الصلة بالتطبيق من المجلدات الفرعية المختارة.
- اختار أي شيء مرتبط ببرنامج A Better Finder Rename عن طريق فتح أيقونة سلة المهملات في ملف قفص الاتهام، ثم اختر فارغة المهملات. بعد ذلك ، أعد تشغيل جهاز Mac الخاص بك.
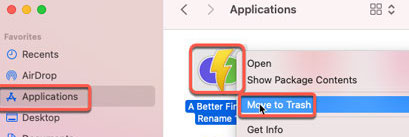
الجزء 3. قم بإزالة "مكتشف أفضل" بسهولة وإعادة تسمية باستخدام برنامج "إلغاء التثبيت الخبير"
بإستخدام اي ماي ماك باور ماي ماك، يمكنك مسح جهاز Mac من أي ملفات غير ضرورية ، بما في ذلك المستندات الضخمة والملفات وملفات المهملات من أي نوع. هذا يجعل من الممكن اكتشاف وحذف المستندات المهملة والملفات الزائدة بشكل أسرع. يمكن لبرنامج PowerMyMac تحليل جهاز Mac الخاص بك ومن ثم إصدار تقرير يلخص حالته الحالية ، بما في ذلك حالة المعالج ومقدار رامات قيد الاستخدام ، ومقدار الطاقة المستخدمة ، ومحرك الأقراص.
يمكنك على الفور إلغاء تثبيت A Better Finder Rename مع كل البيانات المرتبطة به باستخدام الأداة المساعدة القوية App Uninstaller. قد يستغرق الأمر بعض الوقت لتحديد موقع كل ملف من الملفات الضرورية لبرنامج ما. جرّب الخطوات السابقة لتحديد ما إذا كان هذا التطبيق يلغي البرامج غير الضرورية أو غير المستخدمة:
- إطلاق PowerMyMac وانتقل إلى الصفحة الرئيسية للبرنامج باستخدام شريط قوائم البرنامج. ال إلغاء تثبيت التطبيق يجب تحديد الخيار من خيار القائمة المنسدلة التالي الذي يظهر.
- عند النقر القادم SCAN الخيار ، سيبدأ تحليل شامل لتثبيت البرنامج على أي نظام تختاره.
- ستحصل على قائمة بكل تطبيق مثبت حاليًا ، يمكنك من خلاله اختيار التطبيقات الفردية لإلغاء التثبيت. إذا وضعت هوية البرنامج في المنطقة المخصصة لعمليات البحث ، فمن المحتمل أن تجد ما تبحث عنه.
- عن طريق اختيار "كلين"من القائمة المنسدلة على جهاز الكمبيوتر الخاص بك ، يمكنك إزالة أي ملف مرتبط بـ A Better Finder Rename.
- بعد الانتهاء ، يجب أن تعرض الشاشة الرسالة "تم التنظيف".

الجزء 4. استنتاج
سيوضح لك هذا البرنامج التعليمي مدى السرعة قم بإلغاء تثبيت A Better Finder Rename، والعثور على أي بقايا ، وحذف كل ملف من الملفات ذات الصلة. سيكون هذا الدليل مفيدًا بغض النظر عن المهام التي تحاول القيام بها. بعد أن تعلمت هذه التقنية ، يمكنك إزالة تطبيقات Mac بثقة تامة أنك لن ترتكب أي أخطاء أثناء العملية.
أيضًا ، سيكون لديك حق الوصول إلى برنامج إلغاء تثبيت قادر مثل PowerMyMac ، مما سيجعل حذف برامج Mac أسهل بكثير وأكثر كفاءة مقارنة بما كان عليه من قبل. إذا كنت تبحث عن طريقة سريعة وبسيطة لحذف برامج Mac ، مثل إزالة Stuffit المتوسع. يجب عليك بالتأكيد محاولة استخدام PowerMyMac.



