取决于您必须使用的方法 卸载 A Better Finder 重命名 以及其他不需要的 Mac 程序,本教程可能对 Mac 新手和专家都有用。 作为新手,您将学习如何手动卸载适用于 Mac 的 A Better Finder Rename 程序。
作为专业人士,您将熟悉 A Better Finder Rename 的复杂卸载方法、组织技术和您以前从未使用过的有效卸载程序。 无论您是多么有经验或缺乏经验,详尽的 A Better Finder Rename 卸载说明都将教您如何完全 删除不需要的软件 完全来自你的 Mac。 可以使用手动卸载方法或第三方卸载程序完全卸载 Better Finder Rename。 现在让我们检查一下它们的操作。
内容: 第 1 部分。更好的 Finder 重命名概述第 2 部分。 如何从 Mac 正确卸载更好的 Finder 重命名第 3 部分。使用专家卸载程序轻松删除更好的 Finder 重命名部分4。 结论
第 1 部分。更好的 Finder 重命名概述
Mac软件被称为 更好的 Finder 重命名 是重命名文件的有效工具。 借助此重命名应用程序,用户可以快速轻松地重命名任何种类的文件,只需将文件进一步拖放到工具中,更改文件名和后缀,甚至按字母顺序排列文件即可。 有了这个程序,您将不再需要为厌倦费力的重命名过程而烦恼。
尽管您之前缺乏计算机知识,但 A Better Finder Rename 程序使用起来非常简单。 只需将一个项目拖入 Finder 即可一次重命名多个文件,包括音频文件、图片、图像和其他类型的批处理文件。 所有的修改都可以提前显示出来,让您可以准确地看到重新排列的对象的外观,并为您节省大量修复错误的时间。
因此,如果您正在寻找可以帮助您重命名大量电子音乐、照片或文件的应用程序,A Better Finder Rename 应用程序应该是您的首选。 似乎相当大比例的用户很难在他们的机器上有效地卸载 A Better Finder Rename。 一些用户在删除程序的过程中遇到问题,而其他用户在软件从他们的设备中删除后遇到问题。 这在您的 Apple 计算机上没有用。
- 安装后,应用程序并不总是以正确的方式运行。
- 安装 A Better Finder Rename 后,您的计算机性能将受到影响。
- 该应用程序占用了计算机硬盘驱动器上的过多空间。
- 强烈建议卸载后重新安装 A Better Finder Rename。
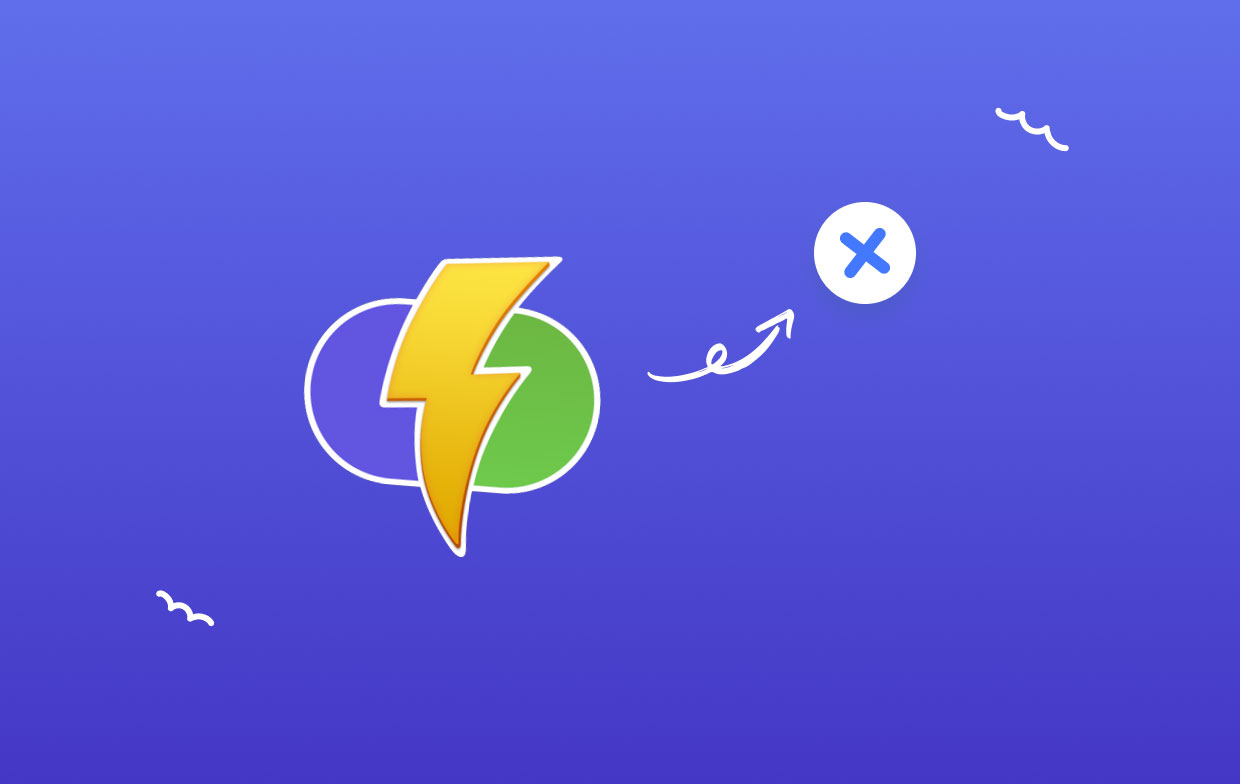
第 2 部分。 如何从 Mac 正确卸载更好的 Finder 重命名
A Better Finder 重命名手动删除
第 1 步:在 Mac 上,退出应用程序开始卸载 A Better Finder Rename
- 在 码头, 右键单击 在 A Better Finder 重命名程序图标上并选择 退出或
- 你可以访问 活动监视器 如果您无法从 Dock 执行此操作,然后在那里强制退出 A Better Finder Rename 程序。
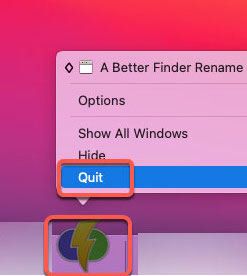
步骤2: 拖动 手动将不需要的程序拖到 Trash 文件夹或使用 Finder 的右键单击菜单选择 移入垃圾箱 打开后选择 应用 目录或安装 A Better Finder Rename 应用程序的位置。
- 定位 和 卸载 A Better Finder 从选定的子文件夹中重命名应用程序的相关文件。
- 选择 任何与 A Better Finder Rename 程序相关的东西 码头,然后选择 清空回收站. 之后重新启动你的 Mac。
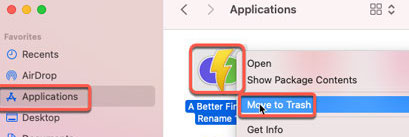
第 3 部分。使用专家卸载程序轻松删除更好的 Finder 重命名
随着使用 iMyMac PowerMyMac,您可以清除 Mac 上任何不需要的文件,包括巨大的文档、文件和任何类型的垃圾文件。 这样可以更方便地发现和删除垃圾文件和冗余文件。 PowerMyMac 可以分析您的 Mac,然后发布一份总结其当前状况的报告,包括处理器的状态、 内存 正在使用、正在使用的电量和驱动器。
您可以使用强大的 App Uninstaller 实用程序立即卸载 A Better Finder Rename 及其链接的所有数据。 找到一个软件所需的每个文件可能需要一段时间。 试验前面的步骤以确定此应用程序是否消除了不必要或未使用的程序:
- 正式上线 PowerMyMac 并使用程序的菜单栏转到程序的主页。 这 App卸载程序 应从随后出现的下拉选项中选择选项。
- 当你 点击 此 SCAN 选项,将开始对您选择的任何系统上的软件安装进行全面分析。
- 您将获得每个当前安装的应用程序的列表,您可以从中选择要卸载的单个应用程序。 如果您将软件的标识放入指定的搜索区域,您可能会找到您要查找的内容。
- 通过选择“清洁" 从您计算机上的下拉菜单中,您可以删除与 A Better Finder Rename 关联的任何文件。
- 完成后,屏幕应显示消息“清洗完毕".

部分4。 结论
本教程将向您展示如何快速 卸载 A Better Finder 重命名,找到任何剩余的东西,并删除每一个相关文件。 无论您正在尝试执行哪些任务,本手册都会对您有所帮助。 学习这项技术后,您可以完全放心地删除 Mac 应用程序,您不会在此过程中犯任何错误。
此外,您还可以使用 PowerMyMac 等功能强大的卸载程序,这将使删除 Mac 程序比以前更容易、更高效。 如果您正在寻找一种快速简单的方法来删除 Mac 程序,例如 移除 Stuffit 扩展器. 您当然应该尝试使用 PowerMyMac。



