في بعض الأحيان قد تشعر أن هناك ذاكرة تطبيق أقل وأقل على جهاز Mac الخاص بك ، وتريد ذلك حذف بعض التطبيقات لإخلاء بعض المساحة، OneDrive موجود في قائمتك.
اطلع على قم بإزالة OneDrive من Mac يدويًا أو باستخدام برنامج إلغاء التثبيت والمنظف للتطبيق. تعمل كلتا الطريقتين بشكل رائع ولكن الإزالة اليدوية قد تستغرق بعض الوقت وتتضمن عدة خطوات. اليوم ، سوف نتعلم كيف قم بإلغاء تثبيت OneDrive على جهاز Mac بهاتين الطريقتين.
TIPS: الطريق السريع لإلغاء تثبيت OneDrive على جهاز Mac بالكامل مع جميع الملفات ذات الصلة باستخدام PowerUninstall، هذا يوفر الكثير من الوقت والطاقة. ما عليك سوى الحصول على PowerUninstall مجانًا أدناه لإزالة أي تطبيقات غير مرغوب فيها على جهاز Mac الآن!
اقرأ أيضا:
المحتويات: الجزء 1. كيف يمكنني حذف OneDrive من جهاز Mac الخاص بي يدويًا؟الجزء 2. كيف يمكنني إزالة OneDrive بالكامل من Mac؟نصائح إضافية: كيفية استعادة الملفات المحذوفة من OneDrive؟الأسئلة المتكررة
الجزء 1. كيف يمكنني حذف OneDrive من جهاز Mac الخاص بي يدويًا؟
-
افتح برنامج Microsoft Word على جهاز Mac الخاص بك.
-
انقر فوق قائمة "Word" ثم حدد "تسجيل الخروج...".
-
قم بتأكيد تسجيل الخروج من حساب OneDrive الخاص بك في النافذة المنبثقة.
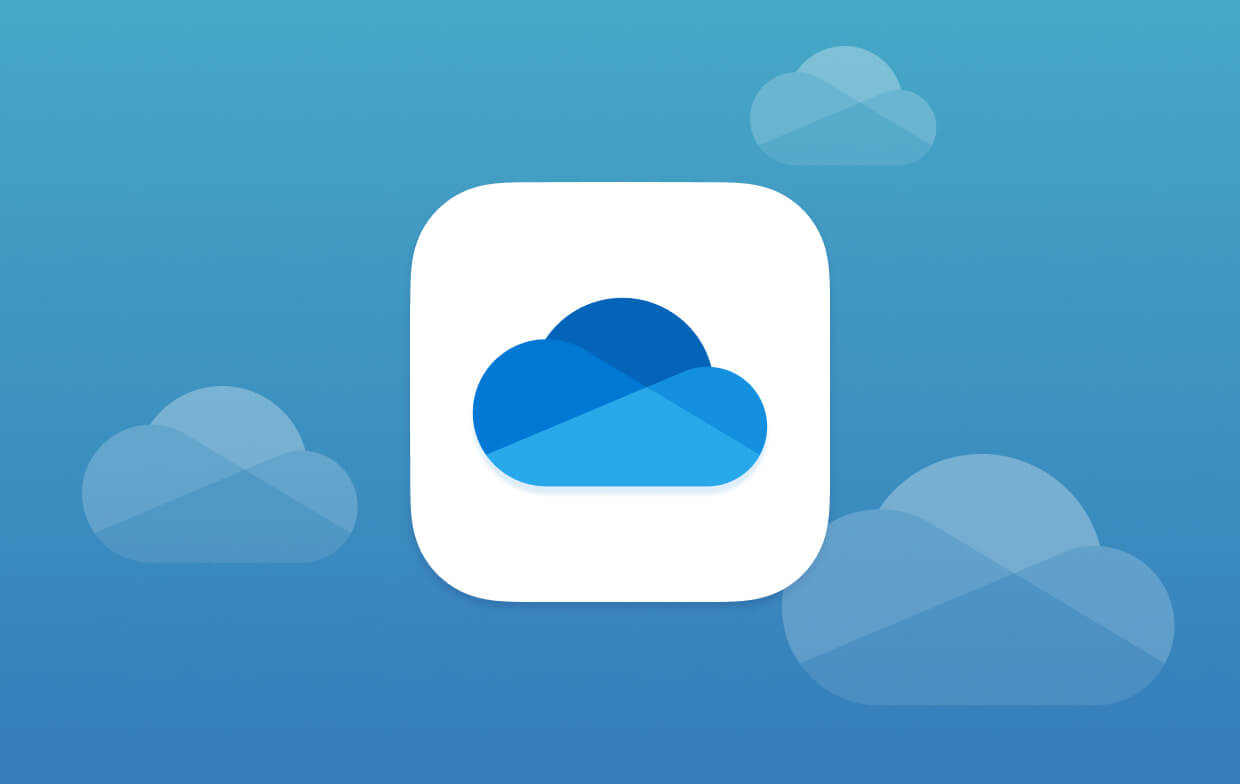
كيفية إزالة OneDrive من Mac يدويًا؟ ما عليك سوى التأكد من اتباع الدليل بدقة وأنك على دراية بهذه الإعدادات:
- قم بإنهاء OneDrive وإغلاق كافة الخدمات ذات الصلة. يمكنك الانتقال إلى شريط الأدوات والنقر فوق رمز OneDrive والنقر فوق الإعدادات. يختار قم بإنهاء OneDrive.
- انتقل إلى التطبيقات مجلد عبر الباحث. تجد تطبيق OneDrive وانقر بزر الماوس الأيمن ثم اختر نقل إلى المهملات. لكن القيام بذلك سيترك بعض الملفات ذات الصلة بالتطبيقات عديمة الفائدة. إذا تراكمت المزيد من هذه الملفات غير المرغوب فيها ، فستشغل مساحة تخزين على جهاز Mac الخاص بك. يمكنك الذهاب إلى الجزء 3 لتنظيفها الملفات المهملة وذاكرة التخزين المؤقت ذات الصلة معًا في وقت واحد.
- يمكنك أيضًا سحب أيقونة OneDrive من سطح المكتب إلى سلة المهملات وإدخال بيانات اعتماد Mac عند مطالبتك بذلك. انقر فوق موافق.
- بعد إزالة التطبيق نفسه ، يمكنك أيضًا إزالة جميع محتوياته ذات الصلة يدويًا. يضعط
Command+ Shift+ Gفي الباحث. يدخل/Users//Library/Containers. - ابحث عن المجلدين:
com.microsoft.skydrive-maccom.microsoft.SkyDriveLauncher. - اسحب هذه المجلدات إلى ملف سلة المهملات.
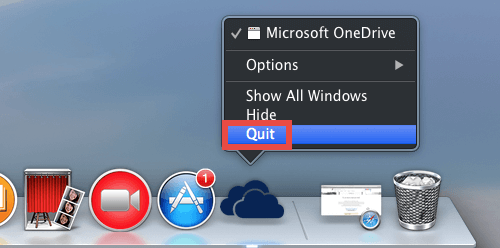
ومع ذلك ، إذا قمت بتثبيت OneDrive باستخدام الإعداد الافتراضي ، يمكنك مشاهدة التطبيق مدرجًا تحت اسمك. ببساطة اسحبه إلى سلة المهملات. تأكد من إفراغ سلة المهملات لإزالة OneDrive تمامًا من Mac وتحرير بعض المساحة.
الجزء 2. كيف يمكنني إزالة OneDrive بالكامل من Mac؟
يتم إخفاء معظم الملفات ذات الصلة في المجلدات الفرعية لمكتبة النظام ويستغرق الأمر معرفة ووقتًا كافيًا للتخلص تمامًا من الملفات. هذا هو السبب في أننا نوصي باستخدام برنامج إلغاء تثبيت Mac لـ قم بإلغاء تثبيت OneDrive تلقائيًا على جهاز Mac.
هذه الأنواع من أدوات لإلغاء تثبيت التطبيق اعتني بالمعاناة التي نشعر بها عند البحث عن كل جزء وقطعة من التطبيقات المنتشرة في نظامنا.
أحد برامج Mac Uninstaller الموصى بها بشدة هو PowerUninstallإنه يوفر للمستخدمين إصدارًا تجريبيًا مجانيًا ، يمكنك تنزيله مجانًا أدناه لاختبار وظيفته القوية:
PowerUninstall يتميز بفحص شامل لجميع التطبيقات المخزنة على جهاز Mac الخاص بك. فهو لا يبحث فقط عن تطبيق معين، بل يبحث عن جميع التطبيقات الموجودة في نظامك القديمة والجديدة. يعد هذا أيضًا أفضل وقت لإجراء بعض عمليات التنظيف عن طريق إزالة التطبيقات القديمة التي كانت مزدحمة بجهاز Mac الخاص بك.
يعد استخدام PowerUninstall لإزالة OneDrive من جهاز Mac أمرًا بسيطًا. يستغرق الأمر بضع نقرات فقط:
- قم بتنزيل PowerUninstall وتثبيته وتشغيله على جهاز Mac الخاص بك.
- انقر "مشاهدة جميع التطبيقات" للعثور على تطبيق OneDrive من بين النتائج الممسوحة ضوئيًا. بمجرد النقر فوق التطبيق المحدد ، يتم عرضه أيضًا كل الملفات ذات الصلة حتى تتمكن من تحديد كل منهم.
- انقر على "إلغاء تثبيت التطبيقات" الزر الموجود أسفل يمين الشاشة وانتظر حتى تكتمل العملية.

هذا كل شيء! لقد قمت بإلغاء تثبيت OneDrive تمامًا على جهاز Mac مع الملفات ذات الصلة به.
نصائح إضافية: كيفية استعادة الملفات المحذوفة من OneDrive؟
إذا كنت تستخدم OneDrive للأغراض الشخصية وأغراض العمل ، أفترض أنك حصلت على الكثير من الملفات المخزنة فيه وأحيانًا تتجاهلها وتحذفها. قد ينتهي بك الأمر استعادة هذه الملفات المحذوفةولكن كيف يمكنك استعادة هذه الملفات؟ احصل على بعض النصائح والحيل حول كيفية استخدام OneDrive بكفاءة على جهاز Mac.
كيفية استعادة الملفات المحذوفة من OneDrive
- افتح موقع OneDrive على جهاز Mac الخاص بك وقم بتسجيل الدخول باستخدام حسابك
- انتقل إلى سلة المحذوفات في جزء التنقل
- حدد الملفات التي ترغب في استعادتها من خلال الإشارة إلى كل عنصر والنقر فوق "استعادة" في مربع الاختيار الذي يظهر.
كيفية استعادة الملفات المحذوفة من تطبيق OneDrive على سطح المكتب
- افتح سلة المهملات
- ابحث عن الملفات التي ترغب في استعادتها وحددها
- انقر بزر الماوس الأيمن فوق كل ملف وانقر فوق "إرجاع"
- ستتم استعادة الملفات إلى مجلدها السابق
يعمل هذا الخيار فقط عندما لا يتم إفراغ سلة المهملات بعد.
ماذا تفعل عند توقف OneDrive عن المزامنة؟
أبلغ بعض المستخدمين عن مشكلات في المزامنة مع تطبيق OneDrive على أجهزة Mac الخاصة بهم. قد يكون هناك الكثير من الأسباب المحتملة ولكن أفضل ما يمكنك فعله هو محاولة إعادة تعيين OneDrive. إذا كنت تواجه مشكلة مزامنة الملفات مع OneDrive، يمكنك اتباع الخطوات الخاصة بكيفية إعادة التعيين.
- قم بإنهاء OneDrive. يمكنك القيام بذلك عن طريق تحديد أيقونة التطبيق من العلبة العلوية والنقر فوق الإعدادات ، ثم النقر فوق إنهاء OneDrive.
- افتح مجلد التطبيقات من Finder
- حدد موقع تطبيق OneDrive وانقر فوقه بزر الماوس الأيمن واختر إظهار محتويات الحزمة
- انتقل إلى المحتويات ثم مجلد الموارد
-
ResetOneDriveApp.commandorResetOneDriveAppStandalone.commandوانقر نقرًا مزدوجًا - قم بتشغيل OneDrive وأكمل الإعداد
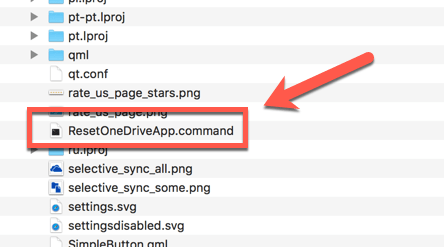
ومع ذلك ، قبل متابعة إعادة تعيين OneDrive ، تأكد من أن لديك أحدث إصدار من تطبيق OneDrive. قد تتسبب الإصدارات القديمة أيضًا في حدوث مشكلات في المزامنة.
الأسئلة المتكررة
-
كيف يمكنني إيقاف OneDrive نهائيًا من المزامنة على جهاز Mac الخاص بي؟
لإيقاف OneDrive بشكل دائم من المزامنة على جهاز Mac الخاص بك، اتبع الخطوات التالية:- افتح تطبيق OneDrive.
- انقر على أيقونة OneDrive في شريط القائمة.
- حدد "التفضيلات" من القائمة المنسدلة.
- في نافذة التفضيلات، انتقل إلى علامة التبويب "الحساب".
- انقر فوق "اختيار المجلدات" وقم بإلغاء تحديد كافة المجلدات التي لا تريد مزامنتها.
- وأخيرا، انقر فوق "موافق" لحفظ التغييرات. لن يقوم OneDrive بمزامنة المجلدات غير المحددة بعد الآن.
-
ماذا يحدث إذا قمت بإلغاء تثبيت OneDrive؟
إذا قمت بإلغاء تثبيت OneDrive من جهاز Mac الخاص بك، فستظل جميع الملفات والمجلدات التي تمت مزامنتها مع OneDrive على جهاز الكمبيوتر الخاص بك. ومع ذلك، ستفقد القدرة على الوصول إلى هذه الملفات أو تحديثها أو مزامنتها مع حساب OneDrive الخاص بك. يوصى بعمل نسخة احتياطية لأية ملفات مهمة قبل إلغاء تثبيت OneDrive. -
كيفية حذف ملفات OneDrive من نظام Mac فقط؟
لحذف ملفات OneDrive من جهاز Mac الخاص بك دون التأثير على سعة تخزين OneDrive عبر الإنترنت، اتبع الخطوات التالية:- افتح Finder وانتقل إلى مجلد OneDrive.
- حدد الملفات أو المجلدات التي تريد حذفها.
- انقر بزر الماوس الأيمن على التحديد واختر "نقل إلى سلة المهملات" من القائمة المنسدلة.
- ثم قم بإفراغ سلة المهملات لحذف الملفات نهائيًا من جهاز Mac الخاص بك.
-
كيفية إزالة مجلد OneDrive من مستكشف الملفات؟
لإزالة مجلد OneDrive من مستكشف الملفات على جهاز Mac الخاص بك، اتبع الخطوات التالية:- افتح Finder وانتقل إلى مجلد المستخدم الخاص بك.
- حدد موقع مجلد OneDrive.
- اسحب مجلد OneDrive خارج الشريط الجانبي في Finder لإزالته من الشريط الجانبي.
- إذا كنت تريد إزالته من الشريط الجانبي نهائيًا، فانتقل إلى Finder > التفضيلات > الشريط الجانبي، وقم بإلغاء تحديد المربع الموجود بجوار OneDrive.




مارك روزنتال2022-09-14 19:05:31
لا يظهر OneDrive على جهاز Mac الخاص بي كتطبيق. إنه هناك لأنه يدفعني للجنون. لا تعرف أبدًا مكان العثور على ملف.
بالمر سوانسون2020-07-19 21:01:13
التعليمات لم تنجح. في اليوم التالي ، ظهر OneDrive مرة أخرى.
iMyMac2020-07-20 19:49:07
مرحبا بأي طريقة حاولت؟ هل جربت مجانًا Mac Cleaner لإلغاء تثبيته تمامًا؟