تعد القدرة على نسخ جهاز iPhone الخاص بك احتياطيًا على جهاز Mac طريقة رائعة للحفاظ على أمان بياناتك. ومع ذلك ، يتساءل معظم المستخدمين أين يتم تخزين نسخ iPhone الاحتياطية على Mac. هذا هو سبب وجود هذه المقالة. سوف نعرض لك كيف يمكنك أن ترى كيفية عرض نسخ iPhone الاحتياطية على جهاز Mac.
المحتويات: الجزء 1. أين يتم تخزين نسخ iPhone الاحتياطية على جهاز Mac؟الجزء 2. أين أجد النسخ الاحتياطية على جهاز Mac الخاص بي (iCloud)الجزء 3. كيفية نسخ أو حذف النسخ الاحتياطية لـ iPhone على جهاز Mac؟الجزء 4. استنتاج
الجزء 1. أين يتم تخزين نسخ iPhone الاحتياطية على جهاز Mac؟
بمجرد محاولة نسخ البيانات الموجودة على جهاز iPhone الخاص بك احتياطيًا إلى جهاز Mac الخاص بك ، سيتم توجيه الملفات تلقائيًا في iTunes. وبهذا ، ستتمكن من العثور على نسخة iPhone الاحتياطية الخاصة بك على جهاز Mac الخاص بك باستخدام هذا الدليل أدناه.
/User/YOURUSERNAME/Library/Application Support/MobileSync/Backup/
والآخر هو أنه يمكنك أيضًا العثور على ملفات النسخ الاحتياطي على iPhone وعرضها باتباع الطريقة أدناه.
- اذهب واضغط على بحث رمز في شريط القائمة.
- وبعد ذلك ، انطلق وانسخ "
~/Library/Application Support/MobileSync/Backup/" ثم الصقها في شريط البحث. - بعد ذلك ، امض قدمًا واضغط على زر Enter من لوحة المفاتيح.

الآن ، إذا كان لديك أكثر من جهاز iOS قمت بنسخه احتياطيًا على جهاز Mac الخاص بك ، فيمكنك ببساطة الانتقال إلى iTunes الخاص بك والبحث عنه.
أين يمكنني العثور على نسخ iPhone الاحتياطية الخاصة بي على جهاز Mac الخاص بي؟ هنا هو ما عليك القيام به:
- انتقل إلى iTunes الخاص بك.
- ثم اضغط فوق التفضيلات.
- ثم انطلق و انقر فوق التحكم في ملف النسخ الاحتياطي الذي تريد رؤيته.
- ثم اختر إظهار في Finder.
تلميح: إذا كنت ترغب في تغيير موقع النسخ الاحتياطية لـ iPhone ، فيمكنك المتابعة مع هذا الدليل: https://www.imymac.com/mac-tips/change-iphone-backup-location-mac.html
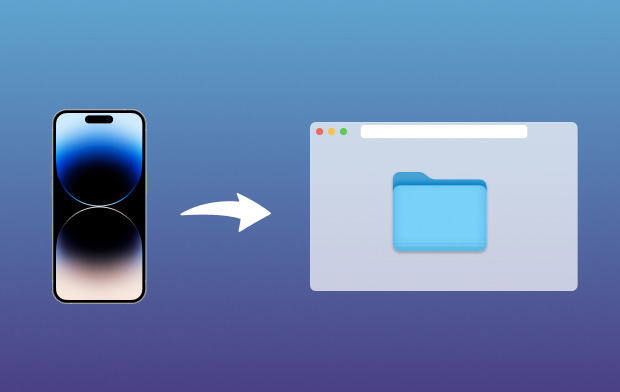
الجزء 2. أين أجد النسخ الاحتياطية على جهاز Mac الخاص بي (iCloud)
أين يتم تخزين نسخ iPhone الاحتياطية على جهاز Mac؟ إذا تمكنت من إجراء نسخ احتياطي لجهاز iPhone الخاص بك باستخدام iCloud الخاص بك من قبل ، فلن تتمكن من رؤية ملفات النسخ الاحتياطي الخاصة بك على iCloud.com. ومع ذلك ، يمكنك بالفعل الوصول إليها على جهاز Mac الخاص بك. وقم بذلك باتباع الخطوات أدناه.
- انقر فوق قائمة Apple ثم اختر تفضيلات النظام.
- بعد ذلك ، امض قدمًا واختر iCloud ثم حدد إدارة واختر النسخ الاحتياطي.
من هناك ، ستتمكن من العثور على جميع نسخ iCloud الاحتياطية الموجودة على جهاز Mac الخاص بك من جهاز iPhone الخاص بك. سيكون لديك بعد ذلك فكرة عن وقت عمل آخر نسخة احتياطية.
اقرأ أيضا:كيفية إزالة ملفات النسخ الاحتياطي القديمة من جهاز Mac؟أين يتم تخزين الصور على نظام التشغيل Mac - حدد موقعها بسرعة!
الجزء 3. كيفية نسخ أو حذف النسخ الاحتياطية لـ iPhone على جهاز Mac؟
الآن أنت تعرف بالفعل أين يتم تخزين النسخ الاحتياطية لـ iPhone على جهاز Mac ، فما عليك فعله هو إدارة ملفات النسخ الاحتياطي لجهاز iPhone الخاص بك بعناية. ومع ذلك ، فإن آلة الزمن ميزة جهاز Mac الخاص بك لديها القدرة على نسخ مجلد النسخة الاحتياطية الخاصة بك في كل مرة تقوم فيها بعمل نسخة احتياطية من جهاز iPhone الخاص بك. بهذه الطريقة ، ستضمن لك الحفاظ على أمان بياناتك. باستخدام هذا ، يمكنك أيضًا اختيار نسخ ملفاتك احتياطيًا إلى محرك أقراص ثابت.
يمكنك القيام بذلك عن طريق بدء تشغيل مجلد النسخ الاحتياطي على iPhone ثم اسحب البيانات التي تحتويها إلى محرك الأقراص الثابتة لديك. هنا ، يجب عليك التأكد من نسخ كل محتوياته في جزء واحد حتى لا يتم اختراق البيانات الأخرى من جهاز iPhone الخاص بك.
تعد إزالة الملفات على جهاز Mac مهمة يجب عليك القيام بها بشكل متكرر خاصة إذا كان لديك أكثر من جهاز واحد تم نسخه احتياطيًا على جهاز Mac الخاص بك. والحقيقة هي أنه بمجرد قيامك بعمل نسخة احتياطية من جهاز iPhone يحتوي على ملف 128 جيجا بايت من الذاكرة، سوف يستهلك هذا حقًا جزءًا كبيرًا من ذاكرة جهاز Mac الخاص بك. وقد يؤدي فقدان الكثير من مساحة الذاكرة إلى بطء أداء جهاز Mac الخاص بك ويمكن أن يؤدي إلى بعض المشكلات الأخرى.
كيفية إزالة iTunes Backup يدويًا على Mac؟
بعد معرفة مكان تخزين نُسخ iPhone الاحتياطية على جهاز Mac ، من السهل جدًا حذف نسخة iTunes الاحتياطية الموجودة على جهاز Mac. وما عليك القيام به هو الانتقال إلى دليل النسخ الاحتياطي بدلاً من القيام بالعملية على iTunes الخاص بك. لحذف نُسخ iPhone الاحتياطية القديمة على جهاز Mac الخاص بك ، إليك ما تحتاج إلى اتباعه:
- انتقل إلى دليل النسخ الاحتياطي في iTunes الخاص بك. من هناك ، ستتمكن من التحقق من جميع النسخ الاحتياطية التي تم إنشاؤها.
- ثم انطلق و انقر بزر الماوس الأيمن في ملف النسخ الاحتياطي الذي تريده وستظهر قائمة منسدلة.
- من هناك ، ما عليك سوى المضي قدمًا واختيار ذلك ببساطة حذف لك لإزالة ملف النسخ الاحتياطي هذا.

كيفية إزالة ملف النسخ الاحتياطي على iCloud يدويًا على نظام Mac؟
نظرًا لأنك تعرف مكان تخزين نُسخ iPhone الاحتياطية على Mac iCloud ، فإن إزالة نسخة iCloud الاحتياطية أسهل كثيرًا. وكل ما عليك فعله هو الخطوات التالية أدناه.
- من جهاز iPhone الخاص بك ، انطلق وافتح ملف الإعدادات ثم ابحث عن الخيار على iCloud.
- بعد ذلك ، انتقل إلى ملف التخزين والنسخ الاحتياطي.
- من هناك ، اختر إدارة التخزين ثم حدد ملف النسخ الاحتياطي الذي تريده.
- وبمجرد اختيارك لملف النسخ الاحتياطي الذي تريد إزالته ، ما عليك سوى النقر فوقه ثم النقر فوق ملف حذف .
كيفية إزالة iTunes Backup بسهولة على جهاز Mac باستخدام PowerMyMac؟
الآن وقد عرفنا أين يتم تخزين نسخ iPhone الاحتياطية على Mac. كيف يمكنني العثور على النسخ الاحتياطية لـ iPhone وحذفها على جهاز Mac؟ بصرف النظر عن حذف نسخة iTunes الاحتياطية يدويًا على جهاز Mac الخاص بك ، هناك طريقة أخرى أسهل للقيام بذلك. نعلم أنه من السهل أيضًا إزالة نسخة iTunes الاحتياطية على جهاز Mac يدويًا. ومع ذلك ، فإن القيام بذلك بهذه الطريقة سوف يستهلك في الواقع المزيد من وقتك في القيام بمهمة بسيطة.
ولهذا السبب ، لدينا الأداة المثالية لك لإزالة جميع ملفات iTunes غير المرغوب فيها على جهاز Mac الخاص بك. وهذا من خلال الحصول على اي ماي ماك باور ماي ماك منظف وهو أداة قوية عندما يتعلق الأمر بتنظيف القمامة على جهاز Mac الخاص بك. سوف يساعدك بالتأكيد في إزالة الملفات عديمة الفائدة لتحرير مساحة على جهاز Mac.
يعد خيار Junk Cleaner من PowerMyMac هو ما يمكن أن يساعدك في إزالة النسخ الاحتياطية، وكذلك حزم التثبيت الخاصة بك من جهاز iOS الخاص بك. يمكن أن يساعدك أيضًا في إزالة جميع التنزيلات التالفة التي قمت بإجرائها في iTunes.
لديك اي ماي ماك باور ماي ماك تم تنزيله وتثبيته على جهاز Mac الخاص بك ، ثم افتحه لاتباع الخطوات التالية:
- قم بتشغيل التطبيق واختر وحدة Junk Cleaner.
- اسمح لـ PowerMyMac بفحص جهاز Mac الخاص بك بحثًا عن جميع iTunes Junk بما في ذلك النسخ الاحتياطية والتحديثات والتنزيلات وذاكرة التخزين المؤقت التي لديك.
- وبعد التشغيل الناجح لعملية المسح ، ستظهر النتيجة أمامك مباشرة.
- الآن ، من الفئة الموجودة على الجانب الأيسر من شاشتك ، ما عليك سوى المضي قدمًا و اختر نسخ iTunes الاحتياطية التي ترغب في إزالتها من نظام Mac الخاص بك.
- ببساطة انقر فوق الزر "تنظيف" لبدء عملية التنظيف ، ستتم الآن إزالة نسخة iTunes الاحتياطية من جهاز Mac الخاص بك ، لذا انتظر بصبر حتى تنتهي.

الآن، مع استخدام PowerMyMac، لن يكون تنظيف جهاز Mac الخاص بك أسهل من أي وقت مضى. كل ذلك بفضل هذه الأداة الرائعة، ستتمكن من تحرير المساحة على جهاز Mac الخاص بك في أي وقت تريده بنقرة زر واحدة فقط. وأفضل ما في الأمر هو أن PowerMyMac يأتي أيضًا مزودًا بمجموعة أدوات افتراضية يمكن استخدامها إذا كنت تريد حل بعض المشكلات الأخرى على جهاز Mac الخاص بك مثل إلغاء تثبيت التطبيقات غير المرغوب فيها مثل iTunes على جهاز Mac.
الجزء 4. استنتاج
الآن بعد أن أصبحت لديك فكرة عن مكان تخزين نُسخ iPhone الاحتياطية على جهاز Mac ، سيكون من الأسهل عليك التحقق منها ومعرفة متى قمت بإجراء أحدث نسخة احتياطية لجهاز iPhone الخاص بك. تذكر دائمًا أن النسخ الاحتياطي لبياناتك على جهاز iPhone الخاص بك هو مهمة مهمة للغاية يجب عليك القيام بها بانتظام لحمايتها.
ولكن هناك شيء آخر مهم وهو أنه يتعين عليك أيضًا التأكد من أن جهاز Mac الخاص بك يعمل بشكل مثالي وأنه يحتوي على مساحة كافية لعمل نسخة احتياطية. مع ذلك ، يجب عليك كثيرًا تنظيف جهاز Mac الخاص بك لتوفير مساحة أكبر لملف نسخ احتياطي جديد من جهاز iPhone الخاص بك وفي نفس الوقت ، لتتمكن من تحسين أداء جهاز Mac الخاص بك.



