لقد كان التقاط لقطات الشاشة مفيدًا جدًا للأشخاص الذين يقومون بإعداد الواجبات المدرسية للطلاب والمواد للموظفين. عند إعداد الأدلة أو العروض التقديمية والمواد التعليمية وعند شرح المشكلات، فإن استخدام لقطات الشاشة أفضل من الشرح بالكلمات. سيؤدي عرض الصور إلى السماح للأشخاص بفهم المزيد بسهولة.
سيكون تركيز هذه المقالة على عملية كيفية التقاط لقطة للشاشة على أجهزة الكمبيوتر المحمولة لينوفو. إذا كنت من مستخدمي الكمبيوتر المحمول Lenovo وكان لديك فضول بشأن هذا الأمر ولم تجد أفضل دليل حتى الآن، فاستمر في قراءة هذا المنشور حتى النهاية.
المحتويات: الجزء 1. كيفية التقاط لقطات شاشة على كمبيوتر محمول Lenovo مزود بلوحة المفاتيح؟الجزء 2. كيفية التقاط لقطة شاشة على كمبيوتر محمول Lenovo بدون زر PrintScreen؟الجزء 3. كيفية التقاط لقطات الشاشة في كمبيوتر محمول Lenovo (Windows 7/10/11)؟خلاصة
الجزء 1. كيفية التقاط لقطات شاشة على كمبيوتر محمول Lenovo مزود بلوحة المفاتيح؟
إذا كان الكمبيوتر المحمول Lenovo الخاص بك يعمل بنظام التشغيل Windows 10 أو إصدار أحدث، فمن المفترض أن يكون لديك المزيد من الخيارات لالتقاط لقطات الشاشة عبر الطريقة الافتراضية - باستخدام لوحة المفاتيح. تختلف مجموعة لوحة المفاتيح المستخدمة وفقًا للمنطقة التي ترغب في التقاطها. يمكنك لقطة شاشة للصفحة بأكملها، أو نافذة معينة، أو مجرد جزء من شاشتك. دعنا نتعرف على كيفية التقاط لقطة شاشة على أجهزة كمبيوتر Lenovo المحمولة عبر خيار "Print Screen" على لوحة المفاتيح.
الخيار 1. أخذ لقطة شاشة لكامل الصفحة
في معظم الحالات، يختار المستخدمون التقاط لقطات شاشة لكامل الصفحة. عند القيام بذلك على جهاز الكمبيوتر المحمول Lenovo، لديك طريقتان. الأول هو ببساطة الضغط على زر "طباعة الشاشة" على لوحة المفاتيح. سيتم حفظ الصورة الملتقطة ضمن مجلد "لقطات الشاشة" (ضمن مجلد "الصور"). إذا كان لديك أداة تحرير خارجية، فستظهر الصورة على الفور. وبدلاً من ذلك، يمكنك أيضًا الضغط على مفتاح "Windows" مع زر "Print Screen". ستلاحظ أن شاشة الكمبيوتر المحمول الخاص بك سوف تصبح خافتة لبضع دقائق أثناء التقاط اللقطة. يجب حفظ الصورة في نفس الموقع المذكور.
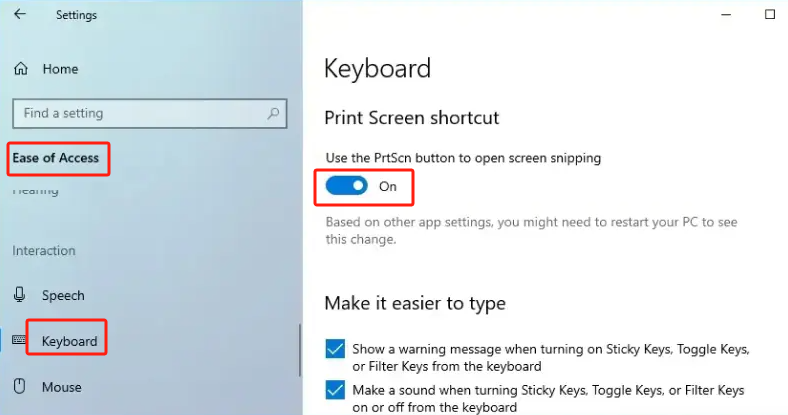
الخيار 2. التقط لقطة شاشة لنافذة النشاط
إذا كنت تريد معرفة كيفية التقاط لقطة شاشة على أجهزة كمبيوتر Lenovo المحمولة على وجه التحديد لنافذة النشاط عبر مجموعة لوحة المفاتيح، فما عليك سوى الضغط على مفتاحي "Alt" و"Print Screen" في نفس الوقت. سيتم حفظ الصورة الملتقطة على الكمبيوتر المحمول الخاص بك. لرؤيتها، استخدم قائمة "مستكشف الملفات" ثم انتقل إلى مجلد "لقطات الشاشة" ضمن "الصور".
الخيار رقم 3. أخذ لقطة شاشة بحجم مخصص
إذا كنت تهدف إلى التقاط لقطة شاشة بحجم مخصص على كمبيوتر Lenovo المحمول الخاص بك، فأنت تحتاج فقط إلى الضغط باستمرار على أزرار "Windows" و"Shift" و"S" على لوحة المفاتيح. يمكنك لصق الصورة الملتقطة على التطبيق "الرسام". أو إلى أي تطبيقات أخرى متاحة ترغب في استخدامها إذا كنت ترغب في تعديل لقطة الشاشة الملتقطة.

الجزء 2. كيفية التقاط لقطة شاشة على كمبيوتر محمول Lenovo بدون زر PrintScreen؟
من السهل حقًا التقاط لقطات شاشة بمساعدة مفتاح "Print Screen". ولكن ماذا تفعل إذا إنه لا يعمل؟ كيف تقوم بالتقاط لقطة شاشة على أجهزة كمبيوتر Lenovo المحمولة بدون زر "طباعة الشاشة" إذن؟ ستتم مشاركة بعض الأدوات المضمنة هنا.
#1. أداة القص
- افتح تطبيق "Snipping Tool" على كمبيوتر Lenovo المحمول.
- انقر على القائمة "جديد" لأخذ قصاصة.
- اضغط على زر "ملف" لحفظ الصورة الملتقطة.

# 2. لعبة بار
- ابدأ بتشغيل Game Bar على الكمبيوتر المحمول Lenovo الخاص بك. قم بذلك عن طريق الضغط على زري "Windows" و"G".
- حدد قسم الشاشة الذي ترغب في التقاطه. اضغط على أيقونة "الكاميرا" بعد ذلك. وبدلاً من ذلك، يمكنك التقاط لقطة شاشة عن طريق الضغط على مفاتيح "Windows" و"Alt" و"Print Screen" في نفس الوقت.
تلقائيًا، سترى الصورة محفوظة ضمن مجلد "التقاطات".
#3. قص ورسم
- ابحث عن أداة "Snip & Sketch" بالضغط على مفتاح "Windows" ثم استخدام شريط "البحث".
- اضغط على القائمة "جديد". حدد نوع لقطة الشاشة التي تريد التقاطها.
- خذ لقطة شاشة.
- يمكن إجراء التحرير الأساسي قبل حفظ الصورة (بالضغط على أيقونة "القرص").

الجزء 3. كيفية التقاط لقطات الشاشة في كمبيوتر محمول Lenovo (Windows 7/10/11)؟
عند مشاركتك كيفية التقاط لقطات الشاشة على أجهزة كمبيوتر Lenovo المحمولة باستخدام زر "طباعة الشاشة" أو بدونه، سنشرح الآن أفضل وأسهل طريقة لالتقاط لقطات الشاشة - عبر مساعدة تطبيق برمجي احترافي يسمى مسجل شاشة آي ماي ماك.
إذا كنت تفضل طريقة أفضل التقاط لقطة للشاشةقد ترغب في تجربة الأداة المذكورة. تم تصميم هذه الأداة بشكل أساسي للمساعدة في تسجيل الشاشة ولكنها تحتوي أيضًا على ميزة التقاط لقطات الشاشة. فهو يوفر مجموعة من الوظائف الأخرى – قوائم التحرير، وأدوات التعليقات التوضيحية في الوقت الفعلي، وما إلى ذلك. ويحتوي على واجهة بسيطة تجعل التنقل بسيطًا للغاية.
وبصرف النظر عن دعم أجهزة الكمبيوتر المحمولة Lenovo، يعمل هذا التطبيق بشكل جيد على نظامي التشغيل Windows وMac OS. تثبيته لن يكون مشكلة على الإطلاق.
احصل على نسخة تجريبية مجانية الآن! إنتل ماك M-سلسلة ماك احصل على نسخة تجريبية مجانية الآن!
فيما يلي دليل سهل حول كيفية التقاط لقطة شاشة على أجهزة كمبيوتر Lenovo المحمولة عبر iMyMac:
- عند تثبيت هذا البرنامج على كمبيوتر Lenovo المحمول الخاص بك، افتحه وانقر فوق قائمة "Screen Capture".
- لاختيار المنطقة المراد التقاطها، اضغط على زر "حجم مخصص".
- حرك المؤشر إلى المنطقة التي ترغب في التقاطها. هناك قوائم تحرير متاحة يمكنك استخدامها.
- للإكمال، اضغط على علامة الاختيار. سيتم حفظ لقطة الشاشة تلقائيًا على كمبيوتر Lenovo المحمول الخاص بك.

خلاصة
تعد عملية التقاط لقطة الشاشة على أجهزة كمبيوتر Lenovo المحمولة بسيطة وسهلة بشكل عام. يمكن للمرء استخدام مفتاح "Print Screen" الموجود على لوحة المفاتيح (ومجموعات لوحة المفاتيح) بالإضافة إلى الاستفادة من الأدوات المجانية والمدمجة مثل Snipping Tool وGame Bar وSnip & Sketch. في حالة عدم عمل أي من هذه الخيارات عند الحاجة أو إذا كنت تفضل استخدام خيار أكثر تقدمًا، فإن اللجوء إلى التطبيقات الاحترافية مثل iMyMac Screen Recorder سيكون المفتاح. يجب أن يكون التنقل والاستخدام الخاص بهذه الأداة المذكورة مفيدًا. بالإضافة إلى ذلك، يتم ضمان نتائج عالية الجودة دائمًا.



