I have a MacBook Pro and I use it for my work---video editing. It is really handy when it comes to work since it’s a powerful device. But there’s another thing I use it for, browsing the Internet. I use multiple browsers and I don’t have a preference. However, I noticed that all of my browsers know my personal information. I see it on autofill/ autocomplete. How to delete autofill on Mac?
~MacBook Pro User
Contents: Part 1. What Autofill Means?Part 2. How to Delete Autofill on Mac Browsers Manually Part 3. How Do I Clear Autofill on Mac Browsers with One ClickPart 4. Conclusion
People Also Read:Top 2 Ways to Remove Mac Purgeable Space
Part 1. What Autofill Means?
Every browser out there has its own autofill (or autocomplete) feature. This is to make the browsing experience faster and smoother. The autofill feature puts your information or suggested data in the search box or field box automatically so that you don't have to type everything out yourself.
This is a useful feature especially if you're always rushing around through time. However, for some people, it can cause privacy issues. The thought of browsers knowing your personal data and filling it in forms for you automatically is creepy.

It just knows too much. And sometimes, people just want their information to be kept safe. So they might want to clear cookies and browsing history on the browsers.
One way to keep your personal information safe is to delete the autofill or autocomplete history on all browsers of your Mac. This can be time-consuming as you have multiple browsers on your device. It can be tiring because you have to put in the effort. The good thing about it is you can also fix the problem of how to delete autofill on Mac with a tool.
Let’s delve into the manual stuff first.
Part 2. How to Delete Autofill on Mac Browsers Manually
There are a variety of browsers out there. But we’ll teach you how to delete autofill from 3 popular browsers. Let’s start with Safari.
Clear Autofill History on Safari
Below are the steps to delete autofill on Mac from Safari:
- Launch Safari on your Mac
- Click Safari from the menu and then click Reset Safari
- Click Remove Other AutoFill Form Text and then click Reset This erases the Autofill information on Safari you entered before.
- Go back to the menu and click Safari and then select Preferences.
- Select AutoFill
- Go to Users names and passwords. Click Edit to remove the saved names and passwords.
- Navigate to Using info from my Contacts card, select Edit to delete the info in Safari.
- Go to Credit cards and click Edit to clear the credit card information.
- Click Edit for Other forms to remove all autofill entries.

And that’s how to delete autofill on Mac with Safari. Simple, right? Although there’s a simpler way that we’ll teach you at the near end of this guide.
Remove Autofill from Mac Chrome
How to delete autofill on Mac within your Chrome browser? It is actually very easy. Just follow the steps below:
- Open Your Google Chrome.
- Click on the three dots located at the upper right-hand corner of your screen. Click History and then choose Show Full History.
- Click Clear browsing data.
- Click Advanced
- Choose Autofill form data and click Clear data.

Now you have fixed the problem "how to delete autofill on Mac" from Google. If you want to delete some specific autofill entries on your Google Chrome, you can follow the below steps:
- Open your Google Chrome on Mac.
- Click on the three dots located at the upper right-hand corner of your screen and select Settings.
- Click Autofill and then click Password Manager.
- Now you can see all the passwords that you have saved for all of the websites you have visited before.
- Click on the three-dot icon and click Remove to delete the autofill information on your Google.

So, how to delete autofill on Mac in Chrome? That’s it. Very easy. Now, let’s move on to the next browser.
Clean Autofill History on Mac FireFox
Easy as 1-2-3. That’s how we would describe cleaning up autofill history on Firefox. Just follow the steps below:
- Open Firefox on Your Mac
- Press the three-line icon located in the top-right corner
- Click History and then click Show All History
- Change the time range to Everything
- Click Form & Search History and then click Clear Now

And that’s how to delete autofill on Mac in every browser. But how do you do it automatically. See our guide below.
Part 3. How Do I Clear Autofill on Mac Browsers with One Click
To solve your problem of how to delete autofill from Mac, the tool we would recommend is iMyMac PowerMyMac. This amazing program can help optimize your Mac. It can uninstall unneeded apps, clean junk files, remove app extensions, clear caches from mac and so on.
The Privacy module of PowerMyMac can easily clear your browsers. Follow the steps below and you will never be troubled by the question how to delete autofill on Mac again.
- Download PowerMyMac from the official website and launch it.
- On the left-hand side of the screen, select Privacy.
- Click the SCAN button to scan all browser data on your computer.
- Once the scanning process is complete, all browsers and the data within them will be displayed. Choose the browser you would want to delete data from.
- Select the type of data you want to clean in this browser. In this case, we will select autofill History. However, if you want to delete more data, you can select more options.
- Click the CLEAN button for the data to be cleaned up.
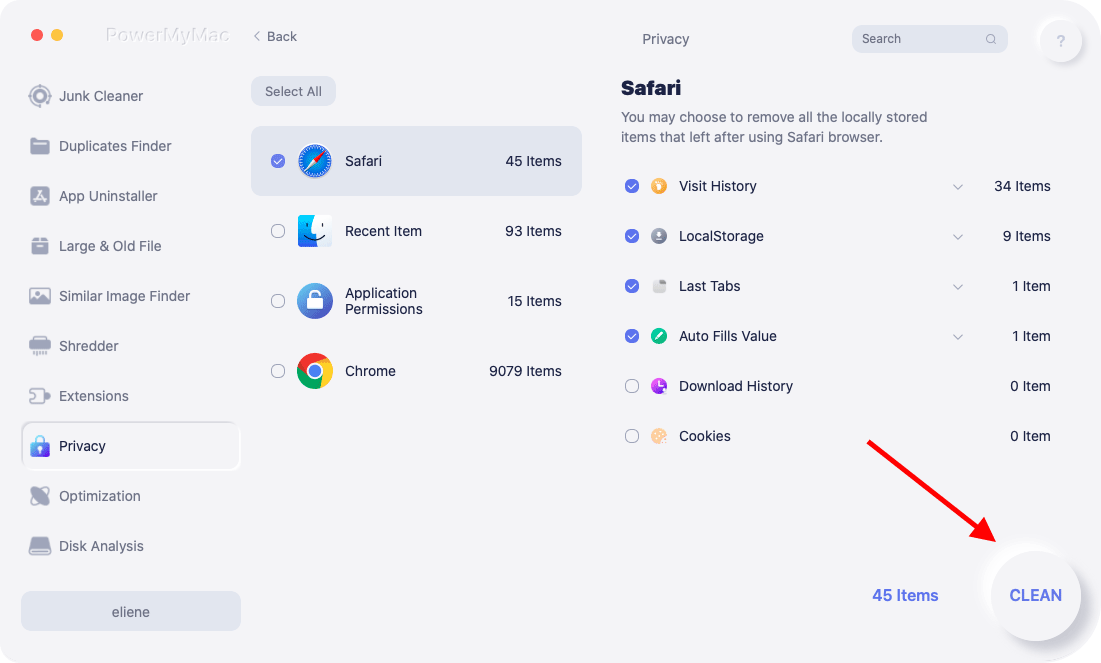
Now you have successfully figured out the answer to the question "how to delete autofill on Mac". You can also make use of PowerMyMac to speep up your Mac. And below are some advantages and features of PowerMyMac:
- Easy to use. Even if you are a beginner and not familiar with a computer, you can use this tool to clean up your browser. It is easy to operate and you can also do tasks with just a few simple clicks.
- Fast. It scans your entire computer for data quickly. Clearing up browser data is also quickly done with the Privacy Tool. This is possible with only a few clicks.
- Free trial. You are given a free trial for the first 500MB. You don’t have to purchase the tool just to try it out. You can simply get the free trial so you can experience the benefits of Privacy.
Part 4. Conclusion
Autofill or autocomplete data can contain sensitive personal information that you don’t want your browser to keep. That’s why it’s best to know how to delete autofill on Mac. You can do it manually or with a tool called PowerMyMac’s Privacy. Whatever method you choose, you must make sure you delete all autofill/autocomplete data to make yourself more secure online.



