Are you one of those people who is having issues with memory on your Mac? Then by now, you’ve heard of duplicate file finder for Mac programs or apps that can help you out. Duplicate files tend to take up some unwanted space, space that could be used for many other things and doing it one by one can be difficult unless you are super organized.
In this article, we will discuss with you how you can get rid of those pesky duplicate files and get that much-needed space back into your Mac.
Contents: Part 1. Why Do I Have These Duplicate Files on Mac?Part 2. How to Find & Delete Duplicate Files on Mac ManuallyPart 3. Find Duplicate Music and Video Files in iTunes LibraryPart 4. The Best Duplicate File Finder for Mac
Part 1. Why Do I Have These Duplicate Files on Mac?
As we tend to use our Mac more and more, we forget that we already have certain files in folders that we placed here and there. Again, unless you have a super compulsive need to keep your files orderly from day one to day however long, it is likely you have several files that have duplicates maybe even hundreds.
Let’s not forget about when you migrated from an older Mac to a newer model, you likely grabbed everything you could and placed it in the new shiny hard drive but soon forgot to place it in order. At this point, you are likely a little too far along to figure things out and need help from a duplicate file finder for your Mac.
So now let's see how you can delete these duplicate files.

Part 2. How to Find & Delete Duplicate Files on Mac Manually
This one is the free option but it is work intensive and can take quite a long time depending on many files you have on your Mac.
This also makes it a bit difficult as you are prone to human error plus fatigue. Imagine going through thousands upon thousands of files and figuring out which one is a duplicate file and having to move it to another folder and all that?
It’s a lot of work but is likely not the most viable or ideal among all the options, however, it is free so if you’re a little tight in the wallet, better roll up those sleeves and become your own duplicate file finder for Mac app on your very own.
Part 3. Find Duplicate Music and Video Files in iTunes Library
Now before you start to think this is your best option, please note this usually only works for files that are friendly to iTunes like music, videos, and much more, all the other files, unfortunately, you are on your own.
For this one all you have to do is simply click on the “View” button of iTunes and scroll down to the “Show Duplicate Items” and you can start scanning through it.

It is a great way to view everything but again it is limited to the files only in your iTunes which might not be everything but it’s a great fix for someone in desperate need of finding space in his or her Mac and still isn’t sure about finding the right duplicate file finder Mac program that they want to use yet.
Part 4. The Best Duplicate File Finder for Mac
iMyMac PowerMyMac is a third-party program that can definitely help you find those elusive duplicate files and has a great duplicate file finder Mac application that will definitely help you sort everything out.
It’s a pretty easy program to use and although it isn’t free, it could help you get that space that you’ve been craving for. The best part is that the program is quite friendly and makes it a breeze to get all the duplicate files lined up for you.

Here are the steps on how you can use this duplicate file finder to help you hunt down those duplicate files in your Mac.
Step 1. Launch PowerMyMac on Your Mac
Start by downloading PowerMyMac from the website and installing it into your Mac. Ideally, you aren’t doing anything else or using the Mac for any other needs so that it can install properly. When it is done, kindly launch this duplicate file finder for Mac and you will be brought to a new window.
There are a number of programs that might be of interest to you, however, the one that should be catching your attention is “Duplicates Finder”.
When you press the “Duplicates Finder” option, the main window will then send you to another screen and you will notice the “SCAN” button right at the bottom, please press it in order to proceed.
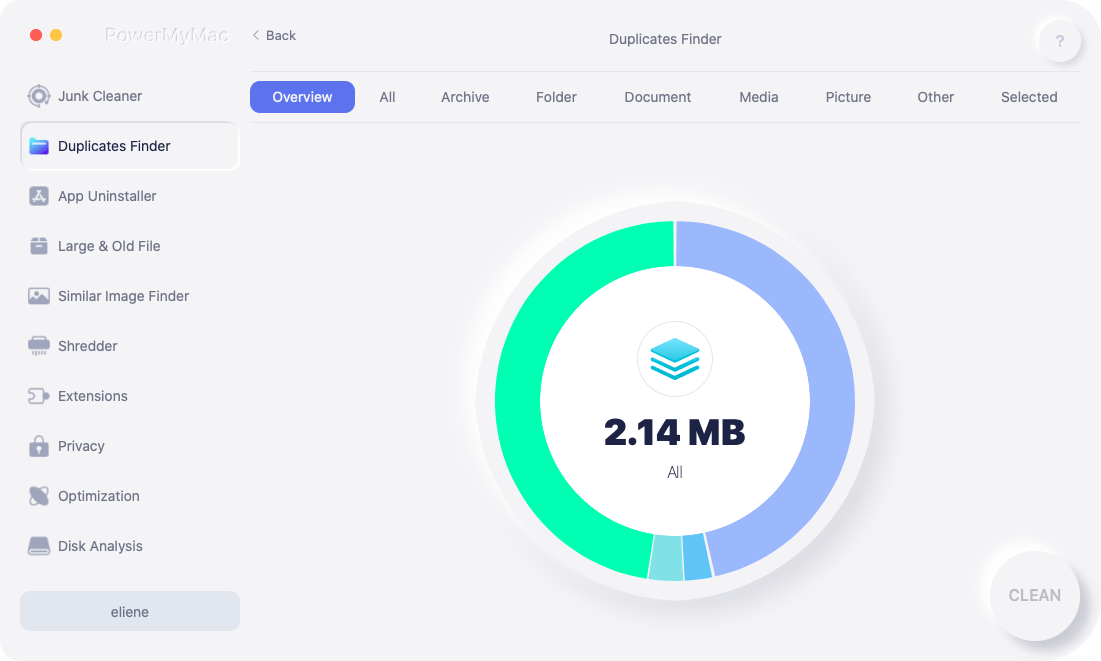
Step 2. Start Scanning Duplicate Files on Your Mac
The duplicate file finder for Mac will start scanning through your Mac and will take a bit of time. It highly depends on how many files you have on your Mac but it shouldn’t be too long. Please make sure not to have any other duplicate file finder Mac programs or applications running otherwise they could interfere with each other.
Additionally please allow the program to finish the scan, do not close the program or shut down the Mac in the middle of the process.
When the scan finishes you will then be able to view all the duplicate files, such as the documents, images, videos and much more. this powerful duplicate file finder will also show you how many files are duplicates and more.
Step 3. Select Duplicate Files to Delete
From here you can click on the duplicate files and even inspect them. When you are done choosing simply tick the files that you want to remove, click the “CLEAN” button on the bottom right and you are done with finding all the duplicate files with this magical duplicate file finder for Mac.
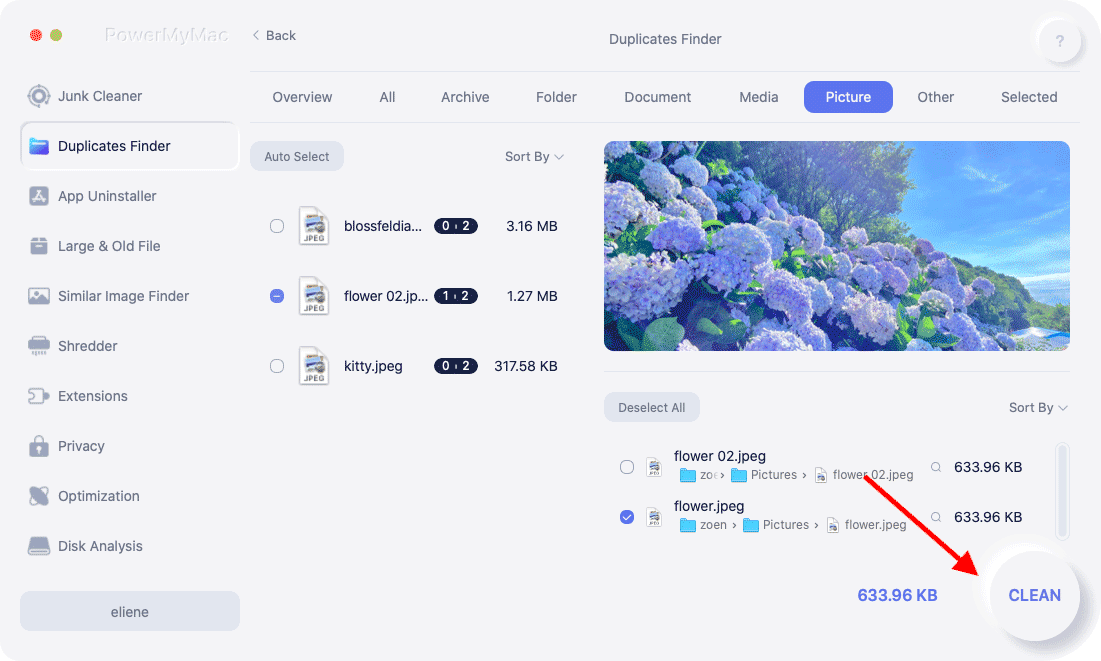
Assuming everything went according to plan, you should now be rid of any duplicate files that were occupying your Mac’s much-needed memory.
From here it’s a matter of finding what options best works for you and your Mac, after all, it’s not every day that you find a duplicate file finder for Mac that meets your needs.
People Also Read:Duplicate Music Remover: Help You Free up More CapacityClean up Your iPhoto by Removing Duplicates



