There are instances when we will be needing some duplicate copies of our files on our computer. And the most common file that we need is the ones that are in your Word document.
That is why we are going to show you in this post how you can duplicate Word documents and find these duplicate files in the easiest way possible whether you are using a Mac or a Windows computer.
So, keep on reading this post and you will find out more about it.
Contents: Part 1. How to Duplicate Word Document for Microsoft? Part 2. 3 Ways to Duplicate a Word Document on Mac Part 3. Conclusion
Part 1. How to Duplicate Word Document for Microsoft?
Now, the first method that we are going to show you is how you can duplicate Word documents on Microsoft Word. This method is actually very easy to use and it will only take you a couple of minutes to finish it. And to show you, below are the steps that you can refer to.
1. Duplicate Word Documents on Microsoft Word 2010 and Later Version
- Launch Microsoft Word on your computer.
- On your keyboard, press the Ctrl + O; Or you can just simply click on the File button on your screen and then choose Open.
- Then, head to the folder where your document is saved that you would want to duplicate.
- Once you have found it, simply right-click on that file and then select Open as copy.
- Then on your screen, there will be a new file. This file’s name is Copy of Document, etc by default.
- And on that file that pop-out on your screen, go ahead and click on the File button and click on Save As.
- Then, rename the document if you want to.
- If in case that you want to save it in a different folder, then you can simply do it before you save the file.
- And once you are done, hit on the Save option.
2. Duplicate Word Documents on Microsoft 2003 and Earlier Version
- Launch your Microsft Word program.
- And then press the shortcut Ctrl + O button on your keyboard. Or you can simply click on the File button located at the menu bar and then click on the Open button.
- Then look for the Word file that you want to work on with.
- And then click on the selected file and then at the very bottom of your screen, go ahead and click on the arrow down button beside Open.
- And from there, do select the option Open as a copy.
- Then there will be a new file that will show up on your screen with a different name on it.
- And from that new file, go ahead and click on the File button and then click on Save All.
- Then have the document renamed as you want.
- Once done, go ahead and click on the Save option.
Part 2. 3 Ways to Duplicate a Word Document on Mac
And the next one that we are going to show you is how you can duplicate Word documents on a Mac computer. You see, in addition to the Word file compatibility between Windows and Mac, the process of duplicating your Word files using one of them is completely different. With a Mac computer, there are 3 ways how you can duplicate a Word document.
Method #1. Make a Copy of a Word Document Using Option Key
One way that you can duplicate Word documents on your Mac is by using the Option Key. And in this method, below are the steps that you need to follow.
- Look for the file from the folder where it was saved.
- And then, press on the Option Key.
- Then click on your file.
- And once you are able to drag your file, there will be a free circle icon that comes with plus (+) sign that will show up on your screen. This means that you are making a duplicate of your file.
- And once you are done, go ahead and drop your duplicate to a different place in the same folder.
- And once you are done, the duplicate Word document that you made will be renamed with a number in its name by default.
Method 2. Copy & Paste to Duplicate Word Documents
The Copy and Paste method is known to be the easiest way how you can duplicate Word documents. And this can be done by using a certain toolbar command or by using a keyboard shortcut. And below are the steps on how you can do them.
#1 Using Your Toolbar Command
- Launch the folder where you have saved your Word document.
- And then, choose an item.
- Then, click on the gear icon on your screen from its toolbar.
- From there, select Copy “name of a file” from the drop-down menu on your screen.
- After that, choose where you would like to save your duplicate.
- And from there, go ahead and click on the gear icon.
- Then click on the option Paste Item located at the drop-down menu on your screen.
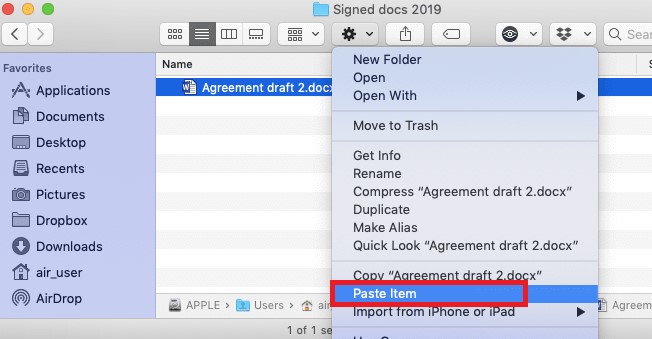
#2 Using Your Keyboard Shortcut
- Choose the file that you want to duplicate.
- And then press the Command + C button on your keyboard.
- Then choose where you want to save your duplicate Word document.
- Then, press the Command + V button on your keyboard to paste it.
And if in any case you prefer saving your duplicate file on your Desktop, then simply right-click on an empty space on your desktop and then click on the Paste Item button to make a duplicate.
Method 3. Directly Choose Duplicate to Create the Same File
Another way how you can duplicate Word documents is by using the Context Menu or by making the same file.
This is the method wherein the duplicate Word document that you are going to make will appear in the folder where the original file is saved. And for you to do this, below are the steps that you can follow.
- In a folder, go ahead and choose the file that you want to duplicate.
- Then right-click on the file and then choose Duplicate from the drop-down menu. You can also do this by clicking the gear icon on your screen.
- And if you want to know the keyboard shortcut for this, all you have to do is to press the Command + D button on your keyboard. The duplicate that you are going to have will also have a copy word in its name.
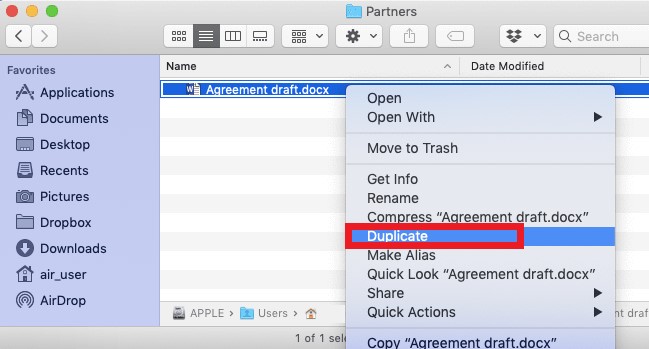
Tips: How to Find & Delete Duplicate Word Files on Mac
An in just that in the future, if you would like to delete the duplicate files that you have on your Mac because you no longer need them, then we have the perfect way how you can do this. And this is done by using the iMyMac PowerMyMac which is featuring a "Duplicate Finder".
Using the PowerMyMac tool, you will be able to find and delete at the same time all of the duplicate Word documents that you have saved on your Mac. This tool is very easy to use and safe as well.

It also comes with a lot of features that you can use such as the Junk Cleaner, Large and Old Files, Uninstall Apps, and of course the Duplicate Finder, and more.
And to show you how you can use the duplicate finder on the PowerMyMac, you have to download and install it on your Mac first. And then, get your way on registering so that you can completely use the tool.
And once you are done with the setup, go ahead and follow the steps below to delete duplicated Excel files or Word documents.
Step 1. Choose the Duplicate Finder module
On the main interface of the PowerMyMac, there will be several features that you can choose from on the left side of your screen. From those features, go ahead and select Duplicate Finder.
And then, click on the plus (+) sign and select the folder where your duplicate Word document is.
Step 2. Scan your Mac folders
And once that you have chosen the folder, go ahead and click on the SCAN button on your screen. This will then let the program scan for all of the duplicate files that you have on the folder you have chosen.
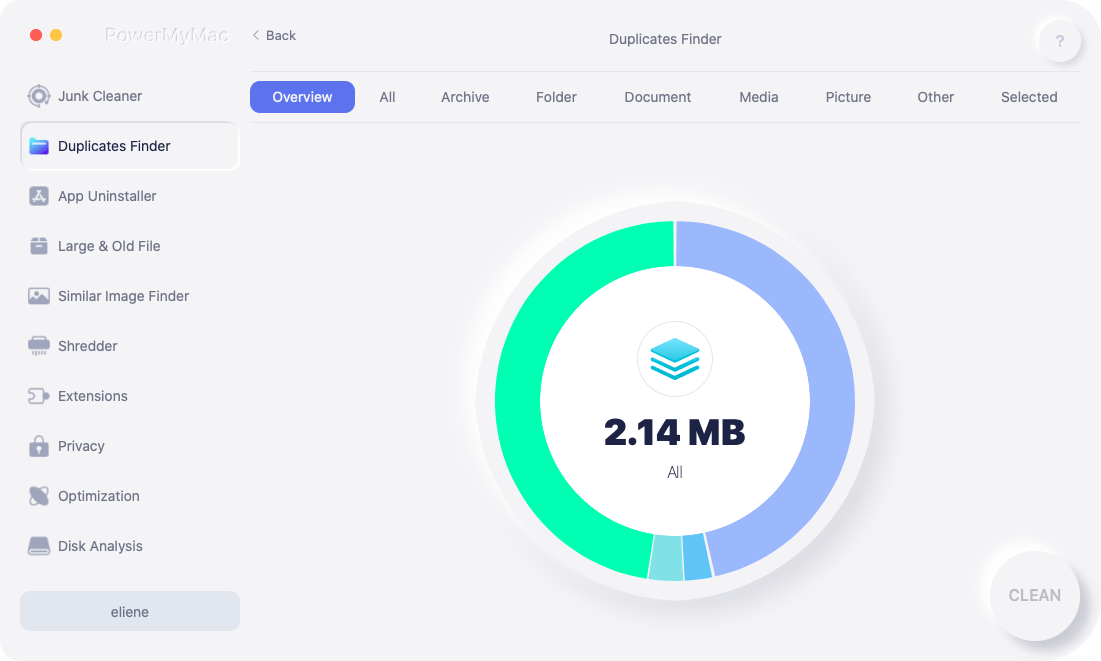
Step 3. Select a category and choose duplicate Word files
Once the scanning process is complete, you will then be able to see a list of categories on your screen. You will see categories such as Document, Folder, Picture, Media Archive, All, and Other.
From there, select "Document" and click on the Auto Select button. This will then allow the PowerMyMac to check all of the duplicate Word documents that you have and will remain the original files are well.
Step4. Delete duplicate Word documents
And lastly, go ahead and click on the CLEAN button on your screen to start deleting your duplicate files from your Mac.
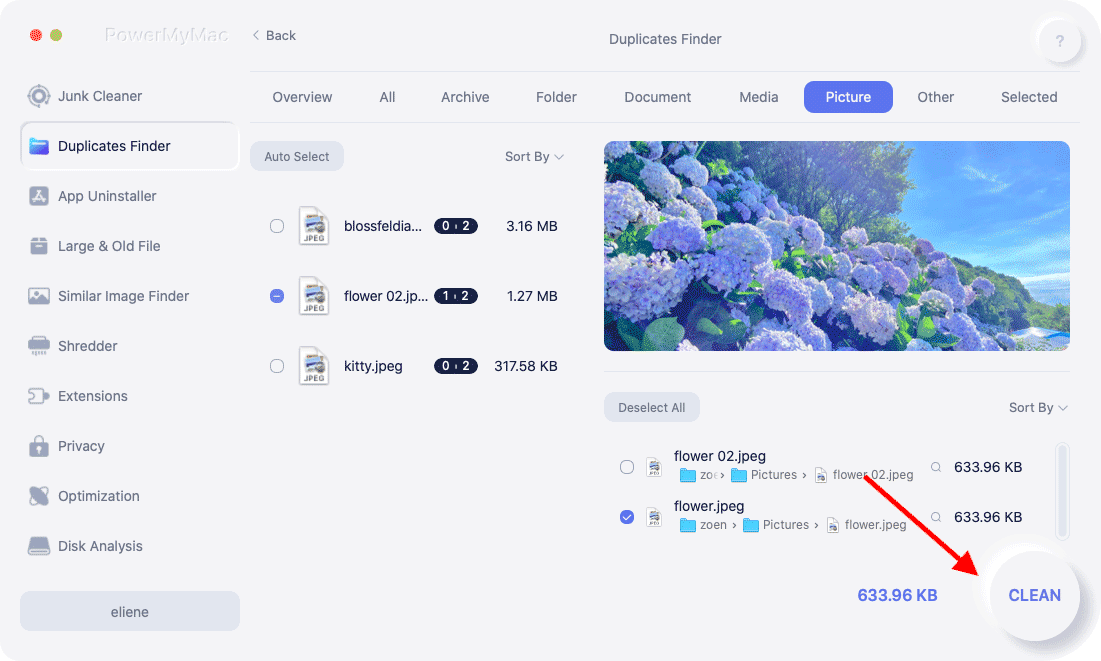
Part 3. Conclusion
And the above had already shown you how you can duplicate Word documents on your computer.
And just in case you want to delete them in the future, make sure that you are going to use the Duplicate Finder tool of the PowerMyMac as this is the best one for cleaning up your Mac and deleting your unwanted files such as those duplicate files you have.



