내 이유를 알고 싶습니다. Mac이 느리게 실행 중입니다.? 또한 이 문제를 피하거나 해결할 수 있는 해결책을 알고 싶습니다.
내 친구들은 새 Mac을 구입하려고 하지만 Mac은 값비싼 컴퓨터이기 때문에 실제로 좋은 생각은 아닙니다.
![]()
Mac은 Windows 또는 Vista와 같은 다른 컴퓨터와 마찬가지로 시간이 지남에 따라 매우 느려질 수 있습니다.
여기서 우리는 귀하의 이유에 대한 이유가 무엇인지 보여 드리겠습니다. 느리게 움직이는 Mac 물론 우리는 그들 각각에 대한 솔루션을 포함했습니다.
느린 문제를 실행하는 Mac을 수정하는 방법
- Hrad 드라이브를 정리하세요.
- macOS를 업데이트하십시오.
- 시작을 관리하십시오.
- 활동 모니터로 모든 응용 프로그램을 닫습니다.
- 하드웨어를 업그레이드하십시오.
- 데스크탑을 청소하고 정리하세요.
- 파인더 기본 설정을 조정하십시오.
- Mac Less 애니메이션을 조정합니다.
내용 : 부품 1. Mac이 느리게 실행되는 이유와 해결 방법2 부. 결론
부품 1. Mac이 느리게 실행되는 이유와 해결 방법
내 MacBook이 왜 이렇게 느립니까? 많은 이유가 있으며 우리가 Mac을 얼마나 많이 사용하는지에 따라 다릅니다. 점진적인 축적으로 인해 Mac의 메모리를 계속 차지하는 사진, 비디오 및 앱이 점점 더 많아져 "Mac 실행 속도 저하" 문제가 발생할 수 있습니다.
그렇지 않으면 브라우저가 점점 더 많은 데이터에 액세스하고 CPU를 차지하게 됩니다. 시작 항목, 지저분한 데스크탑, 오래된 macOS 버전, 너무 많은 열린 창 등은 모두 MacBook 지연의 원인입니다.
다행히도 이 기사에서 느린 Mac을 수정하는 방법에 대한 10가지 이상의 좋은 방법을 소개합니다. 이러한 방법을 시도하고 Mac 속도를 높이는 데 도움이 되는 방법을 확인할 수 있습니다.

1의 이유. 하드 드라이브가 꽉 찼습니다.
Mac이 느려지는 가장 일반적인 이유는 하드 드라이브에 너무 많은 것이 포함될 수 있기 때문입니다. 하드 드라이브를 가볍게 하려고 시도하면 Mac을 사용하여 속도를 높이세요.
솔루션 1. 하드 드라이브 정리
Mac에서 더 이상 필요하지 않은 오래된 파일이나 동영상을 찾거나 데스크탑을 정리하는 것이 Mac에서 할 수 있는 가장 쉬운 작업입니다. 그러나 어려운 부분은 하드 드라이브를 청소하고 Mac에서 안전하게 제거할 수 있는 모든 항목을 파악하는 것입니다.
이를 수행하는 가장 좋은 방법은 PowerMyMac과 같은 청소 도구를 사용하여 하드 드라이브를 정리하는 것입니다. 일부 제거 가능한 공간 확보 Mac을 더 빠르게 실행할 수 있습니다. Mac에서 모든 정크 파일을 빠르고 안전하게 삭제하여 캐시, 로그, 이메일 첨부 파일, iTunes 백업 등과 같은 일부 공간을 확보할 수 있습니다.
- 여기에서 PowerMyMac을 다운로드하십시오., 설치하고 실행하십시오.
- 정크 클리너를 클릭하고 모든 정크 파일을 검사합니다.
- 정리할 정크 파일을 선택합니다.
- CLEAN 버튼을 클릭하면 선택한 정크 파일이 제거됩니다.

2의 이유. 오래된 macOS
Mac의 OS X는 실제로 Mac에서 가장 중요한 것 중 하나입니다. 따라서 OS X이 오래되면 Mac이 느리게 실행됩니다. 이것이 실제로 Mac이 매년 새로운 OS X를 출시하는 주된 이유입니다.
솔루션 2. macOS 업데이트
MacOS를 업데이트하는 습관을 갖는 것은 실제로 느리게 움직이는 Mac. 이 습관을 이미 느린 Mac에 쓰레기를 추가하는 것으로 생각하지 말고 대신 MacBook을 빠르게 실행하는 데 도움이 될 것이라고 생각하십시오. macOS를 업데이트하려면 Apple 메뉴에 액세스하고 About This Mac을 클릭한 다음 Software Update를 클릭하기만 하면 됩니다.

3의 이유. 당신의 스타트업이 당신을 느리게 만들고 있습니다
Mac을 시동하면 백그라운드에서 많은 항목이 로드되기 시작한다는 점을 기억하십시오. 이러한 것들은 시작 속도를 늦출 뿐만 아니라 Mac을 사용할 때마다 속도를 늦춥니다.
솔루션 3. 스타트업 관리
항상 Mac을 깨끗하게 시작하고 OS X을 더 빠르게 실행하십시오. 시작을 관리하지 않으면 실제로 Mac 속도가 느려집니다.
- 시작 속도를 높이려면 시스템 기본 설정으로 이동한 다음 사용자 및 그룹을 선택한 다음 사용자 이름을 선택하십시오.
- 그런 다음 로그인 항목을 클릭한 다음 시작할 때 필요하지 않은 응용 프로그램의 이름을 선택합니다.
- 응용 프로그램을 선택한 후 "-" 기호를 클릭하면 해당 응용 프로그램이 목록에서 제거됩니다.

4의 이유. 백그라운드에서 실행 중인 애플리케이션이 너무 많음
이는 Mac을 시작할 때 실행 중인 많은 응용 프로그램이 있는 것과 비슷합니다. 그것은 또한 될 수 있습니다 시스템에 애플리케이션 메모리가 부족합니다.. 백그라운드에서 실행 중인 응용 프로그램이 너무 많으면 Mac이 느리게 실행되어 Mac에서 간단한 작업조차 수행할 수 없게 됩니다.
해결 방법 4. 불필요한 애플리케이션 닫기 또는 제거
이 어플리케이션에는 XNUMXµm 및 XNUMXµm 파장에서 최대 XNUMXW의 평균 출력을 제공하는 활동 모니터 시스템 자원이 어떤 프로세스를 사용하고 있는지 확실히 알 수 있습니다. 사용하지 않는 백그라운드에서 실행 중인 응용 프로그램을 닫으면 Mac 성능에 큰 차이가 있을 것입니다.
응용 프로그램 폴더를 연 다음 유틸리티 폴더를 선택하여 Mac에서 활동 모니터를 찾으면 Mac 속도를 저하시키는 응용 프로그램이 표시됩니다.
여기에서 화면 상단의 메모리 탭을 클릭한 다음 메모리 폴더를 선택하면 Mac의 RAM에서 차지하는 공간에 따라 모든 프로그램을 정렬할 수 있습니다.
Mac에 많은 앱이 있고 오랫동안 열지 않을 수 있는 경우 더 많은 공간을 확보하기 위해 앱을 제거하는 것이 좋습니다. PowerMyMac을 사용하면 이 작업을 쉽고 빠르게 수행할 수 있습니다.

5의 이유. 당신은 오래된 하드웨어를 가지고 있습니다
이것은 실제로 Mac이 느리게 실행되는 한 가지 이유입니다. 나이가 들수록 실행 속도가 느려집니다. 그리고 일부는 고치기에는 너무 오래되었습니다.
솔루션 5. 하드웨어 업그레이드
Mac 하드웨어를 업그레이드하는 데 약간의 비용이 들 수 있지만 이렇게 하면 확실히 Mac이 더 빠르게 실행됩니다. 사진이나 동영상을 자주 찍는 경우 최소 256GB의 저장 공간이 필요합니다. 따라서 현재 하드 드라이브를 교체할 새 SSD 드라이브를 구입하십시오.
6의 이유. 어수선한 데스크탑이 있습니다.
현재 데스크탑이 지저분한 경우 청소를 고려해 볼 수 있습니다. 모든 사용자가 이 사실을 아는 것은 아니지만 데스크톱의 이러한 아이콘은 여전히 활성 창이기 때문에 실제로 macOS가 렌더링 및 처리하도록 합니다.
솔루션 6. 데스크탑 청소 및 구성
MacBook을 더 빠르게 실행하려면 파일을 폴더별로 정렬하여 정리한 다음 다른 위치로 옮겨야 합니다. 일부 쓸모 없는 앱 설치 패키지 또는 파일의 경우 휴지통으로 바로 이동할 수 있습니다.
데스크탑을 깨끗하게 유지하는 것이 가장 쉬운 일이며 MacBook이 확실히 도움이 될 것입니다.
7의 이유. Finder가 너무 많은 메모리를 사용합니다
Mac의 Finder는 "내 모든 파일" 보기에서 파일을 검색합니다. Mac에 파일이 너무 많으면 Finder도 느려집니다. 공간을 차지하는 중복 사진이 너무 많은지 확인할 수 있습니다.
솔루션 7. 파인더 기본 설정 조정
여기서 해야 할 일은 Finder 기본 설정을 조정하는 것입니다. 다음 단계를 수행하여 이를 수행할 수 있습니다.
- Finder를 시작합니다.
- 화면 상단에서 기본 설정을 선택합니다.
- 새로운 파인더 창 메뉴를 찾습니다.
- "에서 기본 설정 변경내 모든 파일"를 다른 특정 폴더로 이동합니다.
이유 8. 시각적 과부하
Mac의 애니메이션과 그래픽은 높은 리소스를 사용하므로 내려놓으면 Mac이 더 빠르게 실행되는 데 도움이 됩니다.
솔루션 8. Mac Less 애니메이션 조정
이 문제를 해결하려면 다음 단계를 수행하십시오.
- 시스템 환경 설정을 시작한 다음 Dock을 선택하십시오.
- 다음을 비활성화합니다. 확대, 오프닝 애플리케이션 애니메이션하기, 도크를 자동으로 숨기고 표시합니다..
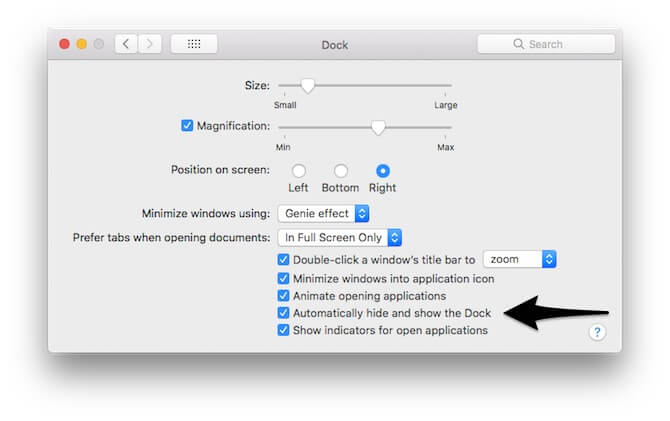
9의 이유. 스토리지를 정기적으로 관리하지 않음
Apple 개발자는 Mac 저장 공간 최적화를 위한 유용한 기능을 개발하기 위해 많은 노력을 기울였으며 About This Mac > Storage > Manage를 선택하면 유용한 권장 사항 XNUMX가지를 볼 수 있습니다.

솔루션 9. 파일 관리를 통한 스토리지 최적화
iCloud에 저장을 통해 아직 열지 않은 파일이나 사진을 iCloud로 이동할 수 있습니다. 이러한 방식으로 더 많은 저장 공간을 절약할 수 있습니다. 저장 공간 최적화를 클릭하여 iTunes 영화 또는 기타 큰 첨부 파일과 같은 일부 큰 파일을 선택적으로 관리할 수 있습니다. 자동으로 휴지통 비우기를 통해 30일 저장 후 Mac의 휴지통에서 항목을 자동으로 삭제하도록 설정할 수 있습니다. Reduce Clutter는 Mac에서 더 많은 공간을 확보하기 위해 더 이상 사용하지 않는 정크 파일을 제거하는 것을 목표로 합니다.
10의 이유. iMac 과열
Mac이 과열되는 데는 여러 가지 이유가 있으며 가장 중요한 이유 중 하나는 CPU를 많이 사용하는 프로세스가 너무 많이 실행되고 있다는 것입니다. 물론 브라우저는 주요 프로세스 중 하나입니다.
솔루션 10. 브라우저 데이터 관리
브라우저 탭, 확장 프로그램, 캐시, 다운로드를 관리하여 속도를 높일 수 있습니다. 현재 사용하지 않는 탭을 닫을 수 있으며 나중에 방문해야 하는 페이지를 북마크할 수 있습니다.
확장 프로그램, 캐시, 다운로드를 포함한 기타 데이터는 모두 PowerMyMac Privacy로 관리할 수 있습니다. PowerMyMac이 이러한 모든 브라우징 데이터를 스캔하도록 한 다음 정리해야 할 데이터를 선택하고 CLEAN 버튼을 클릭하기만 하면 됩니다.

11의 이유. 너무 많은 창 열기
Finder 윈도우를 여러 개 열면 윈도우가 축소되어 배경에 가려져 한 눈에 어디에 있는지 확인하기 어렵습니다. 이러한 윈도우가 있으면 Mac 속도가 느려질 수도 있습니다.
솔루션 11. 모든 창 병합
Finder를 열고 상단 메뉴 표시줄에서 창을 클릭한 다음 "모든 창 병합"을 선택할 수 있습니다. 그런 다음 모든 창이 함께 병합되어 저장 공간이 절약됩니다.
이유 12. 메모리 부족
"Your system has run out of application memory"라는 메시지가 항상 표시된다면 RAM(Random Access Memory)이 부족한 것입니다. 이는 너무 많은 앱을 설치했거나 Mac에 많은 정크 파일이 쌓여 있음을 의미합니다.
솔루션 12. RAM 확보
바로 가기가 있습니다. 시스템 실행에 메모리가 절실히 필요한 경우 터미널을 사용하여 RAM을 새로 고칠 수 있습니다. 터미널을 실행하고 이 명령을 입력하기만 하면 됩니다. "sudo purge" 그런 다음 관리자 비밀번호를 입력하고 Enter 키를 누르면 됩니다.
RAM의 부하를 줄이려면 Mac에서 정크 파일을 삭제하여 더 많은 메모리를 확보할 수 있습니다. PowerMyMac은 이 작업을 쉽고 자동으로 수행하는 데 도움이 되는 "Free Up RAM" 기능을 개발합니다. 돈이 충분하다면 RAM을 업그레이드하도록 선택할 수도 있습니다.
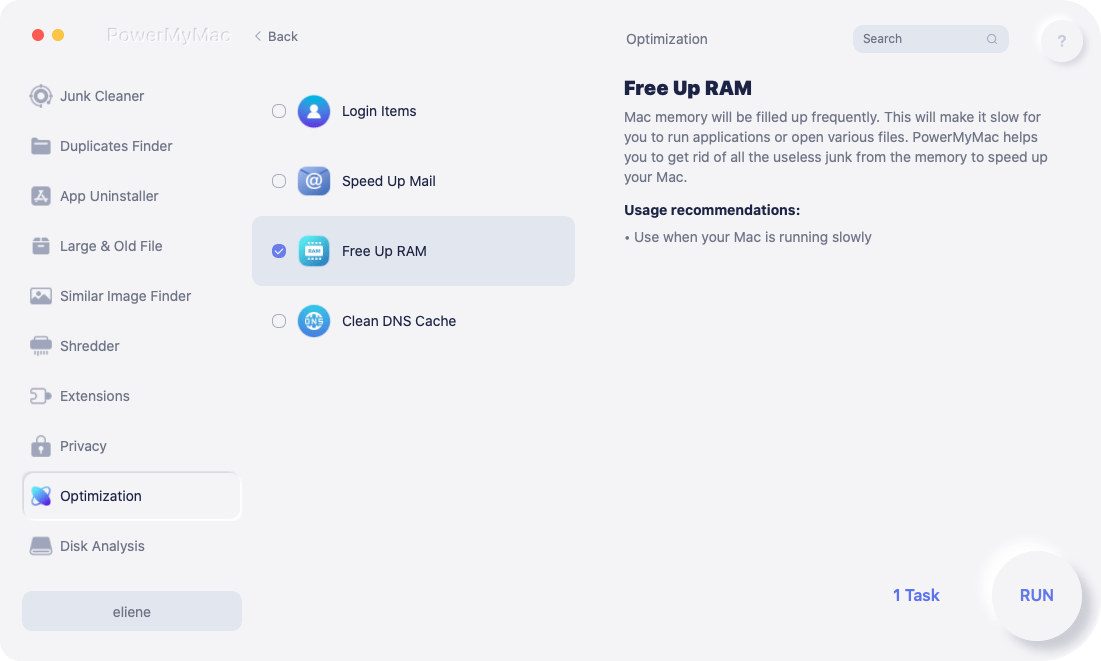
2 부. 결론
Mac이 느리게 실행되는 이유에는 정말 많은 이유가 있으며 물론 이 문제를 해결할 수 있는 솔루션도 많이 있습니다.
그러나 Mac에서 이러한 모든 트릭을 수행하는 데 사용할 수 있는 최고의 도구가 있어 Mac을 더 빠르게 실행할 수 있습니다. iMyMac PowerMyMac. 이 프로그램은 Mac에서 모든 정크 파일과 기타 원하지 않는 폴더 또는 응용 프로그램을 안전하게 삭제합니다.
또한 500MB의 무료 PowerMyMac을 갖게 되며 이 도구를 사용하면 PowerMyMac의 뛰어난 기능을 경험할 수 있습니다. 이 도구는 특히 Mac을 더 빠르게 실행하는 데 있어서 Mac을 위해 많은 일을 합니다. 이 프로그램을 사용하면 앞으로 이러한 일이 다시 발생하지 않도록 정기적으로 MacBook을 청소할 수 있습니다.




Sirin2019-09-26 08:07:15
매우 편리합니다! Mac 클리너 도구를 의미합니다. 감사합니다
아이맥2019-09-26 09:16:27
귀하의 지원을 주셔서 감사합니다!
크리스티2019-07-09 06:14:28
ssd 및 ram 업그레이드 후 MacBook이 매우 느립니다. 공유해 주셔서 감사합니다. 해결 방법을 시도해 보겠습니다.
아이맥2019-07-09 09:10:40
지원해 주셔서 감사합니다! 이러한 방법을 시도할 때 질문이 있는 경우 iMyMac 지원자 이메일(support@imymac.com)을 통해 문의하십시오.
오피 나2019-03-20 11:23:04
아무것도 다운로드하지 않는데도 MacBook의 사용 가능한 메모리가 계속 줄어듭니다. 좋습니다. 이제 Mac 클리너 도구에 의존할 때입니다...
아이맥2019-03-20 12:04:08
네가 옳아. 먼저 시도해 보세요. 500MB의 무료 버전이 있습니다.
델리아2019-03-07 14:07:23
이 솔루션을 시도해야합니다! Macbook을 켤 때마다 프로세스가 느려지거나 멈추기 때문에 다시 시작하려면 전원 버튼을 누르고 있어야 합니다.
아이맥2019-03-07 15:33:48
네, 그게 필요합니다! 이러한 방법을 시도할 때 질문이 있는 경우 iMyMac 지원자 이메일(support@imymac.com)을 통해 문의하십시오.