I use the Bluetooth on my Mac to connect wirelessly to speakers and to transfer files to other devices.
Now, I can’t use the Bluetooth device ‘cause it is not available on my Mac. What do I do to fix this?![]()
Don't panic, I will tell you how to fix "Bluetooth not available on Mac" with the professional ways.
Here are the tactics you’ll learn about in this article.
Contents: Part 1. What is Bluetooth on Mac?Part 2. How to Fix The “Unavailable Mac Bluetooth” Problem?Part 3. How to Fix Bluetooth Not Available On Mac?(Troubleshooting Guide)Part 4. Conclusion
Part 1. What is Bluetooth on Mac?
Bluetooth is a wireless communication technology that allows you to pair devices to transmit data and voice over a short distance. It is a convenient way to transfer files and use other devices wirelessly.
When Bluetooth issues occur on your Mac, you can’t use a variety of devices the way you always do. This can be a big problem. However, you don’t have to fret over the issue. There’s a fix for it.
Below are some common methods you can follow to troubleshoot this problem.
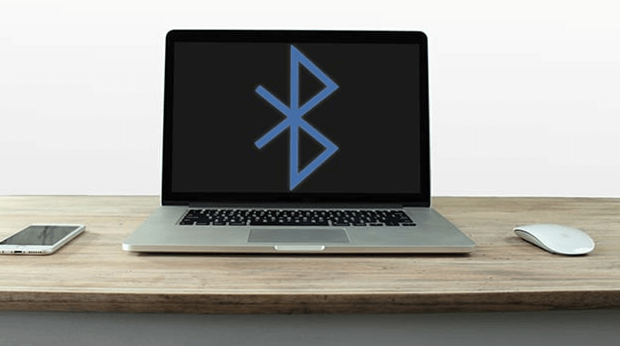
Part 2. How to Fix The “Unavailable Mac Bluetooth” Problem?
We will first guide you through the most simple way of solving this problem. In this method, you easily switch things on and off. This might seem like an obvious solution but we will start with it.
On the menu bar, you have to click the Bluetooth icon and choose the “Turn Bluetooth Off” option. After you have turned it off, turn it on again by selecting the “Turn Bluetooth On” option.
If the error “Bluetooth Not Available” is still there, you can simply reboot your Mac. Turn your Mac system off and reopen it again to reboot.
But what if this still doesn’t work? Then, you should follow the different methods we will outline below.
Part 3. How to Fix Bluetooth Not Available On Mac?(Troubleshooting Guide)
Method 1: Removing Every USB Device.
Apple recognizes the problem every user's faces and one of it is the Bluetooth connectivity issue. They provide dedicated support pages for a variety of problems and Bluetooth is one of them.
A quick troubleshooting tip you can do to fix unavailable Mac Bluetooth is to remove all USB devices connected to your Mac. These include keyboards, mouse, and even external hard drives.
After disconnecting all USB devices, you should then do a reboot of your Mac. Give a couple of minutes before connecting all your USB devices again.
Method 2: SMC Resetting.
The System Management Controller, also known as the SMC, can be reset to solve a lot of Mac issues. The process varies depending on the type of device you’re using. Here’s how to do it with various types of Mac:
SMC Resetting For Devices With Non-Removable Batteries:
Step 1 - Shut your MacBook down.
Step 2 - Plug your power adapter in.
Step 3 - Hold the “Power” button and Shift+Control+Option all together for approximately 10 seconds.
Step 4 - Release all the keys and buttons you have pushed all at the same time.
Step 5 - Boot your Mac device.
SMC Resetting For Devices With Removable Batteries:
Step 1 - Shut your MacBook down.
Step 2 - Remove the batteries from the device.
Step 3 - The power adapter should be disconnected from the device.
Step 4 - Hold the “Power” button down for approximately 10 seconds. After which, release it.
Step 5 - Connect the battery again. After which, you should also reconnect the power adapter.
Step 6 - Boot your Mac device.
SMC Resetting For iMac, Mac Pro, And Mac Mini Devices:
Step 1 - Shut your Mac down.
Step 2 - The power cord should be disconnected.
Step 3 - Hold the Power button down for approximately 5 seconds. After which, you have to release it.
Step 4 - Connect the power cord again.
Step 5 - Boot your Mac device.
Method 3: Removing .plist Files
Property List (.plist) files are used by Mac devices as storage for user preferences on software with regards to devices such as the mouse, keyboard, and trackpad. Sometimes, .plist files get corrupted and affect Bluetooth.
Here’s how to remove .plist files:
Step 1 - Close all applications that wants to connect with your Bluetooth.
Step 2 - In “Finder,” hold Command+Shift+G.
Step 3 - Put In ~/Library/Preferences/
Step 4 - Press Go
Step 5 - Find com.apple.Bluetooth.plist
Step 6 - Delete the com.apple.Bluetooth.plist file.
Step 7 - Reboot your device.
Remember that the folder entitled “Preferences” can also have other files that have identical extensions. It is okay for you to delete these files too.
However, you should first begin with the file com.apple.Bluetooth.plist.
Method 4: Removing Your Downloads With iMyMac PowerMyMac
You have probably downloaded new software or applications. These could actually be malware that’s corrupting your device.
Or, they could simply be applications that don’t pair well with your device’ Bluetooth system configuration. Whatever these programs may be, the best thing to do is to remove recently downloaded programs and files.
The simplest way to do this is with iMyMac PowerMyMac. Here’s how to do it step-by-step:
Step 1: Download and Launch iMyMac PowerMyMac on Your Mac
Download iMyMac PowerMyMac and open it. Once it is open, click on “Junk Cleaner” located on the left-hand side of the screen.
Step 2: Scanning System Junk
Click the “SCAN” button. Once the scan is done, the program will show you a list of all the junk files with classifications.
Note that you can also click “Rescan” to do the process all over again. Review the junk files that are categorized.

Step 3: Review and Select Items to Clean Up
Click on a category and choose the files or data you want to remove. Click the CLEAN button.
Repeat the process for other categories until you have removed all the data from the “Junk Cleaner” module.
Do it all over again for the “Duplicates Finder” and “Large & Old File” modules.

People Also Read:How to Delete Files on MacHow to Reset Mac PRAM and SMC
If you prefer to manually remove the downloads, you can also do this using the Finder. Here’s how:
Step 1 - Open Finder.
Step 2 - Hold Command+Shift+G.
Step 3 - Type ~/
Step 4 - Find the Downloads folder and double-click it.
Step 5 - Delete unnecessary downloaded files.
Method 5: Bluetooth Module Resetting
If nothing works, then the best way to fix the unavailable Bluetooth issue is by resetting its module. Here’s how to do it:
Step 1 - Press Shift + Option.
Step 2 - On the Mac menu bar, select the Bluetooth menu.
Step 3 - Press Debug.
Step 4 - Choose Remove all devices.
Step 5 - Press Debug one more time.
Step 6 - Choose Reset The Bluetooth Module.
Step 7 - Restart Mac device.
Step 8 - Do a Bluetooth device repair on all your devices.
Part 4. Conclusion
The Bluetooth is a very handy tool when it comes to connectivity and transfer. When it is unavailable on Mac, you can use a few manual methods to repair it.
Or, you can use iMyMac PowerMyMac to delete downloads that might be incompatible with your Bluetooth configuration.
If none of these works, then the problem might be related to the hardware itself. If this happens, you would need the help of AppleCare or you can take your Mac to 3rd-party specialists that are authorized by Apple.




PIOTR2020-12-04 13:56:10
DZIĘKI WIELKIE, SUPER PODPOWIEDZI
iMyMac2020-12-04 18:30:04
Cieszę się, że ci pomogłem.
Anna2020-08-19 13:02:53
When I press shift+option and then click the bluetooth menu in the menu bar, I do not get those options at all. At first I got nothing, and then after doing literally every other step on this list, it now says "Open Packetlogger" when I click it while having shift+option pressed. When I click that option nothing happens, so I think something is wrong there as well.
Rei2022-10-31 02:56:34
I have same problem so I let you know how to fix it. launch Terminal app and copy and paste below "sudo rm -R /Library/Preferences/com.apple.Bluetooth.plist" except " " Reboot. You will find fix it.
Rei2022-10-31 02:52:17
I have same problem. So I found how to fix it. Launch Terminal app and typing or copy and paste bellow sudo rm -R /Library/Preferences/com.apple.Bluetooth.plist and then asking your password. Then typing your password. Reboot. You will find fix it.