I have a MacBook Pro and I love to use it for different purposes. I use it to edit photos and videos. Also, I utilize it for watching videos and checking out images. But most importantly, I use it to surf the net. But I have recently noticed that I’m having problems surfing the net using Google Chrome on my Mac.
So why is my browser so slow? The Google Chrome running slow on Mac issue hapens often. How do I fix this to speed up my Google Chrome Mac?
Contents: Part 1. Why is My Chrome Browser So Slow?Part 2. How Do I Speed up Chrome on Mac?Part 3. Common Problems Cause Chrome Running Slow on Mac (Fixed)Part 4. How to Set up Chrome?Part 5. In Conclusion
Part 1. Why is My Chrome Browser So Slow?
Google Chrome has the lion share of the market when it comes to browsers. However, it is still prone to problems. Some people experience that Chrome running slow on Mac. Sometimes, it even crashes, freezes, or refrains from loading altogether. Some people experience that pages do not load on Google Chrome anymore.
If you are having problems with Google Chrome slow on Mac, you might also have noticed that too many apps on your Mac are eating out your application memory. Why is Chrome slow on Mac Catalina? The poor performance of Chrome is caused by a lot of factors. Fortunately, we have created this article to help you troubleshoot the most common problems of Google Chrome on Mac devices.
So you may want to know why is Chrome so slow on Mac, here are some of the reasons:
- Device Battery Drains Fast.
- Chrome Eats up Too Much of Your CPU Resources.
- Chrome Cache or Cookies Too Much.
- Chrome’s Extensions Cause Crashing.
- Update Of Chrome Failed.

Part 2. How Do I Speed up Chrome on Mac?
"Why is Chrome being so slow? Why is my Mac so slow after an update? Why is my Mac running slow and hot? Is Chrome bad for Mac?" You may have lots of problems this time. Do you think that your Google Chrome makes MacBook hot? Before you actually fix the issue of Chrome running slow on Mac and slow MacBook, you have to make sure that the problem is not caused by your Mac device or operating system.
For example, outdated system caches can result in Chrome plugins crashing altogether. This also is what causes Mac to run slow. Sometimes, It's your Mac that runs slowly and it just needs space to enhance its performance. If Mac Osx running slow is the case, you should use a tool called iMyMac PowerMyMac to delete purgeable space on Mac to free your device for space so that can speed up a slow Mac. Or you can directly remove apps that haven't been opened for a long time to save more space.
Here is a step-by-step guide on how to use this tool to speed up Chrome:
- Download and launch iMyMac PowerMyMac from the official website.
- Clicking Junk Cleaner on the left column and scan junk file on your Mac to remove.
- Review to select a category and select files to clean up.
- Click CLEAN and wait for the cleaning process to complete.
- Clean up is done.

Wait for the cleaning process to be complete. After it is done, it will show Zero KB for folders you have deleted. Some folders will not be marked as such because these are auto-recreated folders. It not only speeds up your Mac but also helps Chrome run fastly.
Part 3. Common Problems Cause Chrome Running Slow on Mac (Fixed)
Why is Chrome not working on my Mac? There should be some common problems you may encounter when Google Chrome too slow. You can check the solutions to Chrome running slow on Mac first:
- Close sites or extensions within Chrome to extend the battery life.
- Delete your Chrome cache.
- Disable or remove Chrome extensions.
- Checking the Internet connection.
- Updating Chrome.
- Restarting the Mac device.
Learn the detailed Chrome (Mac) problems and solutions to fix slow Chrome on Mac (Google Chrome not working on Mac) now.
Problem 1. Device Battery Drains Fast
Chrome is famous for having fast performance. And fast performance means it gets to use a lot of Mac’s CPU resources compared to other browsers. The higher the CPU usage, the faster the battery drains. Chrome draining battery on Mac can be a problem for most users. Good performance becomes nothing if you cannot turn your Mac on because its battery is already drained.
If the battery life of your Mac is very important to you, there’s a way to help you extend it. Usually, there are tabs or extensions that are eating too much of your resources and this leads to the burning of your battery life.
You can use the steps below to find the said extension or site:
- Launch Chrome.
- Press Settings icon.
- Press More Tools.
- Go to Task Manager.
- Inside the Task Manager, sort the list by Memory.

Now, you are able to determine which site or extensions eat up most of your memory within Chrome. These sites can still be visited, although you don’t need to keep them open in a specific tab if you’re not going to use them. Also, even though some sites don’t use up too much memory, having too many tabs open can still eat up your resources. This can lead to battery drain.
Problem 2. Browser Responsiveness Tend to Be Slow
Does browser responsiveness tend to be slow? Or even Why Google Chrome is slow and unresponsive? Why do you think is causing Chrome slow to respond and Chrome running slow on Mac? Actually, because Chrome eats up too much of your CPU resources, it tends to slow down when there is not enough resource available.
One fix for Chrome not responding Mac you can do is to involve the cache. Chrome stores your data and history with regards to web browsing in the cache. This can help speed up the surfing experience. However, when your Mac begins to wane in memory or space, it can lead to Mac slowing down and this may cause Google Chrome keeps saying page unresponsive.
Mac cleaning tools can be an easier way to clear up your browser and fix common problems associated with it. You can use the Privacy feature of iMyMac PowerMyMac.
Here's how to use it to fix Chrome running slow on Mac step-by-step:
- Launch PowerMyMac click on Privacy from the left column.
- Click the SCAN button to comprehensively scan browser data.
- Preview and choose the desired browser (in this case, Chrome). And choose the various categories you want to delete on the right-hand side of the screen.
- Press CLEAN and wait for the cleanup process to be complete.

Problem 3. Chrome Browser Keeps Freezing
What if your Chrome browser keeps freezing? The spinning rainbow circle appears on your device for a long time. This issuse is common especially when you continuously use your browser. What you have to do is to delete your browser cache. To fix this, you can follow the steps below.
Here's how to manually delete your Chrome cache to fix Chrome running slow on Mac issue:
- Launch Chrome.
- Visit Settings.
- Go to More Tools.
- Go to Clear Browsing Data and choose Clear Browsing Data.
- Check the following: history, cookie, cache, and other browser data types you might want to clean up.
- Hit Clear Browsing Data.

Problem 4. Chrome Browser Keeps Crashing
Your Google Chrome will not open on Mac? When your browser keeps crashing all the time, it’s a very big issue and it states that something must be broken. But what should we do with it? Of course, we fix it. One of the common causes of crashes is Chrome’s extensions. These extensions actually make our browsing experience faster or more productive. However, they can sometimes be corrupted and introduce bugs into Chrome’s system thus leading to its crash.
But what should you do with problematic Chrome extensions?
First, you have to update everything. You have to ensure Chrome is actually updated to its latest version. The same goes for ALL extensions. If this didn’t work or if everything is already updated to its latest version, one thing you can do is to manually turn off ALL extensions. Then, you can turn them one by one back on. In this way, you can determine which extensions are causing Chrome to crash.
Here’s how to disable and/ or remove Chrome extensions manually to fix Chrome running slow on Mac issue:
- Launch Chrome.
- Visit Settings then visit Extensions.
- Uncheck all extensions to disable them.
- Close Chrome and open it again.
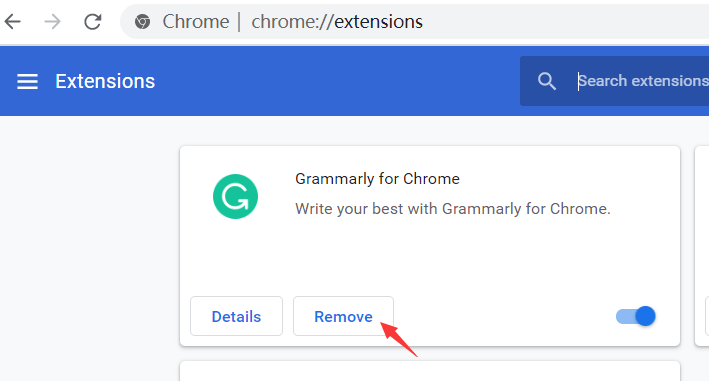
Once you have disabled all extensions, turn each one (one at a time). Check out to see which extension causes the crash. If you have found the one causing trouble, you can simply delete this extension by clicking the Trashcan icon located next to it in Settings > Extensions.
Problem 5. Pages Not Loading When Using Chrome
Why does Google Chrome take so long to load or even fail to load? Chrome’s message when a page fails to load is: Aw snap! Why is chrome loading so slowly? There are a lot of reasons why a page fails to load in Chrome.
Here are a few fixes for Google Chrome slow to load pages, you can try to repair Chrome running slow on Mac issue:
- Checking the Internet connection.
- Updating Chrome.
- Restarting the Mac device.
- Removing Chrome Extensions (you can do this by following the steps stated in Problem #4).
When you have tried out every possible method of fixing Chrome takes too long to load and it still didn’t work, you may need to reinstall or reset your Chrome browser. Don’t know how to do this? Check out the next part of this guide.
Problem 6. Update Of Chrome Failed
Sometimes, Chrome just won’t update on a Mac device or Chrome will slow after update. First, you have to wait for a few days before the update begins to happen. However, if it’s been a week and the update still didn’t push through, you might need to reset or reinstall your Chrome browser.
Here’s how to manually reset your Chrome browser:
- Open Chrome.
- Go to Settings.
- Scroll down and press Advanced Settings.
- Scroll down and click Reset Settings.
- Read the pop-up that appears and Reset.
- Close Chrome and open it again.
- Try the update again.

If the browser still doesn’t update after this, you may have to download a specific installation file located in Chrome’s official website and install it again. The installation file should be the latest.
Part 4. How to Set up Chrome?
After leaning the ways on how to fix Chrome running slow on Mac issue, there are still a few tweaks you can do to improve your browsing experience in Chrome. Let’s check them out:
1 - Activating Prefetch
Do you want web pages to actually load faster than before? You simply have to go to Settings. Then, go to Advanced Settings and then Privacy. Ensure that “prefetch” is activated or turned on. What happens is your resources will be kept on your system and it automatically loads a web page the next time it is visited.
2 - Utilizing Experimental Features
Chrome has hidden features---features that are currently under development. To access them, you can simply type chrome://flags. Put this in the address bar located at the top of the interface.
Press Enter afterward. Here are some of the things you can do/ have with this:
- Look for enable-smooth-scrolling and activating it to get smooth scrolling on your browser.
- Search for Number of Raster Threads. Then change it from default to 4. This will result in speeding up of image loading.
- Activate Experimental Canvas Features in order to boost loading times of pages.
Take note that you have to restart Chrome in order for the feature changes to take place. If you want to undo these changes, hit “Reset to Default” on the page you have just entered (chrome://flags).
3 - Utilizing Shortcuts In The Browser
With just using shortcuts, your browsing experience will be faster. Learn these shortcuts on how to make Chrome faster on Mac and be amazed at how speedy your surfing experience can be:
- New Tab:
Command + T - Hide Chrome:
Command + H - Reload Page:
Command + R
Other commands can be found in the official support page of Google Chrome here.
Part 5. In Conclusion
Chrome can be a great browser to use when surfing the Internet. But it is not without flaws. You can simply use this guide to fix Chrome running slow on Mac issue and the common problems you find on Mac’s Chrome.
Also, you can use iMyMac PowerMyMac to fix one common Chrome problem found on Mac. If you find yourself stuck, simply go back to this guide to help solve your Chrome problems on Mac. You can also check what is making your Mac slow and use it to clean up all the junk files on your Mac to free up space and this will make your Mac run faster.




Marshal2019-10-02 07:06:11
Hello there, thanks for the tips Does any of the above software hold any surprises after installation, ex; only a trial version, update to pro version for this or that etc etc, cuz I am not interested just piling up software on my mac, since I have an older machine and I am running 10.10.5 on a separate note, what's your suggestion on using firefox vs chrome? please advise thanks
iMyMac2019-10-02 15:08:05
Thanks for your support! Firefox has more features and better performance while Chrome has ease-of-use and security. You can choose them to meet your different needs. But no matter which one you choose, you can use iMyMac's Browser Cleanup to speed up your browser experience. Hope this helps!