Keyboard shortcuts are one the most essential things that we do on our computer. This way, we are able to do our tasks faster. And the most common keyboard shortcuts that all of us know is for Windows PC.
This is because Windows PC is known to be easier to use rather than those of Mac. Now, since not all of us know the keyboard shortcuts for Mac, let us know on "how to alt-tab on Mac".
There are actually several Mac keyboard shortcuts that work just like the Windows PC. However, this requires you to use the Command key and the Option Keys. And the rest of the keyboard shortcut for Mac is entirely different.
Contents: Part 1. Keyboard Shortcut for Launching and Quitting Applications on MacPart 2. Mac Keyboard Shortcuts for Web BrowserPart 3. Mac Keyboard Shortcuts for Text EditingPart 4. Mac Keyboard Shortcuts for Managing An Open ApplicationPart 5. A Great Way to Maintain Your Mac Part 6. Conclusion
Part 1. Keyboard Shortcut for Launching and Quitting Applications on Mac
There are a lot of keyboard shortcuts that you can do if you would want to close or open an application on your Mac. Here are the shortcuts that you can do.
- Spotlight Search
For this, all you have to do is to is to press the Command + Spacebar and the spotlight application will open. You will then be able to start typing the thing that you are looking for.
And then after that, go ahead and press on the Enter key for you to be able to launch the file or the application that you are looking for. This is the same as pressing the Windows key on your Windows PC or laptop and then typing the application that you are searching for.
- Force Quit Applications
If you would want to force quit an application on your Mac using the keyboard shortcut, then all you have to do is to press the Command + Option + Escape and then you will be able to launch Force Quit Application pop-up window.
This is where you can force close an application that is frozen. This is the same as pressing Ctrl + Alt + Escape for you to open the Task Manager on a Windows PC.
- Force Quit Your Current Application
If in case that the application that you are using suddenly gets frozen on your Mac, then there is a keyboard shortcut that you can use for you to force quit that certain application.
All you have to do is to press theCommand + Shift + Option + Escape key and hold them all for a few seconds.
Then, you Mac will then be able to force close the front-most application that is considered to be useful once that it is not responding anymore. This is also essential once that you are not able to open your Force Quit Application window on your Mac.
NOTE: Doing this shortcut can cause the application to be able to delete the work that you are doing. This is just like using the Task Manager on a Windows PC wherein you should only use some features when needed.
Part 2. Mac Keyboard Shortcuts for Web Browser
There are also essential keyboard shortcuts that you can do when you are using the web browser on your Mac PC.
However, there for different types of web browser actually shares the standard keyboard that can actually work for those that have a similar operating system. This actually includes the Mac OS X. Here are some of the keyboard shortcuts on Mac in using a web browser.
Ø Command + F – This is for you to start on searching on your current page. This keyboard shortcut can also work on other applications.
Ø Command + Left Arrow – You can do this shortcut if you want to go back to the previous page.
Ø Command + Right Arrow – This shortcut is for you to go one page forward.
Ø Command + T – If you want to open a new tab on your browser.
Ø Command + W – If you want to close the current tab.
Ø Command + L – If you want to focus the location of your browser’s bar for you to be able to type what you want to search or if you want to key in the web address faster.
Ø Ctrl + Tab – if you want to switch one tab from another.
Ø Ctrl + Shift + Tab – If you want to switch from one tab in reverse.
Part 3. Mac Keyboard Shortcuts for Text Editing
The text editing keyboard shortcut of a Mac PC is quite similar to a Windows computer. But instead of using the Ctrl key on your Mac’s keyboard, you will be pressing the Command key.
The Command key of your Mac’s keyboard is located adjacent to the Space Bar and the Ctrl key is located at the bottom-left corner on your Windows keyboard. Here are the shortcut keys on your keyboard if you want to edit a text.
Ø Command + A – is “Select All”
Ø Command + X – If you want to “Cut” a text.
Ø Command + C – for “Copy”.
Ø Command + V – for Paste.
Ø Command + Z – for Undo
Ø Command + Shift + Z – to Redo.
Ø Command + Left Arrow – for you to go to the very beginning of the current line you are working on.
Ø Command + Right Arrow – if you want to go to the end of the current line.
Ø Option + Left Arrow – If you want to move your cursor one word to the left.
Ø Option + Right Arrow – If you want to move the cursor one word to the right.
Ø Option + Delete – If you want to remove a certain word to the left of your cursor. The Delete button on your Mac’s keyboard has the same function with the Backspace key on a Windows PC.
Part 4. Mac Keyboard Shortcuts for Managing An Open Application
Every Mac also comes with a switcher for applications just like the one that you have on Windows PC and this is just like the Alt + Tab shortcut.
However, there are still several keyboard shortcuts that are actually tied up with the Mission Control feature of your Mac. And if you want to know some of these keyboard shortcuts, then here are some of them.
Ø Command + Tab – If you want to move over to a list of applications that you have. This is the same as the Alt + Tab keyboard shortcut on a Windows PC.
Ø Command + Shift + Tab – If you would want to move through some lists in backward.
Ø Command + Q – If you would want to quit on an application that you are currently working. This is the same as the Alt + F4 for Windows.
Ø F3 – If you want to launch the Mission Control for you to be able to see your application windows and desktops
Ø Ctrl + Left Arrow – If you want to move one of your desktops going to the left.
Ø Ctrl + Right Arrow – If you want to move a desktop going to the right.
People Also Read:The Ultimate List of Mac Keyboard ShortcutsHow to Fix External Hard Drive Not Showing Up on Mac?
Part 5. A Great Way to Maintain Your Mac
Now, since your Mac is one of the most important and useful things that you tend to use every day, then it deserves to be well maintained.
Through the time that had past that you are using your Mac, there is a possibility that it is already piled up with all the things such as files and data that you no longer need. And these files that you do not need are the reasons or will be the reason as to why your Mac will start to act up. We are pretty much sure that you do not want that to happen, right?
If so, then maintaining the speed of your Mac as well as your storage space is a great way for you to keep your Mac performing at its best. What you can do is for you to get your Mac cleaned from all the files and data that you no longer need on a regular basis. You can most definitely do the cleaning on a manual way, but that would really take too much time for you to do just a simple task.
Do not worry because we have the best tool that you can use for you to clean up your Mac easily and in the fastest and safest way possible. And this is by using the iMyMac PowerMyMac since it is considered to be one of the most powerful cleansing tools that you can use for you to maintain the best performance of your Mac.
Using PowerMyMac is a great way for you to remove all the files that you no longer and other stuff that you do not need. Through this tool, you will be able to speed up the performance of your Mac. It has the ability for you to remove all of the junk files that you have and no longer need in a safe and easy manner. This way, you will be able to free up more of your storage space.
It can also help you find and remove all the Email Attachments that you have on your Mac, your iTunes Backup file that you no longer need and the multi-languages of your Apps that does not give you any good. It can also help you to scan all of your Large and Old files on your Mac.
Now, if you would want to know how the PowerMyMac work, then here is a step by step method for you that you can follow.
Step 1: Download and Install iMyMac PowerMyMac
Go ahead and download the PowerMyMac from our official website and then have it installed your Mac PC.
Step 2: Launch the Program
Once that you have successfully installed PowerMyMac on your Mac, go ahead and launch the program. On the main screen of the program, you will be able to see the system status of your Mac.
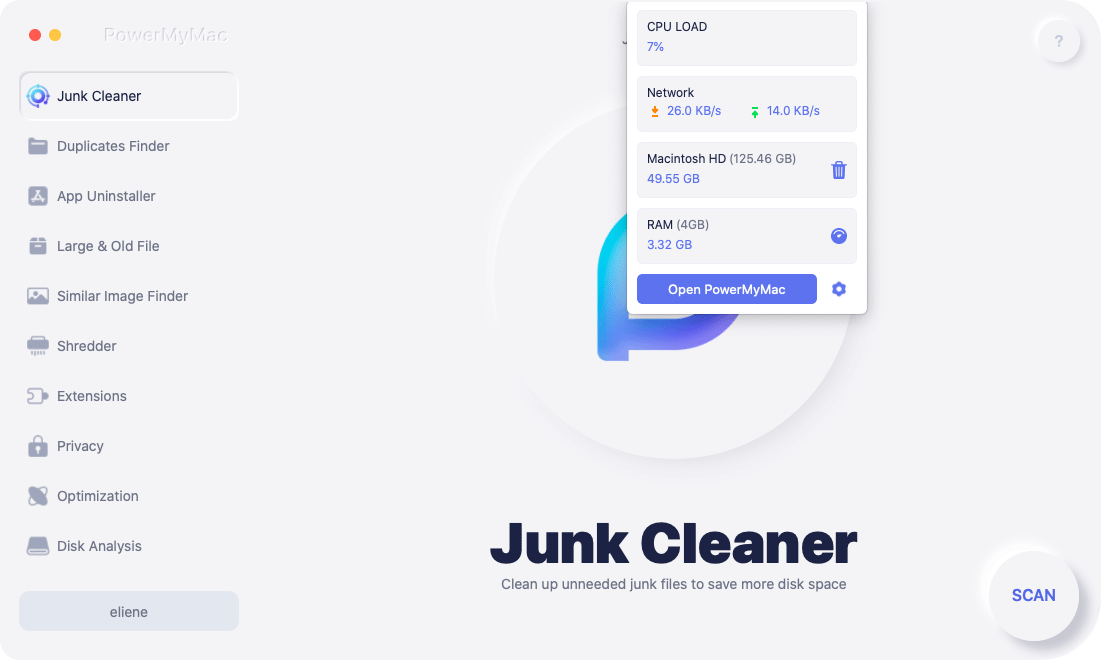
Step 3: Choose A Module
Then after that, you can go ahead and choose the module that you want from the left side of your screen. From that list of modules, go ahead and click on the “Junk Cleaner” module.
Step 4: Let iMyMac Scan your System Junk
Once that you have chosen the module, go ahead and click on the “SCAN” button. The scanning process may take some time depending on the load of Junk Files that you have on your Mac.
Once that the scanning process is complete, PowerMyMac will then show you all the junk files that your Mac contains and it will be able to arrange all of the junk files that you have on your Mac in a categorical way. This way, it is easier for you to distinguish your junk files.
Step 5: Review All Items to Clean Up
As you can see on your screen, you will see categories such as Photo Junks, Application Cache, Mail Junks, and more. From here, all you have to do is to choose a certain category and the files that it contains will also be shown on your screen. From there, just go ahead and click on the “CLEAN” button.
Step 6: Junk Files Cleaned
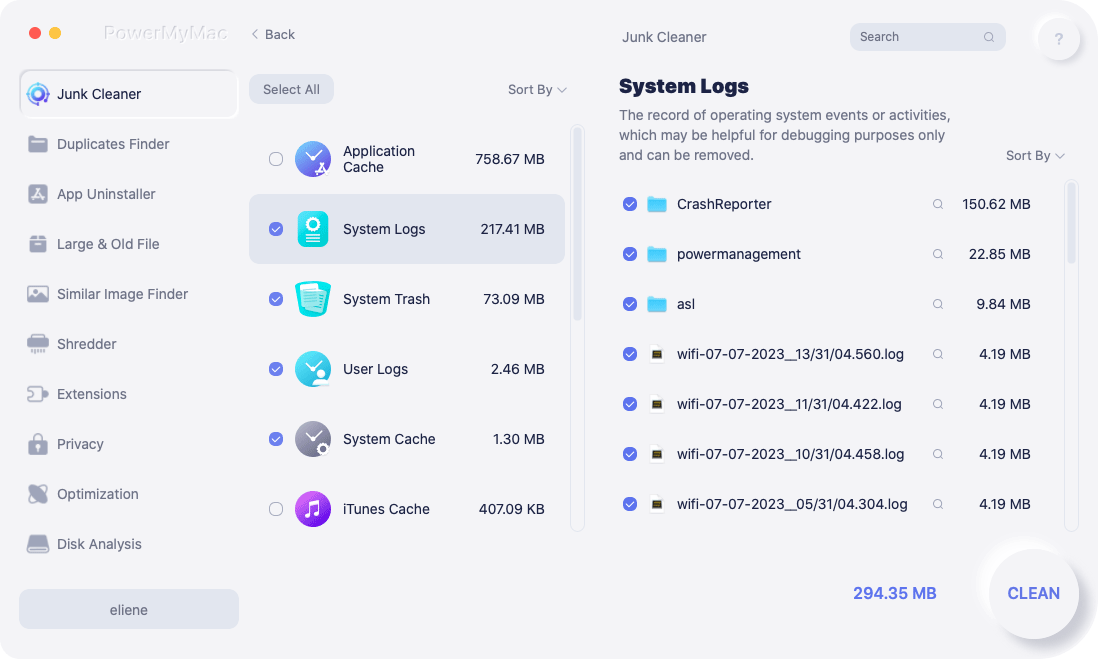
Once that the cleaning process is done, all of those files that you no longer need will all be removed from your Mac and they will be marked as “Zero KB”. However, there are some files that do not show this but there is nothing to worry about because these folders are auto recreated folders.
Part 6. Conclusion
As you can see, there are a lot of keyboard shortcuts that you can use on your Mac and will definitely make your work to get done faster.
Also, maintaining the performance of your Mac is also a good way for you to make sure that your Mac will be working smoothly and perfectly. Have the iMyMac PowerMyMac and it will do all the cleaning for you.



