I use it to watch videos, edit photos, and download files. I also use it for my work documents. Now, I want to upgrade it to the latest Mac operating system. But I want to do it right. They said that I should know how to clean install High Sierra. How do I do this?
Contents: Part 1. What Is the macOS High Sierra?Part 2. Why We Should Upgrade To macOS High Sierra?Part 3. Why Do You Need to Clean Install Mac OS High Sierra?Part 4. How to Prepare Your Mac for the Clean Install?Part 5. How to Clean Install High Sierra of macOS?
Part 1. What Is the macOS High Sierra?
The Apple keynote that happened this September released the latest version of the Mac operating system. Upgrading to this latest version equates to heaven for most Mac users. That is if you have done it in the proper way. But how do you do it right? By actually implementing how to clean install High Sierra of macOS.
You don’t have to be frustrated about doing this. It is actually easy. We have created a comprehensive guide to help you upgrade your device and save it from running out of application memory. First, let’s take a look at the stellar features this new operating system provides. After that, we will be giving you the comprehensive guide to clean install your macOS High Sierra.
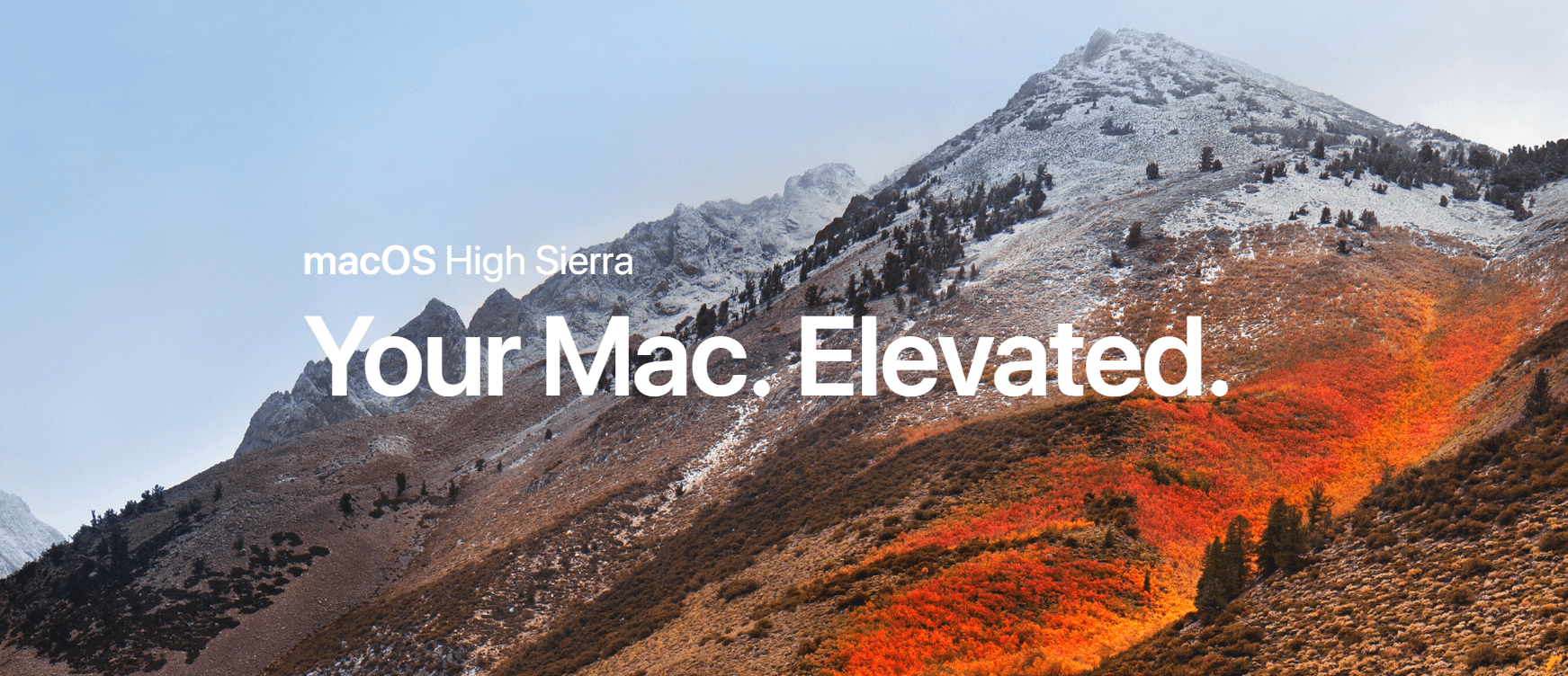
Part 2. Why We Should Upgrade To macOS High Sierra?
Before we know how to clean install High Sierra, you should know that the macOS High Sierra provides a variety of features that result in improved performance and enhanced user experience. It also paves the way to the seemingly impossible virtual and augmented reality.
Here are various upgrades made on this new operating system:
1 - Safari is very much improved which fixes the MacBook devices running slow issue and makes it smarter and faster. A lot of customization features are given to users.
2 - More protective security is provided for the file system. It comes with crash-safe protection and an encryption feature that is built-in.
3 - Videos take up less storage space, about 40%. They even look better than ever.
4 - New synchronization methods can be used in the Photos application. It even comes with enhanced professional editing tools.
5 - Metal 2 is now improved with its high-quality development tool, robust graphics features, and an external GPU
6 - Siri comes in with a new talent, being a DJ. Plus, its voice will sound more human than before.
So, are you ready to use the macOS High Sierra beta version?
Of course, yes. These are just some of the features of this new operating system provides.
If you are sure that you really want macOS High Sierra, then we will now proceed to the actual process of doing the clean install.

Part 3. Why Do You Need to Clean Install Mac OS High Sierra?
Can I do a clean install of High Sierra? To make sure your Mac device performs optimally, it is necessary to implement how to clean install High Sierra. The reason is actually quite simple. When you format your Mac device’s hard drive, you are getting rid of all the issues it has gathered over time. Your device will now be a clean slate ready to start anew. When you do a clean install, you will remove unnecessary files and junk applications that result in the slowing down of your Mac.
Plus, you will have more disk space on your device (just click this link to get more space on your Mac: https://www.imymac.com/powermymac/mac-purgeable.html). This will result in you being able to have a Mac device that is faster and performs at its best. You will then be able to enjoy macOS 10.13’s amazing features at their peak.
Part 4. How to Prepare Your Mac for the Clean Install?
Here’s what you should do to prepare your device for a High Sierra clean install:
1. Check Out Compatibility of macOS 10.13 High Sierra
Before you clean install macOS High Sierra, you must find out if your Mac can actually run on it. Is it compatible? Are you scared that your Mac won’t be? Well, don’t be. Actually, the macOS High Sierra is compatible with Macs way back in 2009. The hardware might lead you to experience certain drawbacks. Some features might not even run.
However, if you think about it, you will still experience big changes overall. The new version of Macs will look better as it should support the macOS High Sierra without experiencing any problems.
2. Implementing System Cleanups and Quick Backups
The first step you should do for the clean install is to format your drive. However, do it with caution. Before you do anything else you should clean up your Mac and back it up to make sure your important files are not lost. Start with a clean-up of the system.
How do you do this? Delete everything unnecessary. Delete Duplicates. Remove all useless data. You can do this easily with iMyMac PowerMyMac.
Here’s how to use it to clean up Mac before you implement how to clean install High Sierra step-by-step:
Step 1. Download and Launch PowerMyMac
Download PowerMyMac from the site. Launch the application. Click Junk Cleaner.
Step 2. Scanning System Junk
Click SCAN. The program will show junk files in classifications after the scan process is complete.

Step 3. Review and Select files to Clean Up
Select a category. Select files you want to delete. Click CLEAN.

Step 4. Clean Up Mac Junk Files is Done
Wait for the process to finish. You can also choose Duplicate Finder OR Large & Old Files to remove different types of useless files.

Now, after you have finished the system cleanup. It is time to back up your files. You can do this by using iCloud. You can also use an external hard drive.
After you have backed your files up, you can now clean up your Mac. Make sure you have performed a backup as stated previously.
You will now format the drive. Here’s a step-by-step guide on how to do it:
Step 1 - Visit Applications
Step 2 - Go to Utilities
Step 3 - Press Disk Utility
Step 4 - Select a specific drive you want to format.
Step 5 - Choose Mac OS Extended (Journaled) as the type of Format
Step 6 - Click Erase
Before you start with your new macOS, you should make sure you have maintenance tools and backup applications. This will help you in case something goes wrong. Find good tools you can use online. Now, before we begin with the clean install, you need to clean up your Mac again. Do this by using PowerMyMac one more time.
High Sierra won't install? Check out below to view the correct to do it.
Part 5. How to Clean Install High Sierra of macOS?
Can't wait to clean install macOS High Sierra? Check these fast steps below to know how to install High Sierra from USB:
- Downloading macOS High Sierra and placing it on the
/Applications/folder. - Creating a bootable drive.
- Connect your bootable USB device to your Macintosh and restart your Mac device while simultaneously pressing
OptionKey. Then the Startup Manager will launch, you can begin to clean install macOS High Sierra by erasing your hard drive from the Disk Utility.

Step 1. Downloading macOS High Sierra
Ensure that when you download it, you place it on the /Applications Folder and leave it to its default name.
Step 2. Creating Bootable Drive
How to clean install macOS High Sierra with a bootable flash drive? First, get an 8GB USB drive. Format it as a GUID Partition Map and Mac OS Extended (Journaled). Make sure these two are done.
To check if it has already been done, you can open the application named Disk Utility. From Disk Utility, you can make the necessary changes too.
Once this is finished, you can plug the bootable USB device into your Macintosh. Open Terminal. There are two ways of doing this:
First, you can visit Launchpad.
Second, you can select Spotlight. After which, write out the specific command. Make sure you write it point-by-point:
sudo /Applications/Install\ macOS\ High\ Sierra.app/Contents/Resources/createinstallmedia --volume /Volumes/USB --applicationpath /Applications/Install\ macOS\ High\ Sierra.app --nointeraction

Then, press Return. Input your admin password. After which, just follow the instructions that will be stated for you to complete the entire process. Wait for about 15-30 minutes.
After which, you will now have a bootable USB.
Step 3. Clean Install High Sierra
Now, connect your bootable USB device to your Macintosh. To continue with the process, restart your Mac device while simultaneously pressing Option Key.
The Startup Manager will launch. This is where you’ll do the clean install. Proceed with the process by erasing your hard drive from the Disk Utility.
Once you have done this, you should go to the main menu again. Press Install.
The steps for the entire process will be prompted for you and displayed on the screen. Follow the instructions until you complete the process of how to clean install High Sierra.
The latest macOS High Sierra comes with new features and better performance of your applications and the actual device itself.

However, if you want to enjoy these benefits, you have to do a clean install. You will actually use PowerMyMac is a great Mac cleaner to clean up unnecessary files before you do the actual installation of the macOS High Sierra.
Now, you can follow this guide to do the clean install and enjoy the perks of your new iOS.
People Also Read:How to Update Mac?How to Clear History on Mac?



