You're not sure how much storage space is used on your Mac device? Or do you often get the "Storage is almost full" notification? Even though you think your software doesn't need a lot of space, there are many large files such as documents, videos, audio, and installation packages on your Mac hiding in the depths of your Mac disk space. How to find large files on my Mac?
If you want to search for large files on Mac manually, you usually need to check many folder directories on your computer one by one. Generally many large files appear in the "Downloads" folder. Checking this folder will help you find large files that you no longer need and have forgotten about.
But in this article, we will also recommend you other ways to find large files on Mac and introduce Mac cleanup tools that can quickly identify and intelligently clean up large files and old files.
Contents: Part 1. How Do I Search by File Size on Mac?Part 2. How to Find Large Files on Mac? 3 Methods HerePart 3. Automatically Find and Delete Large Files on MacPart 4. Conclusion
Part 1. How Do I Search by File Size on Mac?
If you're feeling the pressure when hard disk capacity runs tight or that you're only curious where all your storage space goes, it is really simple to locate big files on your computer, use the built-in search program.
You do not have to use any third-party applications in this, simply take the Spotlight location features of Mac to identify resources and objects based upon their size.
There are various reasons to know the size of the largest files on your Mac, the most important is that you can delete them or transfer them to another device or cloud space to save Mac disk space. You can use several different methods to search for the size of a file directory. How do I find large files on my Mac? Here are some quick tips.

Attach the Column Size to Display the Category in Finder
List view is one popular outlook in the Finder, since it provides the most important data, along with the file size. If you're not seeing it in the Size section in the finder window, you could bring it by clicking on the headers which are already visible type, time Last active or the like, or even click the Size. You could then select the Size header to request the amount of the category.
You could even move the headers to reconfigure them, too. You can observe that the Size column is empty for every folder in the List view. You may render file sizes display by launching the Folder finder pane, pressing View mostly in the menu bar, and then selecting Show View Options. Search the box at the bottom of the board which comes open, or compare both measurements.

Check File Size on the Get Info Panel
You can easily display the size of any file or folder by clicking on it and choosing Get Info. You'll now see size mostly in the upper right of the Get Info column. You may also outline an item in the Finder and then use the Command-I key shortcut to access the Get Info screen.
Configure by Size
If you're trying to free up space on your Mac, you can quickly filter files from any Finder window by size. I've noticed that all of this is incredibly important for the latest archive.
If you select the "Size" header to filter by size, it shouldn't display any of the files to everyone, however, if you click the gear icon at the top of the screen and pick "Group by size", then you will see everything your data sorted into various files through file size, beginning with 1 GB to 10 GB files at the end.
Part 2. How to Find Large Files on Mac? 3 Methods Here
Many that have modified their computers to macOS Sierra might see the advantages of the device's latest storage optimization feature. With macOS Sierra, you can locate and delete the biggest and most unused data. It has a Reduce Clutter functionality, which ensures that you will locate big and outdated files and directories that you no longer use and might have forgotten from. Clearing big and redundant files would use a lot of storage space. Let's know much more about the newest functionality of Mac.
1. Locate Large Files Using Built-in Feature of Mac
By using the "Reduce Clutter" feature is a way to locate and delete broad files comprising disk space. To see what Mac deems "clutter", select the Files Review key and check the list of files that are considered big, outdated, or unused. To uninstall it, select the X next to each file.
For earlier versions of macOS
macOS Sierra and later come with a built-in feature that let Mac users easily manage their files or quickly locate the large files. Here are the detailed steps on how to find large files on Mac using built-in feature:
- Click and open the Apple menu, and select "About This Mac".
- Turn to the "Storage" page. Here you'll see the "Manage" function in the right-hand corner, click on it.
- Choose "Reduce Clutter" > "Review File", and now you may select the type of files you would like to view from the toolbar. For example, Applications, iTunes, Documents, Photos, Mail, iCloud Drive, etc. And on the screen you will also see the "Large Files" catogory.
- You can sort the files by size and delete files immediately by selecting the "X" icon on each file name.

For macOS Ventura or later versions
On a Mac, select Apple Menu > System Settings > in the sidebar click "General" > select "Storage" on the right.
You may notice that there is no "Riduce Clutter" option, but you can still optimize your Mac's storage with the recommendations provided to you.
The option to uninstall files from this window is not accessible for certain types. Mac's streamlined file capacity tools are a perfect way to retrieve storage space on your Mac. Yet, if you want another more specific and reliable way to locate the largest files and directories on macOS, you can use a tool. Find out here which tool you can use on how to find large hidden files on Mac.
2. How to Find Large Files on Mac in Finder?
Another method to check for large files is by accessing the Finder search features. It will help you identify the largest files on your Mac.
This is how to find and delete large files on Mac using the Finder application:
- Open the Finder.
- Click on the search field in the upper right corner and type something in that search box.
- A "+" button will appear below, click on it.
- Choose "File Size", and now you can customize the size range of the files you want to find on your Mac.
- After selecting and deleting the large files you don't need in the result list, remember to empty the Trash.

Notice to pick "This Mac" to have a total set of results. And you'll see all files where the size is larger than what you've viewed. Check at the folder you've discovered and delete unwanted objects that take up so much room on your Computer. However, this process has its limitations.
Finder might not send you a clear overview of the large files mounted on your Device. It only displays single objects, except for large folders that hold some smaller things. It is still unknown which items you can easily uninstall without the possibility of losing sensitive information. Finder does not have any extra detail regarding the files, nor does it indicate which category the item refers to.
3. How to Find Large Hidden Files on Mac via Terminal?
Another way to access large files on your computer is by using Terminal. While certain people consider the commands confusing, you can consider something on your Mac when you follow them properly. So, you can find the biggest files on your computer, like one too.
Here’s how to find large files on Mac using the Terminal window.
- Open Utilities > Terminal on your Mac.
- Run the command to find hidden large files. If you have to search for every file larger than 1 G in the "
/home" directory, an example type is:find /home -size 1G - To remove the files you need to enter the following:
find /home -type f -name *.avi -size +2G -exec rm {}

This command would delete all AVI data which are larger than 2 GB in the /homedirectory. You may also use these commands to minimize your query by setting size limits. Then the command is going to start looking like this: find /home -size +30M -size -100M.
The whole command can find all files that are more than 30 MB but far less than 100 MB in size. And you’re all done on how to find large files on Mac now.
Part 3. Automatically Find and Delete Large Files on Mac
On your computer, even if it is immediately needed to free up any room on your hard disk. Particularly to transfer fresh files or since the Mac disk is still overflowing. Manually finding and removing data is not a simple job.
So here's a software that will make it simple for you to learn how to find large files on Mac and easily delete them. This program is the best Mac toolkit you can find. Not only it will do the cleaning of the trash from your Computer, but it will also sort the files and saves the room that holds the data efficiently and rapidly.
The iMyMac PowerMyMac is the tool that you can access from the reference provided. Its"Large & Old Files" is to find the files that consume the disk space or are out of date, and to clear these files to allow enough room space on your Mac device.
Here’s how you can automatically and quickly find and delete the large files on Mac:
- Launch PowerMyMac and then choose the Large & Old File module.
- Choose what folders you want to check and then click the SCAN button to scan the large files on your Mac.
- After the scanning process is done, you can view the large and old file lists. You can select the files categorized by size both in the period.
- Mark the large files you want to remove and then click on the CLEAN button if you are sure of the files that you want to remove.
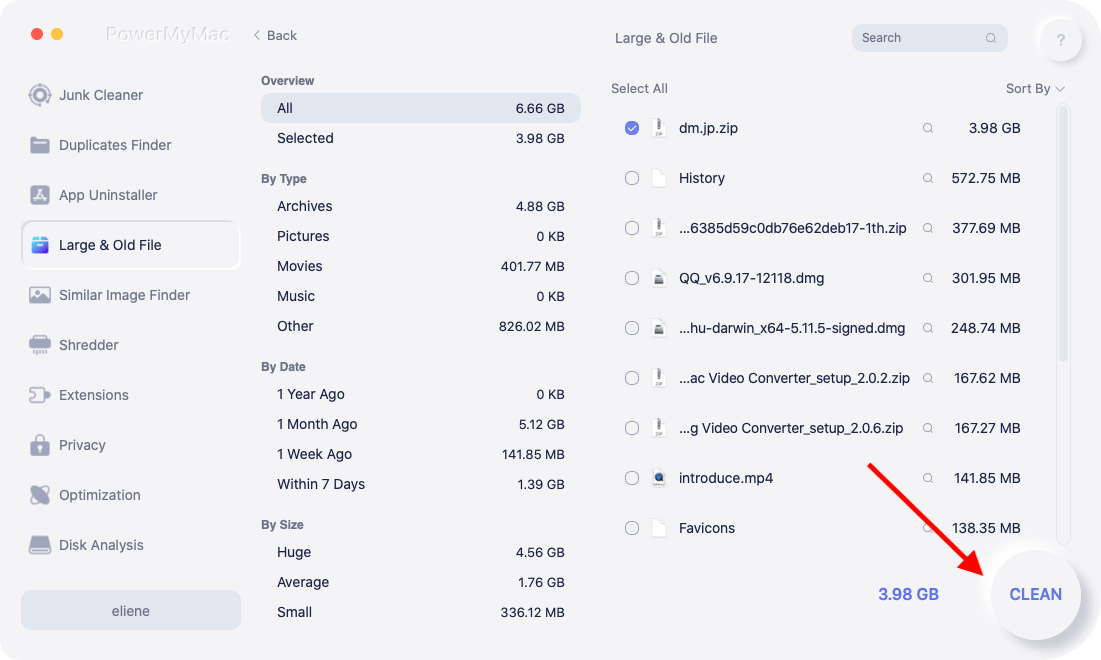
Part 4. Conclusion
So, that's the several basic methods on how to find large files on Mac, viewing and removing all the data on Mac. You could choose to use the Finder, the built-in Storage feature, or the Terminal app to find the largest files on Mac.
The above methods are some of the few simple and quick manual ways to find large hidden files on your computer. If you want to find large files quickly or free up Mac storage by clearing duplicates, old and large files, and unseen cache data, you can use PowerMyMac to do these jobs automatically.



