The Mozilla Firefox is one of the popular web browsers in history today. In 2013 the version concentrates a speedy browsing and the steamed line interface factor that users could use to sharpen some business-related searches. But just annoying as the system running out of application memory, some users have experienced some issues with the different versions of the Firefox, others describe wherein Firefox cannot open or run the website while other websites can.
That’s why users want to uninstall Firefox Mac. So how can you fix this problem? This article is about how to delete apps on Mac completely and effectively like Firefox. Read this article for the right answer to your issue.
Contents: Part 1. How Do I Remove Firefox as My Default Browser on Mac?Part 2. How Do I Uninstall Firefox from My Mac?Part 3. How to Completely Uninstall Firefox from Mac?Part 4. Conclusion
Part 1. How Do I Remove Firefox as My Default Browser on Mac?
To remove Firefox as your default browser on a Mac:
Open System Settings:
- Click the Apple menu in the top left corner.
- Select System Settings (or System Preferences on older versions).
Change Default Browser:
- Go to Desktop & Dock (or General in older versions).
- Scroll down to find Default Web Browser.
- Click the dropdown menu and select another browser (e.g., Safari, Chrome) as your new default.
This will remove Firefox as your default browser.

Why Is Firefox So Slow on My Mac?
If you want to use the Firefox browser on your Mac, you will experience some issues from it such as the unusual running of a pinwheel, immediate crashing, and some delays. Some users need to force quit the browser many times as it stops responding. The possible cause depends on what version of Mac you are using. Here are some of the issues.
- You have many open tabs and pages while using Firefox and some are heavy pages full of advertisements.
- You are entering some pages that have large plugins that may lead Firefox to freeze.
- You are using an outdated version of Firefox.
- You have many programs running in the background of your computer leaving Firefox to have enough space to filter your inquiry.
- You had many of your browsing history, caches, download, and other files. Leaving the Firefox to crash.
- You have a slow device thinking it’s because of the Firefox browser.
Then let's get started with ways to uninstall Firefox on Mac in next part.
Part 2. How Do I Uninstall Firefox from My Mac?
Like the other applications you can easily delete Firefox on your Mac but, you have to focus on the steps to effectively succeed the uninstalling process onto your device. And also Firefox has external files that cannot be easily removed so you need to locate these files, but it can be tricky looking for these files so you have to follow these steps. Here are the steps to uninstall Firefox on Mac.
- Go to the Finder window and launch the Finder, or press
Command + spaceand type Finder, in the spotlight search. - Click on the Application tab in the left display of the Finder window.
- Locate the Firefox application and right-click on the application. If this is not available to you, you can just simply click on the application and move it to trash.
- Drag the Firefox to the trash.

But after you put it on the trash bin it will only be deleted after 30 days. So if that happens you can restore Firefox quickly and move onto the second method. Read down below. Here’s another way to uninstall Firefox on Mac. Instead of using the Finder window, you can also use the launchpad:
- Go to your device launchpad, click on the launchpad on your Mac device, or you can easily press Command + space bar, then type on Launchpad to the spotlight search field.
- Click and pull down the Firefox application then drag it to the trash.
That’s it and you’re all done. But we mention above that in order to completely remove the files you need to remove also the related files of the Firefox application or the leftover files that Firefox creates onto your device, so let’s now learn how to uninstall Firefox on Mac and it’s related files. Follow the steps below.
- Go again to the Finder window on your Mac device. Or you can just press Command + space bar then type Finder in the search bar of the spotlight.
- Click on the Go menu.
- Pull down the Option alt key going to the Library.
- Click on the Library.
- Then click on the Application Support.
- When you will see the Firefox application right-click the application.
- Then click Move to trash or you can just drag the application to the Trash.
That’s it you now deleted the additional application-related to the Firefox. As you can see in order to complete the process you need to go through on many steps. So better to read it carefully for you to complete the process to uninstall Firefox on Mac.
Part 3. How to Completely Uninstall Firefox from Mac?
You will notice that the above methods can be a delicate task to perform. In this part, we will make it easier for you. You don’t need to go through a lot of steps like the manual method.
We will use a tool that will do all the job for you. I’m talking to the iMyMac PowerMyMac tool. It’s an application with the capabilities to clean, uninstall, and provide security to your device.
Here’s what to do on how to uninstall Firefox on Mac using the PowerMyMac.
- Download and install the PowerMyMac on your Mac device.
- Launch the PowerMyMac and choose the App Uninstaller.
- Start to scan now all the apps.
- Choose the application you want to uninstall, this time is Firefox.
- Mark all the files and click on the Clean button to remove all the files related to the Firefox application. And you’re all done.

That’s it in just a few clicks and steps the Firefox application is removed together with its related files. So if you don't want to waste time to remove Firefox by yourself, you can free try PowerMyMac easily!
How to Update Firefox on Mac?
Firefox is recommended to update for a tight security purpose. It is important to catch the right target of the computer. If you’re a long time user of Firefox you will recognize that it is updating automatically on your device. But if you stop and quit the updates you were lost and held to the old version and it can cause your Firefox to have some issues.
How to do the update? This section will show you how you can update the Firefox onto your Mac, read down the steps and guidelines.
- Open down the Firefox browser onto your Mac device. Hold down the menu and select “About Firefox”.
- Click the “Update Now” check if the Firefox is updated. When you see that Firefox is up to date then you are using the updated version of Firefox you don’t need to update.
- Firefox will launch automatically if you have an outdated version of Firefox just complete the installation of the update.
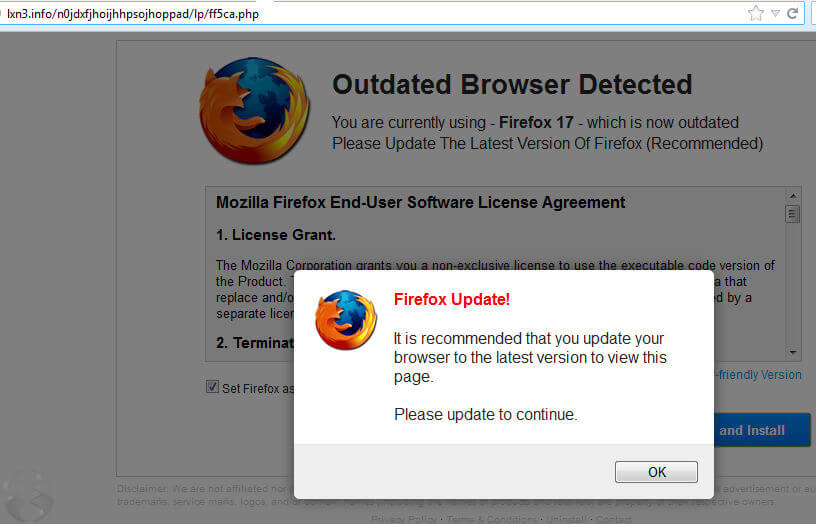
That’s it you can now use the updated version of the Firefox browser on your device. Or you can have the other option to update the Firefox browser on your Mac here’s another way to do it.
- Download the newest version of Mozilla then you can install it manually. You can go to Mozilla.org to download the latest version of the Firefox browser.
- After downloading and installing move it to your Application folder onto your Mac.
That’s it you can have the two options, you can use either both.
Part 4. Conclusion
As you can see the ways to uninstall Firefox on Mac in this article are easy to follow. But these steps can sometimes put you into so much trouble, if you don’t have any knowledge to do it don’t try to, just leave it to the ones who can perform it correctly.
But gladly if you have a tool just like the iMyMac PowerMyMac which will do all the job for you and you just need to sit down there do the few steps and that’s it. You can use the PowerMyMac anytime and anywhere you want. Get it now to have a free trial.



