![]() Yesterday, I experienced my Mac was stuck on white screen. I don’t know why and how can I fix this issue on the Mac?
Yesterday, I experienced my Mac was stuck on white screen. I don’t know why and how can I fix this issue on the Mac?
You can try Clean up Mac purgeable space including everything that is unneeded on your Mac because those unneeded files and apps on your Mac can be the reason why you are getting a white screen. Free try PowerMyMac to see if it can give you a hand.
Mac is one of the most popular brands when it comes to laptops or computers. Users can really rely on this during their working days or do a projector using it for business purposes. However, there is a rare case that the Mac PC can experience and this is the white screen of death.
Just like the Windows computer having the blue screen of death, Mac also has its very own version. This kind of problem on Mac usually happens if there is an incompatibility with its drivers or if some applications have failed to upgrade which causes your Mac to get stuck on the white screen.
Just to be clear with what we are dealing here with, this is actually the case wherein your Mac PC or laptop gets stuck on a white screen and not having a logo, there is no progress bar is shown and all it shows you is just a blank display.
There are actually several more reasons as to why this happens to your Mac. And because of this, we are going to show you some troubleshooting tips that you can use for you to be able to fix this type of issue.
Contents: Part 1. Why Does Your Mac Get Stuck on White ScreenPart 2. How to Fix Mac White Screen of DeathPart 3. How to Avoid Your Mac Getting Stuck on White Screen AgainPart 4. Conclusion
Part 1. Why Does Your Mac Get Stuck on White Screen
These are why your Mac get stuck on a white screen
Update cause - After you have updated your operating system to the latest version
Incompatible cause - When you are dealing with incompatible drivers
Before you decide to do anything on your Mac, you can first consider checking on your peripherals. You can try to disconnect them first if you have any like your printer, scanner, USB devices and other device connected to your Mac. Just leave your keyboard and mouse connected.
After that, you can try to reboot your Mac and if your Mac was able to reboot, then there is a possibility that one of them is the reason why your Mac is stuck on the white screen. But, if there your Mac still fails to load and you are still on the white screen, then you can try some other options.

Part 2. How to Fix Mac White Screen of Death
Follow these steps one by one to fix your 'Mac White Screen of Death' issue:
- Disconnect your peripherals first, just leave your keyboard and mouse connected.
- Reboot your Mac.
- Boot your Mac in Safe Mode.
- Reset NVRAM/PRAM.
- Use Disk Utility for verification and repair.
- Reinstall macOS.
Step 1. Boot Your Mac in Safe Mode
There is a safe mode feature on your Mac that is designed for troubleshooting. This actually lets it check to find anything that is causing it to have a system error. If your Mac is unable to turn on, then the first thing you should do is to put it in safe mode.
For you to be able to start up your Mac in a safe mode, do the following steps.
- Press the power button. After that press and hold the
SHIFTkey. - Once you see the Apple logo on your screen, then you can release the
Shiftkey.
Once you have boot up your Mac using safe mode, then the first thing that you need to do is for you to clean up your cache files. This is because, through time, the files in your cache start to pile up and become outdated.
If your Mac is working fine on safe mode, you can reboot it in the usual way and check if your Mac is working fine.
Step 2. Reset NVRAM/PRAM
Your NVRAM/PRAM are actually a small unit in your Mac’s memory that is used for you to store some settings and have them access quickly. The settings that we are talking about are your volume, startup disk section, time zone, and some other settings. Resetting this can ease any issues that you have in regards to these.
Here's how you can reset your NVRAM/PRAM.
- Completely shut down your Mac
- After that, press the following key immediately:
Command+Option+P+R - Press and hold down these keys until such time that you hear the startup sound.
- Once that you have heard the startup sound, release the keys.
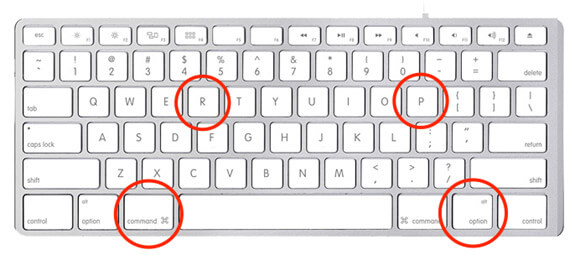
Note:
Once that your Mac is done starting up, adjust your settings like your display resolution, your time zone and more.
Step 3. Use Disk Utility for Verification and Repair
Your disk utility is able to fix several problems that you might be experiencing on your Mac which includes a white screen. Because of this, you can use it if the above options did not work for you.
Here's what you need to do.
- Restart your Mac by pressing and holding the
Commandand R key at the same time. - Once that you see the Apple logo on your screen, release the
Commandand R key. - After that, choose Disk Utility and then select Continue
- And then select the disk that you would want to repair
- After choosing the disk that you want to repair, click on the First Aid button.
Once that your disk says that it has been repaired, then it's all good. However, if your disk utility says that your disk is about to fail, then you cannot do anything about it.

Step 4. Reinstall MacOS
If none of the above options worked for you and you are still seeing a white screen, then there might be a need for you to reinstall your operating system. You do not have to worry about your files stored on your Mac because reinstalling your macOS will not affect them.
REMINDER: There are instances that the standard reinstall methods will not work because of some issues with your drive. If so, you will be needing to the internet recovery for you to be able to reinstall your macOS
Follow the guidelines below for you to be able to reinstall macOS using your internet.
- Have your Mac turned on you can also restart your Mac
- Press and hold the
Command key + Option +R key at the same time until such time that you are going to see the Apple logo on your screen. - Once that the startup on your Mac is done, you will then be able to see the utility window
- After that, try to reinstall your macOS and then click on the Continue button.
Once that you have brought back your Mac into life, you have to make sure this time that you do proper maintenance to it. Doing this will prevent you from having more issues on your Mac PC.

Part 3. How to Avoid Your Mac Getting Stuck on White Screen Again
We are so sure that you would not want to be in the situation again that your Mac PC is stuck on white screen. So, what you need to do is for you to prevent this from happening again. Now, for you to be able to get your Mac PC well maintained, we have here the ideal software that you can use.
Having the iMyMac PowerMyMac will surely help you prevent your Mac from getting stuck on your white screen again. Apart from this, PowerMyMac will also help you free up your storage space by deleting all unneeded apps and files that you have on your Mac.
This program will help you speed up your Mac as well. It can easily and quickly delete all of your junk files from your Mac. This program will also let you find and then delete all your unneeded email attachments, your multi-languages on your Mac and your iTunes Backup file. It can also help you find all of the duplicate files that you have in your Mac and delete them.
Download and Try this Software before you Buy! Try it by clicking the download button below.
Part 4. Conclusion
It is really frustrating experiencing that your Mac gets stuck on a white screen. Because of this, you are not able to do anything. Luckily, we have found out some great solutions that you can do on your end for you to fix this kind of error on your Mac PC include Mac white screen. You can do all the following options above to see which one works for you.




Pell2022-01-21 22:44:35
2010 iMac.I have a white screen without an Apple logo. I cannot start in safe mode. Command option PR. Doesn’t get me past the white screen. If I hold down Cmd Opt PR and power on the iMac, and continue told the same four keys, it will continue to go black, power on, Apple tone sounds, white screen, and then power off, power on, Apple tones, and white screen. Repeatedly until I let go. How do I get past the white screen?
Calvin2022-02-05 20:19:33
I am working on a neighbors 2012 27 inch imac with same problem and nothing works too. Did you get it fixed?
David2021-04-14 22:43:51
I had this white screen problem. Nothing worked. Turned it OFF, turned it ON while pressing the Shift key and VOILA. It's working again. I didn't go any further since it wasn't online. The only time it was was at a friend's house and they had wi-fi, which I don't so I just watch DVDs/ It's a 2009 so it still has one. Thanxalot for your help. I bookmarked this page!!!!
iMyMac2021-04-15 10:22:41
Glad to hear that and thanks for your appreciation.
Eli22020-09-16 12:19:54
Muchas muchas gracias de verdad muy util este sitio con la.occion d restaurar NVRAM SOLUSIONE mi problema
iMyMac2020-09-17 04:54:34
Encantado de ayudarte.
Herlina2020-09-14 12:06:34
My imac just went white blank literally 30mnts ago. I did the step 2 and its back to working normal again. My imac ? is older version.2009, Only goes far to ElCapitan. Thankyou so much for sharing this!
iMyMac2020-09-15 03:17:38
Glad to help you.
Misti Jordan2020-08-21 15:18:42
Hi, I just read this post for the white screen of death I believe I have tried all of these solutions and I still have the white screen with Apple logo and loading bar goes halfway and shuts down again. When I get to the screen that has the list of options to reinstall macOS it says a update is required to complete the reinstall from there I’m stuck. If there is anyway you can help me with solving this I would greatly appreciate some help. My son will be using this for full time virtual school this being he is high risk we cannot attend public school and are relying on this desktop For this year, little bit panicky. Thank you for your time and I hope to hear from you soon. My email is mistiwjordan@gmail.com. Sincerely, White screen of death hopeless mom Misti Jordan
iMyMac2020-08-22 10:16:45
Hi, if the aboved ways can't help you, there may be a hardware problem, please contact Apple directly from here: https://macreports.com/apple-support-how-to-get-help/