![]() I love my Mac devices. One such device I own is a MacBook Pro. I recently installed the macOS Sierra on my MacBook Pro but it looks like it’s having problems. I can't reinstall mac os. I don’t want my files to be removed so I want to reinstall macOS Sierra without losing data. What I want is a simple reinstall of the operating system. How do I do this?
I love my Mac devices. One such device I own is a MacBook Pro. I recently installed the macOS Sierra on my MacBook Pro but it looks like it’s having problems. I can't reinstall mac os. I don’t want my files to be removed so I want to reinstall macOS Sierra without losing data. What I want is a simple reinstall of the operating system. How do I do this?
It's easy to reinstall Mac OS sierra without losing data. The following guide will answer you in detail.
Contents: Part 1. Things You Need to Know before Reinstalling Mac OSPart 2. How to Reinstall macOS Sierra without Losing DataPart 3. Conclusion
People Also Read:How to Restore Mac to Factory SettingsHow to Install Windows on Mac
Part 1. Things You Need to Know before Reinstalling Mac OS
Is your Mac device not operating properly after a macOS Sierra installation? Or maybe, you are in the middle of the installation process and some kind of issue appeared.
One of the best methods to fix these problems is to reinstall your macOS Sierra. Don’t fret about losing a lot of data because of reinstalling Mac OS Sierra.
What happens if I reinstall macOS Sierra? Reinstalling your macOS Sierra won’t do anything to your files, user settings, apps, and other data. What happens is a fresh copy of the said operating system will be installed within your Mac device again.
But what if you want to clean up all your data on Mac? What if you want to factory reset your Mac for it to go back to its original settings? Well, what you should do is clean install macOS Sierra.
The said type of installation process results in the removal of everything in your device. All documents and files will be removed. A reinstallation, on the other hand, will not delete the said files.
If you know that you want to keep your data (as opposed to removing all of them), you should read this guide to learn how to reinstall macOS Sierra without losing data.
But before you do the entire process, you have to do a few things to prepare your device for the installation of macOS Sierra.

Before You Begin: Back Up Your Data
Although reinstallation won’t delete your data, it’s still important to be sure of it. That’s why you have to back your data up. In case an issue appears, you can restore the backup and still have the files most important to you.
One possible method you can use for a backup is to use the Time Machine of your macOS. This Time Machine enables your device to automatically create backups.
To reinstall macOS Sierra without losing data, another way to do it is through iCloud and DropBox. You can also utilize external hard drives to back your data up. Another thing you might want to do before the reinstallation of the macOS Sierra is to clean your device of junk, including clean the application cache.
You might also want to clean it of unwanted files like browser extensions and app leftovers. This might be a good thing to do since it results in a better installation of the operating system--no clutter will be around once you have the new macOS.
So, how do you wipe your Mac and reinstall it? Well, to reinstall macOS Sierra without losing data, you can do it manually or you can do it with a tool. We recommend that you use the Mac cleaner tool for the process to be completed quickly. And the software we would recommend is the iMyMac PowerMyMac which can also help your Mac purgeable space be removed.
Below are the features and advantages of this cleaner:
1 - One-Click Feature - This means you can simply do a complete scan of your Mac in just one click. You can also clean your entire Mac device with a simple click.
2 - Powerful - The powerful features of PowerMyMac allows it to do a comprehensive scan of your entire Mac.
3 - Selective - It comprehensively scans your device and displays the results in a list. You can select the display method by a particular feature such as time and size, among others. You can preview each item and select the ones you want to delete if you want to. You are in control of everything.
4 - Free Trial - You are free to try the for the first 500MB of data. You will be able to experience its features without shelling out money from your pocket.
Here’s how to use PowerMyMac to clean up your Mac:
Step 1. Download and Launch PowerMyMac
Download the program from its official website. Launch the software on your Mac device. The main screen will display the system status of your device.

Step 2. Scan System Junk
Check out the left side of the screen. Select the module named “Junk Cleaner”. Press the SCAN button to start the scanning process. Wait for a moment until all junk files are displayed to you.
PowerMyMac will display the junk files in various categories such as Application Cache, Photo Cache, Email Cache, System Logs, System Cache, etc.

Step 3. Review and Select Items to Clean Up
Select a category and preview the files in that category. Select the categories and specific files (in that category) you want to clean up. Press the button named CLEAN.

Step 4. Clean Up is Done
Wait until the selected files are cleaned up. These files will then be marked as Zero KB. Auto-recreated folders will not be marked as such.
Repeat steps 1 to 3. You can select the module “Duplicate Finder” or “Large & Old Files” instead.

Now, after you have your backup and after you have removed unnecessary clutter, it’s high time to do the reinstallation.
Part 2. How to Reinstall macOS Sierra without Losing Data
Here’s a step-by-step guide on how to reinstall the macOS Sierra on your device without losing data:
- Select Restart from the menu.
- Select Reinstall macOS from Utilities Window.
- Choose a specific hard drive.
- Wait for the entire process to be complete.
Step 1 - Select Restart from the Menu
Back your Mac up before starting the process (just a reminder). Look at the top-left corner of the window and press the Apple icon. From the menu, you will see, select Restart.
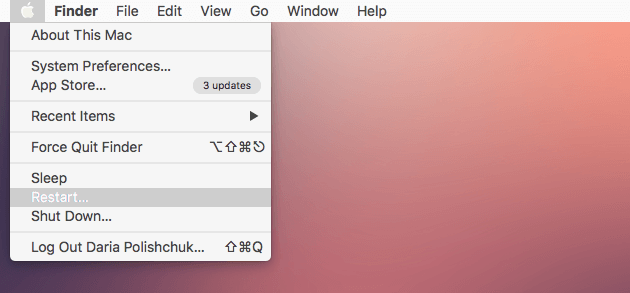
Step 2 - Select Reinstall macOS from Utilities Window
Then press the Command + R keys. A macOS Utilities Window will be displayed. Select Reinstall macOS and press Continue.

Step 3 - Choose a Specific Hard Drive
Choose a specific hard drive. Usually, this is the Macintosh HD.

Step 4 - Wait for the Entire Process to Be Complete
Press Install. Then wait for the entire process to be complete.
That’s just about it. Easy. It’s like taking candy from a baby.
Part 3. Conclusion
Having problems with the macOS Sierra? Or are there problems during the installation process? That’s okay. We’ve got you covered.
You can reinstall macOS Sierra without losing data, keeping all your files, and still having a fresh copy of the operating system. But before you do it, you should back up your files and clean your device using PowerMyMac.
The tool is easy to use and it’ll definitely prep up your device for macOS Sierra’s reinstallation.



