You’re cautious with your Mac. You want to have a lot of storage so you’re careful with the apps you install. Apps do take a lot of space. In spite of your vigilance, you’re Mac is still running out of space. The culprit? App logs.
So, now, you’re in a quandary if you should remove app logs on Mac. If you’re not a techy person, the term app logs might sound a bit too intimidating for you.
Don’t worry. This article will help you understand what app logs are, that way, you will know if you have to remove them. If you have to do such a thing, this article will also show you how to remove app logs on Mac. Let’s begin.
Contents: Part 1. What Are Application Logs?Part 2. How to Remove App Logs on Mac?Part 3. Conclusion
Part 1. What Are Application Logs?
Even if you’re cautious about what you store and keep on your computer, you might be ignoring some folders that are labeled Logs. Even worse, you might not be seeing them at all.
Well, it’s about time you paid attention to these folders because they could take up a lot of space. Over time, they increase. So, can you imagine how much space they can take up if you’re not even aware of them?
You might be wondering, what in the world are these logs you’re seeing on your Mac. For starters, let’s define what logs are.
Log files are text files written somewhere in your hard drive. Where they're written can vary depending on the program. They can be written anywhere on your Mac. A lot of information is dumped into these log files.
Examples are diagnostic and uninstallation information. Other types of information you can get from logs are warning on low disk space, failed login, successful login, errors, operations that have been conducted.
Is it Safe to Delete Them?
Now comes the first question that comes to mind. Is it safe to delete these logs? Here’s the thing. You might some of these logs in the future. You might need to go back to some of the logs especially if you need some information on the developers.
Also, you might want to know as to when you had installed the program. These are bits of information that you can get from logs. For the most part, it’s safe to delete the logs.
So, if you’re cautious about storage space on your Mac, then it’s pretty safe to delete them.
How to View Logs?
If you’re one of those folks who don’t bother with the logs on Mac, then you should probably take some time to view them now. if you’re running out of space on your Mac and you have no idea why that’s happening, then learn how to view logs. For all you know, the accumulation of logs on your Mac might just be the culprit.
The steps below will show you how to view logs on your Mac.
Step 1. Open the Finder Window
Open the Finder window. Then take your cursor to the top menu and click on Go. Then select Go to Folder on the drop-down list.
Step 2. Type in Path
You would need to type in ~/Library. Once you have done so, click on the Go tab you see at the bottom of the window.
Step 3. Look for the Logs Folder
Once you’re inside the Library folder, scroll down the screen to look for the Logs folder. You will see it. As an added tip, you drag the Library folder to the sidebar for easy access. That way, you can always take a look at the Logs folder.
Part 2. How to Remove App Logs on Mac?
Now that you know it’s safe to delete app logs on Mac, then you can go right ahead and do it. There are two ways on how you can remove app logs on Mac. Read on to learn more about them.
Option #1. Use the PowerMyMac to Remove App Logs on Mac
If you want the easiest way to remove logs on Mac, then using the PowerMyMac is your best option. For starters, it’s very easy to use it. You won’t have to navigate to the many folders of your Mac to find the logs.
The iMyMac PowerMyMac finds those logs for you and it’s a time saver. It doesn’t just clear the logs from your Mac. it does so much more than that so that your Mac can have more space. Its main function is to free your Mac of storage.
The steps below will show you how to use it to keep your Mac free of useless files such as logs and other junk files.
- Download the PowerMyMac
- Scan for Junk Files
- Review Files
- Clean up Files
The steps below are more detailed so that you could have a better understanding of how PowerMyMac works. Continue reading to learn more about it.
Step 1. Download the PowerMyMac
Download PowerMyMac, install and launch it.
Step 2. Scan for Junk Files
Take your cursor to the left panel. Click on Junk Cleaner. Click on the SCAN button and PowerMyMac will find all your junk files.
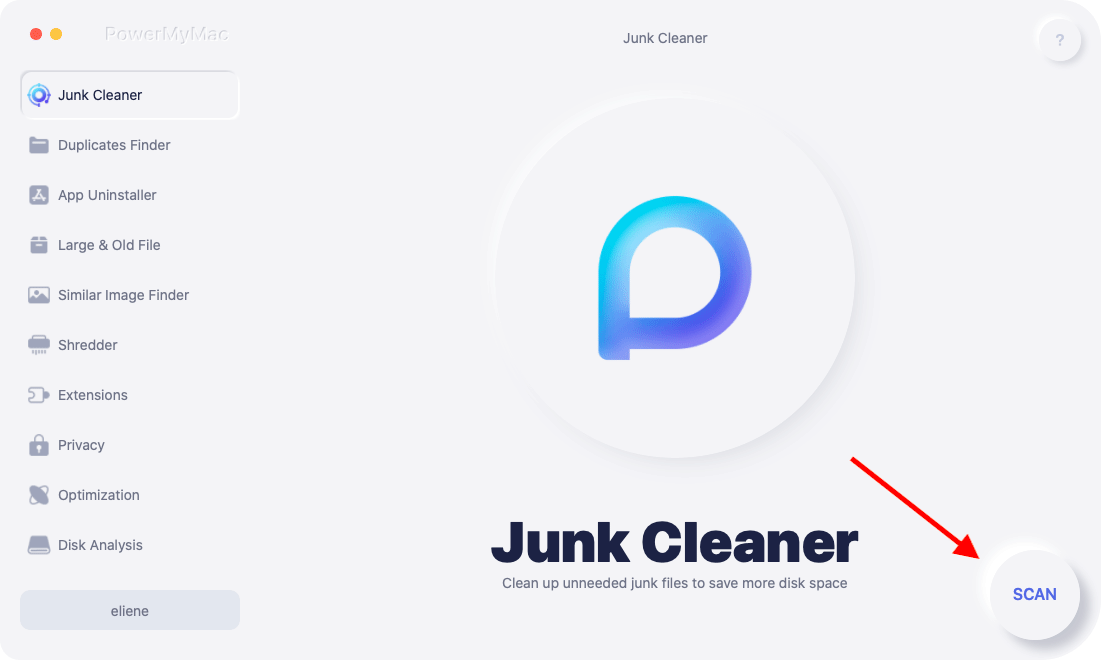
Step 3. Review Files
These files will all be loaded on your screen. Review these files and look for your log files. Select the log files you want to delete.
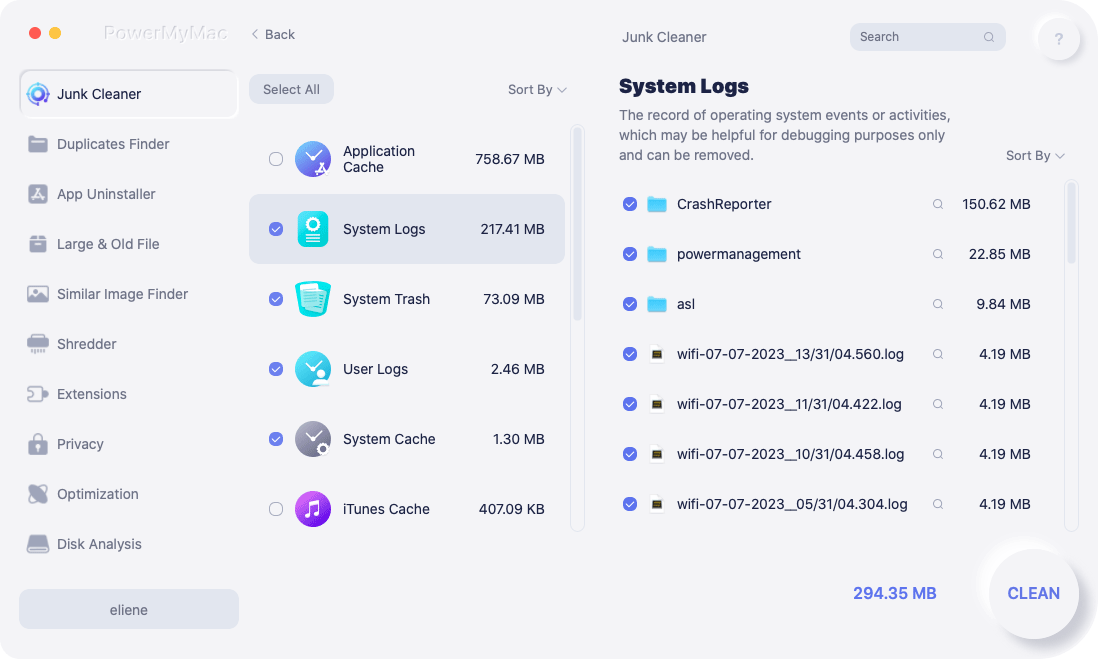
Step 4. Clean up Files
Now take your cursor to the CLEAN tab on the bottom part of the screen to begin cleaning out your log files.

Option #2. Manually Remove App Logs on Mac
The second option is a manual process. If you have all the time in the world to do it, then take a look at the steps below to see how you can remove app logs on Mac manually.
Step 1. Click on the Search Icon
The first thing you need to do is to click on the search icon you see on the top-right-hand side of the screen.
Step 2. Type in Console in the Spotlight Search
Once you see the Spotlight Search on your screen, type in Console. Then click on the icon you see on the other opposite end of the Spotlight Search.

Step 3. Double Click Console
Once you click on the console icon are the other end of the Spotlight Search, the window will expand. You will see Console at the top of the list on the left-hand side of the screen. Double click on it.

Step 4. Go to Reports
Once you have launched the Console, take your cursor to the left-hand side of the screen. Go to Reports and you will see the various logs here. So aside from application logs, you will find other reports here like Systems and Users Reports. You will also find system log here. You can manually delete each one by clicking on one folder at a time and then clicking on the Clear button at the top of the screen.

As you can see, it takes a couple of clicks to delete the various logs on the Console. Nonetheless, you will be able to remove, not just the app logs, but the other logs on your Mac as well.
Part 3. Conclusion
There you have it. You can save a lot of space on your Mac if you delete the various log folders that accumulate over time. You don’t have to worry about doing it because it’s pretty safe to do so.
With the two options mentioned above, you’re always better off with a program like the PowerMyMac to save some precious space on your Mac. It can save a lot of time since you won’t have to look for all the log folders on your Mac.
When was the last time you removed app logs on your Mac? Share your thoughts with us. We would love to hear them.



