Why isn’t my iTunes working on my Mac? The iTunes store is selling hundreds and thousands of songs and movies and commonly works without difficulty. If the date and time settings of your device are all accurate, But you still can’t connect to the iTunes store, then you must check your device, if you are using the latest edition of your device. Visit the Settings and then go to the selected programs then check about the software program, update and test if there's a modern model of your device. Restore your device to the most and update running the system software program to ensure the compatibility with the iTunes store is all good.
But now customers are faced with connection issues. The most unusual error message that they are experiencing now is hard to hook up on the iTunes store. This trouble can be resulting from a variety of problems. let’s check the way to fix this problem.
Contents: Part 1. Why Isn’t My iTunes Working on My Mac?Part 2. How to Fix iTunes Not Working on Mac?Part 3. How Uninstall and Reinstall iTunes on Mac?Part 4. What to Do When You Can't Connect to the iTunes Store?Part 5. Conclusion
Part 1. Why Isn’t My iTunes Working on My Mac?
One of the mistakes that users may see sometimes is they can't hook up with the iTunes Store. In some instances, the trouble is due to the bad internet connection or the fact that the App Store is currently updating. The servers go down in which they can't connect with the shop. That isn't always the case, there are a few answers you could check out, and remove the difficulty.
These are the number of error messages that can't connect with the iTunes store. An unknown blunder has occurred, we could not complete your iTunes store request or iTunes couldn't connect with the iTunes store. There are other reasons. Here are some of the reason on why isn’t my iTunes working on my Mac:
- It not responding or won't open
- It freezes
- It causes the CPU usage to spike
- it can’t click the menu items after updating
- It is very slow
- Give the unknown error 42037

Part 2. How to Fix iTunes Not Working on Mac?
iTunes is a free application created by Apple Inc. It is used to download, to manage, and to play music files on your device. This scheme is used to synchronize the music from the portable media on your device. iTunes can be corrupt because of the software dispute or some lost files in the program. If the files corrupt in the iTunes, the program won't be open correctly. Proper installation of the application is needed to rebuild the valuable files and data of the program and ensure it will work correctly on your device.
While you experience the errors from time to time, you are confused as to what to do now, if it occurs each time you go. Some users see the problems of the iTunes application after updating the system. If you have problems on your iTunes previously, and you updated your Mac system, here are some guidelines to go through why isn’t my iTunes working on my Mac.
In some cases, the program needs to start again. This is the quickest solution you can try so you should apply this mainly. Choose the Restart from the Apple menu bar. Once your Mac restarted, launch the iTunes application again.
Check for the iTunes Update
Another simple way to check the iTunes is to update the version of iTunes you have installed. Not having the ample current version sometimes can cause bugs to occur. Updating iTunes is easy, you need to launch the application then choose the menu, go to iTunes then click Check for Updates.

Choose the Safe Mode Option
Sometimes the use of a third-party script or a plug-in or any kind of device can result in the types of difficulties. Check the indication that it is a third party by simply launching the iTunes at Safe Mode.
To launch the iTunes in safe mode follow these steps below:
- Hold down the
Optionand theCommandkeys while the iTunes is launching. It will start the app in the Safe Mode. You can be sure if you see the pop-up information on your display screen. - Click on to Continue once you see the pop-up message.
- When iTunes works in the safe mode it is the effect of the third-party program or add-on affecting iTunes not to work oppositely.
- You can see the add-ons in this folder.
~/Library/iTunes/iTunes Plug-ins/.
To figure out what add-on is causing the problem, you need to close the iTunes and then move the add-on separately on your display. You can also check the manufacturer’s page to recognize if there’s an update for the add-on.
Sign out and Turn off the Wi-Fi
You can also try to turn your Wi-Fi off and launch the iTunes application. After you turn it on and the iTunes application is loading, you can now go to the menu and choose the “Store” then you can “Sign Out” from the drop-down option. After you're done signing off, quit on the iTunes application. And turn the Wi-Fi back on and try to launch it again.
Let’s continue to the last part on why isn’t my iTunes working on my Mac.
Part 3. How Uninstall and Reinstall iTunes on Mac?
You need to reinstall the iTunes because you are either trying a softer version of iTunes, or the iTunes will keep on displaying the errors and it won’t enable you to synchronize the files from your device. Or you want to save the disk space by totally deleting the iTunes application from your Mac? Then follow the step below.
How to Uninstall iTunes with PowerMyMac?
The iMyMac PowerMyMac is a powerful cleaning tool that you can use to delete apps and clean out your Mac. This tool contains the multiple functionalities that will help you to optimize your device by simply utilizing and inspecting your device status. This software tool will clean Mac's copies of data and files you have on your Mac device. It managed the Mac files easier. Once you install this tool and you put it to the rates, you will see that your device performance is like in brand new condition.
Here are the steps on how to uninstall the iTunes on your Mac device completely.
- Download and install the PowerMyMac on your Mac device, and launch it. Select the App Uninstaller from the left side of the screen.
- Click on SCAN to allow the PowerMyMac to scan the apps you have installed on your Mac.
- You can choose the application that the PowerMyMac has scanned. Click on the CLEAN button and wait until the process is complete.

You can either choose in a single or multiple application using this tool, you can see on the scanning results. There are lots from this PowerMyMac. It has all the things you need from this cleaning tool so better to have this tool in order to have safe protection for your Mac device.
You can use this tool to scan and clean the junk files on iTunes or on all Mac devices so that your Mac will restore the lost storage space of your device. This tool also assures that your web browser will not infringe on the subjective space you have on your device. If you like to find some duplicate files or identical photos on your device the PowerMyMac will do the job for you. And if you seem that your Mac begins to slow down, put your PowerMyMac action and the tool will restore all the issues of your Mac.
Or try this way:
- Open the Terminal application then look for the Utilities or Applications folders.
- You can try the command
cd /Applications/ - Then go to this command
sudo rm -rf iTunes.app/ - If needed, enter your desired password and click on to Return.
That’s it these are some of the options to fix the issue on why isn’t my iTunes working on my Mac. The reason why you need to do this technique is to immediately delete it from your device. You can reinstall iTunes from the download page and follow the instructions here.
How to Reinstall iTunes on Mac?
You can enjoy iTunes with a great experience. However, when the application starts the behavioral issue then it is time for you to take the action. When iTunes keeps on running the music for no such expectation, your Mac is possibly in the issue. But, you’ll need to set the blaze onto your Mac device. And it’s the only way to do it.
However, when your iTunes is totally crashing or frosting then reinstall should fix the issue. You can first try to download the updated version of the iTunes and open the installer. But if the same version you have installed, this can reinstall the iTunes application without dispute.
If this doesn’t fix the issue, you can fully uninstall the iTunes before it runs to download and install on your device:
- Drag iTunes application to the trash - when you get an error message continue to step 2, if you receive the error message don’t skip step 6.
- Right-click on the iTunes application then go to the Applications folder and click Get Info.
- Click on the lock key and then enter your Admin Password.
- Go to the Expand Sharing & Permissions and set it to “everyone” then to Read & Write
- Close the program and try step 1 again.
- Now empty the Trash.
- Type on the Activity Monitor in the Spotlight search bar and launch the application.
- Locate the iTunes Help and discard it.
- Then go to the Library then click on Preferences and delete all the files with "
com.apple.itunes" at the beginning of the file. - Now you can restart your Mac.
If you want to have an effective way to reinstall the iTunes application or if you want to discard the application completely we’ve got you the steps and guidelines. It doesn’t make it simple to uninstall the application so you need to read and follow all the steps to do it. Follow these steps and guidelines to fix the issue why isn’t my iTunes working on my Mac. This complete guide of uninstalling the iTunes application will delete the user settings, playlists, and other data of your iTunes.
Part 4. What to Do When You Can't Connect to the iTunes Store?
Here's what you can do if you see this message on your screen "Cannot connect". It will work if the application is not loading anything or if it stops while the content is downloading.

Try these steps if you can’t go to any of these applications to fix the problem on why isn’t my iTunes working on my Mac:
- iTunes Store
- Apple TV app
- Game Center
- Apple News app
- Apple Books app
- App Store
- iTunes app
Check system status pane
You can check the System status to detect if there is a problem in the service from your country or in your area.
Update your software
Update to the newest version of your iOS or the software for the non-Apple device. Try if it’s connecting again.
Check If You Are Connected to the Internet
Try the Internet browser to connect on the website. If nothing happens, try the different devices with a similar system and check if it can connect to the website. If there is no other equipment to access your Internet, try to turn off the Wi-Fi router that is connected to your device. And then turn it on likewise to start the device. If it still can’t connect to the Wi-Fi configuration, you need to reach the internet provider for the assistance of the issue. If the first gadget still can’t connect to the Internet, call for help using the Wi-Fi or other device, it will help you to solve the problem.
If you will use a cellular service to deal on the Internet, make sure that you open the cellular data of your device for the application that you were utilizing. To open it, go to the Settings option, tap the Cellular data, and turn it on.
Check If the Date and Time is Updated
Go to the System Preferences on your Mac device, select the Date & Time. If the time and date are all inaccurate, update it or you can turn it on to set the time and date automatically.
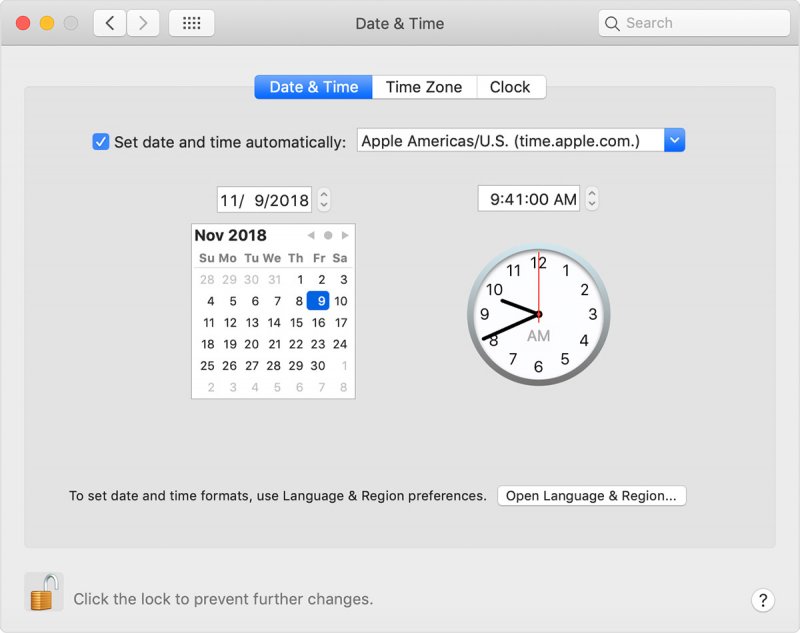
Part 5. Conclusion
You will notice that we have a lot more ways to go through Why isn’t my iTunes working on my Mac? You need to have a check to complete the process while using a third-party tool you can easily fix the problem completely in just a few steps. You can use this tool to scan and clean the junk files so that your Mac will restore the lost storage space of your device.
This tool also assures that your web browsers will not infringe on the personal space you have on your device. If you like to find some duplicate files or identical photos on your device the iMyMac PowerMyMac will do the job for you. And if it seems that your Mac starts to slow down, put the PowerMyMac in action and the tool will reclaim all the issues of your Mac device.



