One day, you may ask the question, “How do I see recent activity on my Mac?”. This will allow you to double-check the actual tasks you did in the past. In addition, you can see if someone copied your data or attempted to log into your computer.
Here, we will discuss how to view recent activities and how to open Activity Monitor. We will also recommend a way to speed up your Mac device.
Contents: Part 1. How to Open Activity Monitor on Mac?Part 2. How to Check Recent Activity on Mac?Part 3. How to Use Activity Monitor to Speed up Your Mac?
Part 1. How to Open Activity Monitor on Mac?
Before we talk about the question “How do I see recent activity on my Mac”, we should talk about Activity Monitor first. So, how do you open Activity Monitor on your Mac computer? Actually, it’s very easy. Check out the steps below:
- Visit Applications folder.
- Visit Utilities. Find the folder for Utilities and open it.
- Open Activity Monitor. Open the Activity Monitor by double-clicking its icon.
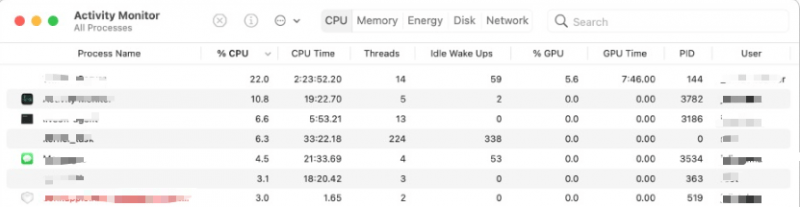
The Activity Monitor has five different tabs you can open. Entries are changed after a few seconds to show the activity on your computer. The tabs track different elements of the performance of your Mac. The CPU tab shows how processors are currently working.
The Memory tab shows the amount of RAM or memory your apps are currently using. The Energy tab shows which processes and apps consume your Mac’s power. (You can remove those unneeded apps easily without leaving any leftovers.) The Disk tab isn’t that important. However, it does show the amount of data that is being read and written on your drives.
The Network tab indicates the amount of data that is leaving and entering the computer. This is an important thing to look at if you’re having problems with your Internet connection. Finally, the Cache tab (a sixth one) will be available if the computer is running its content caching service. It displays information about data cached, store, uploaded, etc.

Part 2. How to Check Recent Activity on Mac?
So, how do I see the recent activity on my Mac? Here, we will discuss the actual question. There are various ways to do this. Check them out below.
Method 01. Use Terminal & Last Command to Check
How can I check login history on my Mac? Here are the steps to check it out using the LAST command in Terminal:
- Open Spotlight Search. Launch Spotlight’s search feature by pressing
CMD + SPACEon your keyboard. - Open Terminal. Type out Terminal within the search and press Enter.
- Type LAST. Now, type out “last” within Mac’s Terminal app and press Enter.

In this case, all login events will be shown. This is displayed in descending order. So, this is the first way on how do I see recent activity on my Mac.
Method 02. View Activities in Console on Mac
At this point, logs are consolidated into a single app. This app will give universal access to all logs in a single place. We call this app Console. Here are the steps to use Console to answer the questions on how do I see the recent activity on my Mac:
- Open Spotlight Search. Launch Spotlight’s search feature by pressing
CMD + SPACEon your keyboard. - Type Console. Type out “Console” on Spotlight and hit Enter. Alternatively, you can open LaunchPad and locate the Console app in its subfolder called “Other”.
- Type The String Or Command. Now, if you wish to check out certain logs, there are commands you should type out. These can be the following:
- This shows the logs where you opened your laptop.
- Lid Open. This has space in between. This will show you historical data on when you opened your laptop.
Method 03. Find Unsuccessful Login Attempts
If someone tried to break into your Mac, you may want to know how do I see recent activity on my Mac. Before, it was very easy to see login attempts on your computer. You simply have to type in a command to do this.
However, this doesn’t work since Apple enhanced its security measures. So, you’d have to enable logging private data on your Mac. This can’t be done easily because of security improvements. But, you can find and use the executable created by a developer, but of course, you should be cautious about using it.
Method 04. Check out Recently Opened Folders in Finder
Another way to answer the question on how do I see recent activity on my Mac is to find the folders that have recently been accessed. You can use the Finder on your Mac to do this. Here are the steps on how to do this:
- Open Finder. Go to the Dock and then open your Finder.
- Visit Recent Folders. Go to the menu and then click the option for Go. Then, visit the option for Recent Folders.
- Clear Menu. Now, at the bottom of the list, click the option for Clear Menu.
Now, you will be in the menu called Recent Folders. If you want to delete this, you can click the item called Clear Menu. This item can be found in the lower section of the list. Now, once you clear the menu and then check the recent folders, you can discover if someone else has used your computer without your permission.
Now, the next steps are the following:
- Wait for a Couple of Days. Now, wait for a couple of days before you open your Mac computer again.
- Launch Finder. Go to the Dock and open Finder.
- Visit Recent Folders. Now, go to the Recents Folders and check if some folders have been used.
Another thing you can do to answer the question on how do I see recent activity on my Mac is to check out the Recent Items. Here are the steps on how to do it:
- Open Apple Menu. Visit the Apple logo which is the main menu for Apple.
- Go To Recent Items. Click Recent Items within the list that appears.
- Check Out Recent Items. Now, in this section, you can find out the items, documents, apps, and other things that were opened for some period of time.
- Click on Finder.
- Open Recents Folder.

Method 05. View Recent Browser History on Mac
So, how do I see the recent activity on my Mac? Another method of doing so is to check out the browser history on Chrome, Firefox, Safari. This can also be done on other browsers you use. Browser history and search history can be used to check how do I see recent activity on my Mac. It can also be used to find the other sites, you have accessed previously.
Method 06. Check Recent Items Using Preview
You can check out the various apps that are associated with your files in order to know how do I see the recent activity on my Mac. For instance, you can check out your image files, JPG or PNG. You can use Preview. Here are the steps to do this:
- Open Preview. Open the Preview of the file you want to open.
- Go to the Menu. Now, go to the menu and click the File menu.
- Open Recent Items. Now, you can go to the menu called Open Recent.
- Clear Menu. Now, on the bottom part of the list, you can click Clear Menu again to clear the list for the Recent Items.

Other apps you can check include Adobe Acrobat, Microsoft Excel, and Microsoft Word. You can check online if an app can help you on how do I see recent activity on my Mac
Part 3. How to Use Activity Monitor to Speed up Your Mac?
How do I see the recent activity on my Mac? You can check out the methods above. However, you can also speed up your Mac by using the Activity Monitor. In this article on how do I see the recent activity on my Mac, we will teach you various ways to speed up your computer too.
Here are the steps on how to speed up your Mac using Activity Monitor:
- Visit Applications. Go to the folder named Applications. Then, visit Utilities.
- Go To Activity Monitor. Find the Activity Monitor application and open it. You can do this by double-clicking on its icon.
- Check Out The Activity Monitor. The Activity Monitor will show you all the applications and processes that are open on your computer.
- Sort By CPU Column. Now, sort the items using the CPU column. Make sure that the processes that consume the most CPU power are at the top (descending order).
- Look For Apps That Are Misbehaving. Now, you’re going to look for an app that’s taking up more power than it usually does.
- Quit The App. You can choose to Force Quit or Quit the app.

So, in this article on how do I see the recent activity on my Mac, that’s how to use Activity Monitor in order to speed up your computer.
How to Delete Login History on Mac?
Another thing you can do to speed up your Mac is to use PowerMyMac tool to delete your login history. This tool has a lot of mini tools or modules in it for speeding up your Mac computer. Some of the modules can be seen below:
- Junk Cleaner. This is used to find out all unnecessary files including login history on your system. You can preview the files after scanning and delete those you don’t want on your Mac.
- Large & Old Files. This can be used to find files that are too old or too large. In this way, you can remove those that you don’t use most of the time to free up more storage on your computer.
- Duplicate Finder. This is used to find and remove duplicate files that are unnecessary copies of the original ones.
- App Uninstaller. Used to uninstall unnecessary apps to optimize the Mac.
- Privacy. Offers browser speed up by removing caches, logs, history, and more.
- Optimization. Has sub tools to help you optimize your Mac computer to make it perform in its best condition.
- ......
As such, we have given you the top ways to answer the question of how do I see recent activity on my Mac. In addition, we have given you an overview of Activity Monitor and how to speed up your Mac using it.
Finally, we recommend that you grab PowerMyMac to have an optimization tool for your computer. In this way, you can remove unwanted and unnecessary files. You can even find duplicate files you don’t need. The PowerMyMac tool of iMyMac is essential for all Mac desktop and laptop owners. Grab it now!




