As more and more applications are installed on your Mac, your system will run out of application memory and you may need to back up some apps or files to an external hard drive.
Time Machine allows Mac users to create backups automatically, but there are times when it can go awry. Here, we'll walk you through how to backup Mac to an external hard drive without Time Machine. You can try backing up your data manually yourself or using a cloud drive or other third-party software to back up your Mac.
If your computer or local backup is deleted, you'll be able to use the external hard drive to restore an earlier version of your files or import a backup clone into a new Mac.
Contents: Part 1. Shortcomings of Using the Time Machine to BackupPart 2. How to Backup Mac to External Hard Drive without Time MachineGolden Tips: Clean Your Mac before BackupConclusion
Part 1. Shortcomings of Using the Time Machine to Backup
Most Apple users prefer to use Time Machine to back up Mac data to ensure that their computer files will not be lost due to various malfunctions. Is there any disadvantage of Time Machine backup?
Time Machine will only run backups when the hard drive is plugged in. The wireless process of setting up Time Machine on your NAS drive runs at a snail's pace. It also takes up more storage space because of incremental backups; you need a hard drive with at least 1 TB.
With Time Machine, there's a chance you'll lose data on your Mac, your drive may freeze, or your computer may not boot. It is also more difficult to retrieve data from solid-state drives. Malware infections may render data unrecoverable. As you can see, backing up your Mac data to an external hard drive can add security protection.

Part 2. How to Backup Mac to External Hard Drive without Time Machine
Here we will show you 3 quick methods. You don't need to rely on Time Machine to do backups of your Mac easily.
Note: Before backing up your Mac computer, whether you use Time Machine or not, please
- clean your Mac and delete all useless files;
- check that your external drive has enough space to receive all the data on your computer;
- make sure the external hard drive is formatted correctly (if there is a problem with the format, you can format the external hard drive to make it compatible with macOS devices).
Method 1. Manually Backup Mac to External Hard Drive
Following the steps below, you can manually back up your Mac data to an external hard drive without Time Machine:
- Plug in the external hard drive to your Mac device.
- Sometimes the icon of your external drive will appear on the Mac desktop, you can click the icon to open the folder, and then drag and drop the Mac files you want to backup.
- Or you can click Finder > Preferences and examine the "Hard Disks" in "Show these items on the desktop".
- Now launch the backup disk, generate a file folder and enter the name you want.
- Open Mac disk, open the Users' file folder, and then highlight all files, including items you want to backup.
- Now drag all the highlighted files or folders to the Backup destination you’ve just created.
- Sit back and wait for the process to finish.
How long will a Mac backup take? It depends on the amount of Mac data. The more files you have, the longer it takes to copy and paste them to the external storage device.

Method 2. Back Up Mac with Specialized Third-party Software
Manual back up takes the patience of a saint. If you’re racing against time, try a free third-party tool to backup Mac to an external hard drive or other storage locations.
You can download and install a specialized third-party backup tool like the "EaseUS Todo Backup" for Mac to get the job done without scrambling. Here's how to backup Mac to an external hard drive without Time Machine:
Step 1. Open and Run the Third-party Backup Software.
Click on the initial Backup tab or just click the "+" button in the lower-left corner to generate a backup project, then name it and select OK.
Step 2. Set up the Backup Data Location
Set up the data location where you wish to archive your Mac data as backups. Then click OK to confirm.
Step 3. Add Your Mac Files or Folders to Your Backup Project
Click on File+ to discriminatively handpick items to add to the project and hit the blue start key to back up your data to the external device.
You can also use cloning software if you want to back up bootable data. You may need to reformat the drive to prepare it for backup, and invoke "Disk Utility".

Method 3. Backup Your Mac Data Using a Cloud Drive
You can also choose an online backup to save your Mac's data if you don't like the manual backup or the third-party backup tools. Here we will introduce some online services to help you backup Mac without Time Machine.
#1. iCloud
For Apple subscribers with iCloud storage, this offers a secure data backup. It comes in handy for owners of multiple devices such as iPhones, iPad, and Macs. The backup setup allows you to access the same files across your devices. Backing up to iCloud also eliminates the need for an external drive.
Unlike other backup methods, you cannot retrieve a clone of your retired Mac onto a new one, including apps or settings. It allows you to access all the data stored in iCloud or apps downloaded from the App store.
#2. Dropbox or Google Drive
Dropbox and Google Drive provide efficient alternatives to iCloud if you want to sync or share files. Cloud storage services make it a breeze to share files with your network instead of backing up all your content.
Data plans that mop up large amounts of data remain behind a pay-wall. However, you can’t access a clone of your device in case of loss or damage. You should theoretically save a disc image of your computer in the cloud and recover that.

#3. Other Offsite Backup Ways
Specialized online backup services like Carbonite will store your Mac’s data over the web at a prescribed fee. CrashPlan is a free alternative that allows you to sync your data to a drive-in on another computer. On the downside, this method requires high-speed broadband services.
Golden Tips: Clean Your Mac before Backup
Backing up videos and large files means more space if you end up with useless duplications. You can use the "Duplicate Finder", "Junk Cleaner", and "Large and Old Files" features of iMyMac PowerMyMac to save storage space.
Mass duplicates gobble up more slots and bog down the performance of your Mac. Hunting down duplicates with the naked eye is a needle-in-a-haystack search.
Now that you know how to back up your Mac computer without relying on Time Machine, we suggest you clean your Mac device before doing any backup, and you don't want to spend time backup useless junk files, right?
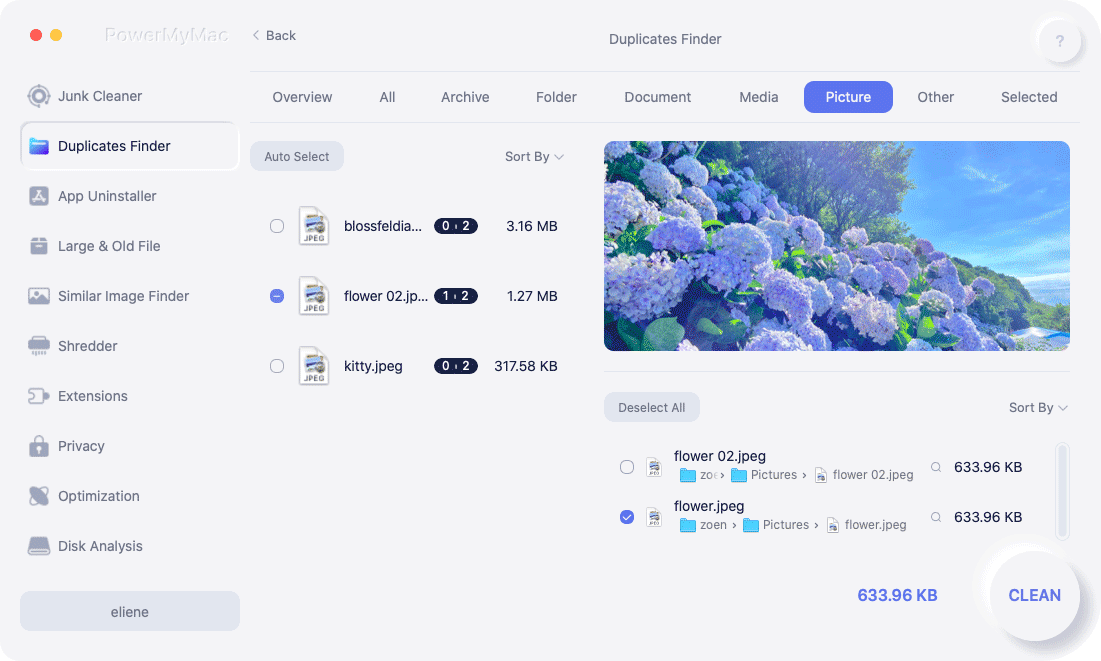
PowerMyMac's "Duplicate Finder" module ranges over every registry in your system to unveil and remove duplicates. If you have multiple backups for different files, this tool can be a game-changer to locate and erase duplicate files before you back up your Mac to the external hard drive.
You can use the PowerMyMac tool to clean up all the cache, old files, duplicate files, temporary or corrupted files, useless software, and more from your Mac in just a few minutes! And this Mac cleaner can also help you empty the Trash bin.
It not only cleans up system junk on your Mac but also optimizes and speeds up your Mac computer so your subsequent backup process goes more smoothly!
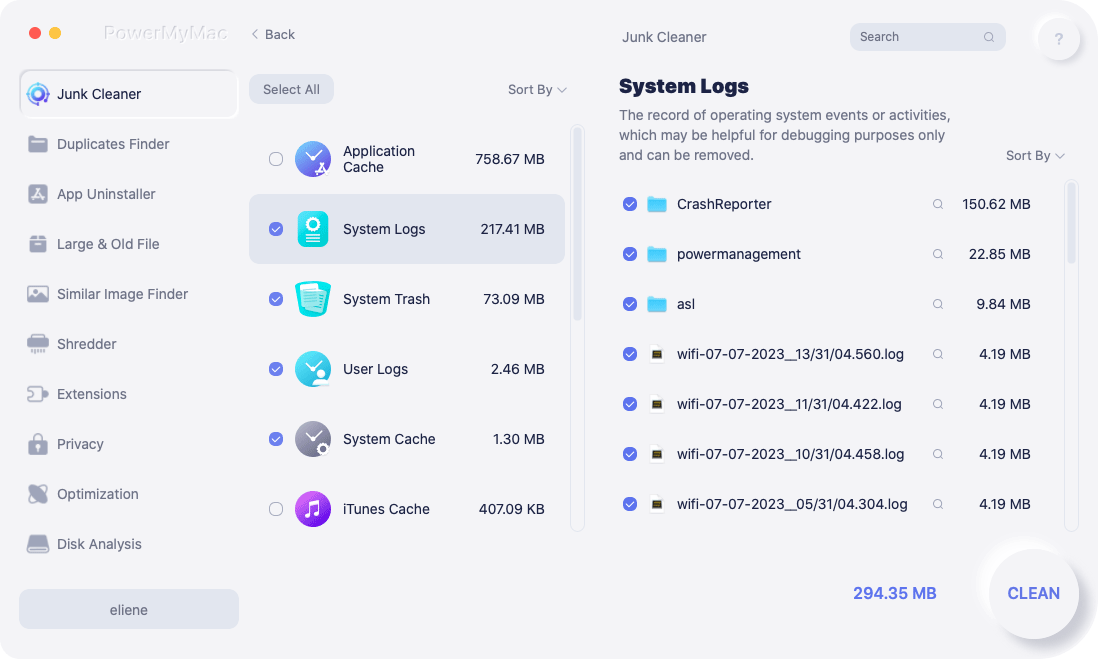
Conclusion
Knowing how to back up your Mac to an external hard drive without Time Machine will keep you safe in the knowledge that you can never lose or scramble for data in the aftermath of unfortunate scenarios. You can create a backup manually or use a third-party/online tool to make it a breeze.
An external storage device keeps your backup data secure than Time Machine. You can also clone your Mac and make data bootable from another device.
Do you’ve another way to back up your Mac without Time Machine? Share it with our curious readers in the comments below.




JordanAlbert2022-02-11 09:31:40
Awesome article, it was exceptionally helpful! I simply began in this and I'm becoming more acquainted with it better! Cheers, keep doing awesome!
Paul2022-01-31 00:45:21
Grammar matters, Chloe. Learn the mechanics of writing before you sign your name to articles.
Eschbach2020-09-14 20:26:25
Bonsoir, J’ai un gros soucis avec mon MacBook Pro.. un point d’interrogation s’affiche à l’allumage. J’éteins 10s en maintenant enfoncé le bt power, j’appuie sur cmd+R longtemps, j’arrive sur la gestion des disques. Apparemment aucune erreur, mais je ne vois pas comment redémarrer... le seul choix semble être d’utiliser Time machine (que je n’ai pas activé) ou de réinstaller os, ce que je ne veux surtout pas faire. Quelle solution?? Merci d’avance pour votre aide.....