Is your Mac Pro at default resolution? If it is, chances are, it’s 1440 by 900. That may be running in high DPI mode. Nonetheless, you are getting a text that’s sharp and large enough to read.
That kind of resolution may not suit well for other apps. You may have to change the resolution. Hence, you must know how to change the resolution on Mac.
There are various reasons as to why you should know how to change the resolution on Mac. Not all apps are compatible with just one resolution. So, if you’re on the default resolution, you will find that your display isn’t consistent with the apps you use.
While it’s possible to change the display on each app, that would take a lot of time to do. What you need are easy ways to change the resolution on your Mac. Here are three easy ways for you to do it.
Contents: Part 1. The Top Three Ways To Change Resolution on MacPart 2. Bonus: Keep Your Mac in Good Working Condition Part 3. In Conclusion
People Also Read:How to Resize An Image on Mac?How To Record Videos On Mac (Plus Top Third-Party Apps)

Part 1. The Top Three Ways To Change Resolution on Mac
Option #1. Use SwitchResX to Get the Most of Your Mac Screen
If you want an easy way on how to change the resolution on Mac, you can check out the SwitchResX. It’s a paid application that can make it easier for you. You’ll be able to change the resolution on your Mac instantly. Here are the steps to use it so that you’ll know how to change the resolution on Mac.
- Download and install the app on your Mac. Once it’s installed, you will find it in you the System Preferences.
- Open System Preferences.
- Click on Applications on the menu that’s on the left-hand side of the app.
- Check the box beside Monitor Applications.
- Add Final Cut Pro to its list of monitored applications. That way, the resolution automatically adjusts once the app is launched. Click the + button at the bottom part of the app. Click on Applications again and select Final Cut Pro.
- Click on the Create new Display Set field. You’re going to get the New Display Set window.
- Type in Final Cut Pro X on the Name field.
- Bump up the resolution by choosing the highest DPI setting on the Resolution field.
- Click on the OK button.
- Go to File and save the settings.
- Click on About SwitchResX on the menu on the left panel.
- Click on the Quit Daemon button. You will find this button below the window.
- Launch the Daemon by clicking the button again.
With those steps above, you can launch the Final Cut Pro X automatically. The resolution automatically changes as well. That means you get the resolution you want each time you’re using a certain app.
Option #2. Do it Manually
Step 1. Open the Display Window
Move to the dock panel below and click on System Preferences. Go to the Hardware section and click on Displays. This will make the Display window open up.

Step 2. Select Your Preferred Resolution
Click on Scaled and select your preferred resolution from the list. Once you select your preferred option, the resolution will change automatically. Keep in mind that you can let Mac decide on what the best resolution is. This happens when you choose to click on Best for display.

Step 3. Allow the AirPlay Icon to Be Displayed
Click on the box beside Show mirroring options in the menu bar when available. You will find this box on the bottom part of the window. It allows the AirPlay icon to be displayed in the menu bar above. That way, you can connect with any mirroring compatible Apple television.
![]()
Here’s another way to open the Display window:
Drag your cursor to the top right corner of your screen. Click on the Spotlight icon. Once it’s open, you can type in Display. Hit enter to open up the Display window.
Option #3. Use the Resolutionator App
Here’s another option for you. Consider using the Resolutionator app. This saves some time since you don’t have to navigate much with it. It saves you the trouble of clicking on System Preferences and other tabs and locations.
- Check out the app.
- Download and install the app on your Mac.
- Use the menu bar to change the resolution. You will get a menu bar that’s easy to navigate. Just scroll down and select your preferred option.
- Use the keyboard to assign your preferred hotkey. This is another option for you to change the resolution display. With this method, you will get a pop-up panel where you can switch resolutions. From there, you can easily change the resolution. It’s easy to use this particular app.
Tip:
How to Check Your Screen Resolution?
Part 2. Bonus: Keep Your Mac in Good Working Condition
It’s okay to change the resolution on your Mac. If you choose to have that done automatically by downloading an app, you would have to make sure that your Mac is working well. Truth be told, you need to make sure that your Mac is always running well. It’s not just to change the resolution that you need your Mac to be running well.
One easy way for you to optimize your Mac is by making use of the PowerMyMac. This software takes care of your Mac so that you can use more apps that can help you with menial tasks such as changing the display resolution. PowerMyMac keeps your Mac in good working condition by cleaning and maintaining it for you.
Once you launch the PowerMyMac, you can see the conditions of your CPU, memory, and disk. No need to navigate to certain folders to check them out. It can automatically cleans your Mac. With a click, your Mac is clean. You don’t have to spend a day to clean up your Mac. The PowerMyMac can do it for you and since it’s easy to use, you can afford to clean your Mac anytime you want to.
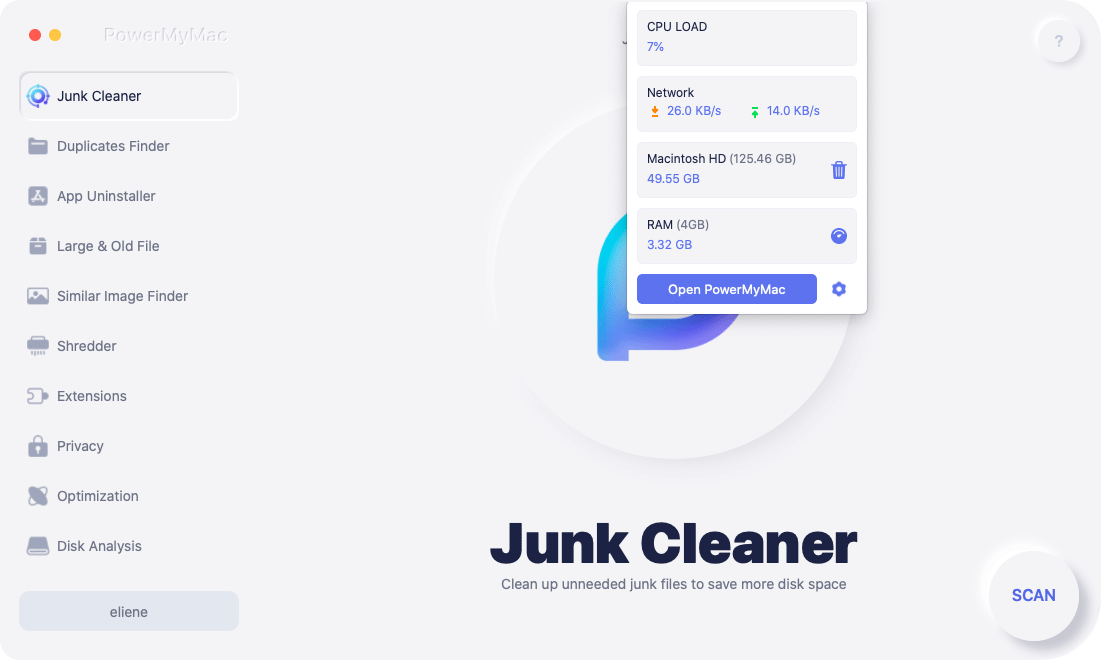
The App Uninstaller module of the PowerMyMac can easily uninstall apps to keep you Mac in great working condition. You also don’t have to worry about finding those apps that you don’t need anymore. The PowerMyMac will find those apps and uninstall them for you. This module takes care of the privacy of the information stored in your Mac. That’s important especially if you’re always downloading apps.
At a glance, you can see how the PowerMyMac takes good care of your Mac. So, if you’re seriously considering downloading an app to help you change the resolution on your Mac, then go right ahead. With the PowerMyMac, you’re sure that your Mac is always in working condition. For more information on the PowerMyMac, click here.

Part 3. In Conclusion
The options mentioned above call help you change the resolution on Mac. Even if you choose to download an app, you wouldn’t have to worry about overworking your Mac with the PowerMyMac.
Do you know how to change the resolution on Mac? Which option would you consider using? Share with our readers your thoughts and ideas.



