Deleting mass photos on your iPhone one by one is tedious. We all need to wipe away files to reclaim precious space on iPhone or for some other reason like confidentiality. The nuclear route offers military precision to obliterate the entire photo repository in one fell swoop.
Remember you’ll blow everything into smithereens-nuked and gone. For iCloud Photos, deleting a file on one device removes it across all platforms signed in the same Apple ID. There’s a Recently Deleted album that stores these items for 30 days before frittering away forever.
You’ll acquaint yourself with fast, easy techniques on how to delete all photos from iPhone in this article.
Contents: Part 1. How to Remove Photos in Bulk on iPhonePart 2. Mass Delete Images from iPhone Sources DirectlyPart 3. Other Routes on How to Delete All Photos from iPhone Bonus Tip: How to Recover Erased Photos
People Also Read:How to Deal iPhone Photos Not Showing Up On MacHow To Move Photos From iPhoto To iPhone with Ease
Part 1. How to Remove Photos in Bulk on iPhone
Decluttering iPhone Photos with PowerMyMac
Deleting tons of photos from your iPhone offers an effective way to reclaim storage for files loaded on iCloud and computers. iMyMac PowerMyMac offers a safe pair of hands to farm out iPhoto junk and duplicates stashed in the cloud. It saves you the stresses of manually deleting litter with eight cleaning categories.
PowerMyMac's Junk Cleaner tool reduces the amount of your repository on iTunes, iPhoto, and iCloud by wiping away useless image caches. Moreover, it includes a preview feature to allow you to predetermine disposables. Tidying up iPhoto means you don’t choke it with unnecessary files.
If you add images to your iPhone from iTunes, PowerMyMac sloughs off iTunes junk. You can’t purge them directly from your iPhone in the Photos app.
Below are the steps on how to delete all photos from iPhone:
Step 1. Launch PowerMyMac
Download, install and launch PowerMyMac on your personal computer.
Step 2. Scan Your Photos on Mac
Click the Junk Cleaner module. Allow PowerMyMac to access data on your Mac, then click on the SCAN button to start scan all photos on your Mac.
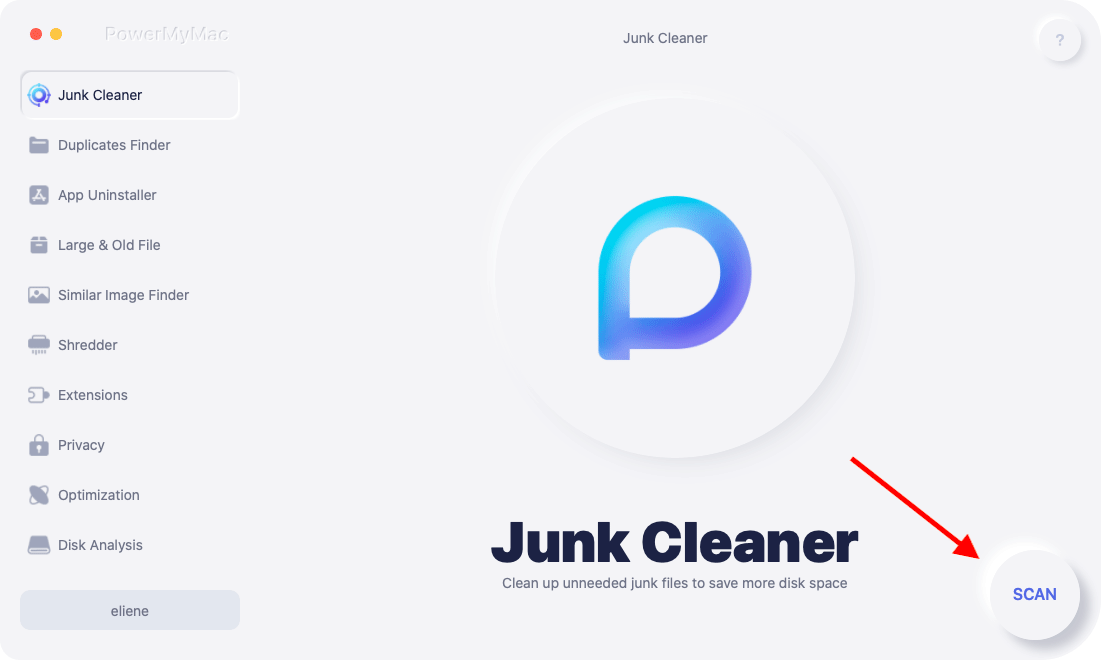
Step 3. View Results and Select All Photo Junks to Clean
After scanning, preview the results. Then choose all the photo jinks you want to clean up.
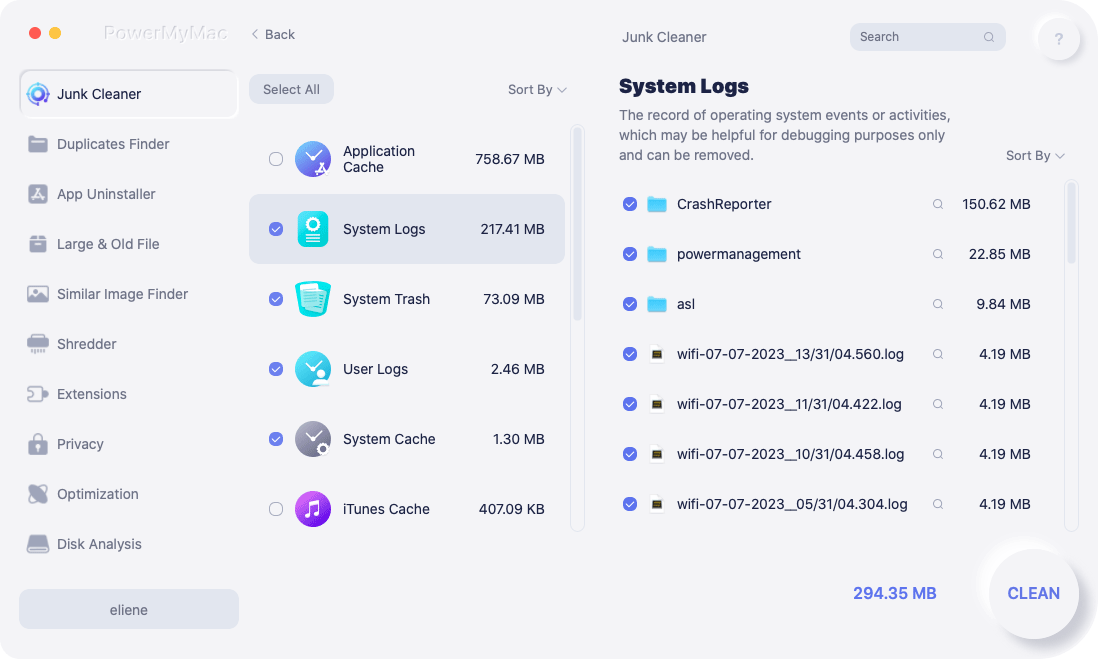
Step 4. Clean Photo Junks
After selecting the photo junks, click on the CLEAN button and wait for the cleaning process until it’s completed.
Delete Photos on iPhone by Tapping the Trash Icon
Get a bird’s eye view of the storage space available on your device by tapping Settings> General> [Device] Storage.
- Open the Photos app and tap on Select.
- Tap each file that you wish to delete.
- Tap on the trash icon to delete multiple photos.
However, the deleted items still hang around in the Recently Deleted album. You can force-delete before 30 days. When you remove an image from this album, you can’t retrieve it.
- Launch the Photos app and scroll to the Albums tab.
- Launch the Recently Deleted album and hit Select.
- Tap each file that you want to nuke.
- Tap on Delete and authorize to delete multiple photos.

Part 2. Mass Delete Images from iPhone Sources Directly
Camera Roll
You can wipe away bulk pictures from iPhone Camera Roll after importing to Photo. Some users have thousands of photos and they can’t delete them manually. They also find it difficult to scoop them all in bulk.
Go to the Photos app and tap an image you don’t want, hit the Trash icon to wipe away. If you want to annihilate mass pictures, click on Select on the top left corner and select those photos. Tap the Trash icon to clean them out.
Collections
If you accumulated photos on a determinable date, you can pinpoint and delete multiple files. Launch Photos app, dart a glance at the tab at the bottom on the left and tap the collections you want to delete. Hit “Select” and then click the Trash icon to nuke all the images.
Sync with Mac
Apple’s ecosystem allows Mac users to all data at their fingertips across multiple devices. Any changes you make on your laptop will be replicated on your phone. Pair the devices to the iCloud photo library to use your Mac to launch your nuclear strike.
Head for the Photos app on your Mac and click any picture. Next, hold down Command + A simultaneously to highlight them all. Hit backspace to feed them into ‘Recently Deleted’ part on the left side of the window.
Now click “Recently Deleted’, scoop them again and delete permanently. This action will reclaim precious space on your iPhone and other devices signed in with the same iCloud account.
If you inadvertently delete a picture, you can retrieve it within 30 days in the Recently Deleted album. When you revive media files, they relocate into All Photos album.
- Launch the Photos app and scroll to the Albums tab.
- Click the Recently Deleted album and tap on Select.
- Tap each file you wish to keep.
- Click on Recover and confirm to reinstate the images.
Part 3. Other Routes on How to Delete All Photos from iPhone

Nuke Everything with Factory Reset
Before you pass on your device to a new user, you can reset it to erase all media files. When you wipe away the data and settings on your device by resetting, everything fritters away, including videos, contacts, calendar data, and anything else. All of your iPhone settings revert to their factory condition.
Third-Party Software
Dedicated third-party software for iPhone helps you delete mass files faster and effortlessly. Premium iOS data management tools clean out photos from iPhone in batch with smart algorithms. You delete a mountain of photos in a single click.
Bonus Tip: How to Recover Erased Photos
FoneDog iOS data recovery can reconstruct deleted photos from iPhone, iCloud or iTunes with three options. It supports the iPhone 8, iPhone X, iPhone 8 Plus and the latest iOS generations. You just need a few steps to retrieve purged files.
It comes with everything you need to take control of your data. FoneDog’s iOS System Recovery, System Recovery, and Broken Android Data Extraction retrieves lost data, restores your system to normalcy and reconstructs nuked photos, messages, videos, and more. FoneDog helps you manage cellular data with recovery, transfer, and backup tools.
You can try this software across all iPhone lineups to retrieve or back up troves of data such as photos, contacts, messages, and more. It’s a professional-grade tool with a name for reliability and efficiency.
Wrap-Up
Deleting vast pools of images from your iPhone salvages acres of space from redundant contents. The Photos app makes it a breeze to wipe away mass photos simultaneously by swiping to highlight multiple files in an album. You can equally delete large clusters of images by drilling down to determinable dates or places.
Purging plethora photos from sources such as iCloud not only frees up space but also keeps your files in apple-pie-order. iCloud erases a specified item across all your devices. When push comes to shove, you can rely on data recovery tools to give your corrupted, deleted or lost data a new lease on life.



