It happens. You just can’t find a file on your Mac. It’s not going to help if you’re in a hurry. You’re going to have to go through each and folder you have on your Mac. You’re going to be wasting a lot of time doing that. Learning how to find a file path on Mac is a smarter way to do it.
This article will show you exactly how to do that, then you won’t have to waste so much time doing it. You’ll have more time to be productive if you don’t waste any of your time searching for files.
Make sure to read until the end of this article because you will also learn of a tool that will just take you a couple of seconds to find hidden and forgotten files on your Mac. Let’s begin.
Contents: Part 1. Why You Should Know the Full Path of a FilePart 2. How to Find a File Path on Mac QuicklyPart 3. Bonus: How to Find Hidden Files on MacPart 4. Conclusion
Part 1. Why You Should Know the Full Path of a File
It’s important to know the whole hierarchy of where a file or folder is located. If you urgently need a file that you can’t seem to see on your desktop, you won’t be able to find it right away. It’s most likely buried in a few different folders.
Sure, you can always use the Finder to search for a file. However, that won’t give the full path file. You would still have to navigate to the different areas on your Mac. That could be time-consuming.
If you’re downloading or uploading files, you also need to know the file path of those files. Another good reason as to why you need to know the full path of a file is that you can totally clean out the file if the need arises.
If you don’t know the full path and you decide to delete the file, you’re going to be storing some remnants of the file on your Mac. Those remnants will end up taking some precious space on your Mac.

Part 2. How to Find a File Path on Mac Quickly
Here are some ways on how you can find a file path on your Mac.
Option #1. Go to Get Info
You can always navigate to Get info on a file. The steps below will show you how you can go to Get Info.
Step 1. Click on Finder
Search for the file using the Finder. Yes, you will find the file but it will just come up in the folder where it’s stored.
Step 2. Go to Get Info
Once the Finder has located the file, right-click on the file. A drop-down list will show up. Look for Get Info and click on it.

Step 3. Check Location
A pop-up box will appear. Go to the General area of the pop-up box and look for Where. There you will find the file path of the file.

Option #2. Go to View
This is another option that you can use to find the full path of a file on your Mac. The steps below will show you to do it.
- Take your cursor to the Dock and click on the Finder. You need to keep the Finder window open.
- Take your cursor to the top menu and click on View. Once the drop-down list appears, scroll down and look for Show Path Bar. Click on it.
- Once you click Show Path Bar, you will see the entire path of where the file is located on the bottom part of the Finder window.
- The good thing about using this option is that you can do a right-click on any of the folders you see in the entire path. You have the option to see any of the folders in the enclosing folder.
Option #3. Use the Terminal
You can also use the Terminal to find the full path of a file. The steps below will show you to do it.
Step 1. Launch the Terminal
Log in as Admin. Use the Finder to launch the Terminal. Just type in Terminal and click on Enter.
Step 2. Type in Possible Path Name
Type in a possible name for the file. To do this, you need to type in the word find first. After that word, type a possible name.

Step 3. Review Found Files
Once you hit on Enter, the Terminal will show a list of files that are pretty close to the name that you have typed in. Review the files. You can try copying and pasting a file path on the Finder to see if it’s the file you’re looking for.
Part 3. Bonus: How to Find Hidden Files on Mac
It’s not fun finding hidden files. At some point, you would have to. With all the files that you store on your Mac, you can’t exactly every single location they’re stored. Unless, of course, you have an awesome filing and labeling system in place.
The iMyMac PowerMyMac is a tool that searches every corner of your Mac. All you have to do is to click on any of the modules the tool comes with. For example, the Junk Cleaner module comes with searches your Mac for those junk files that are taking up so much space.
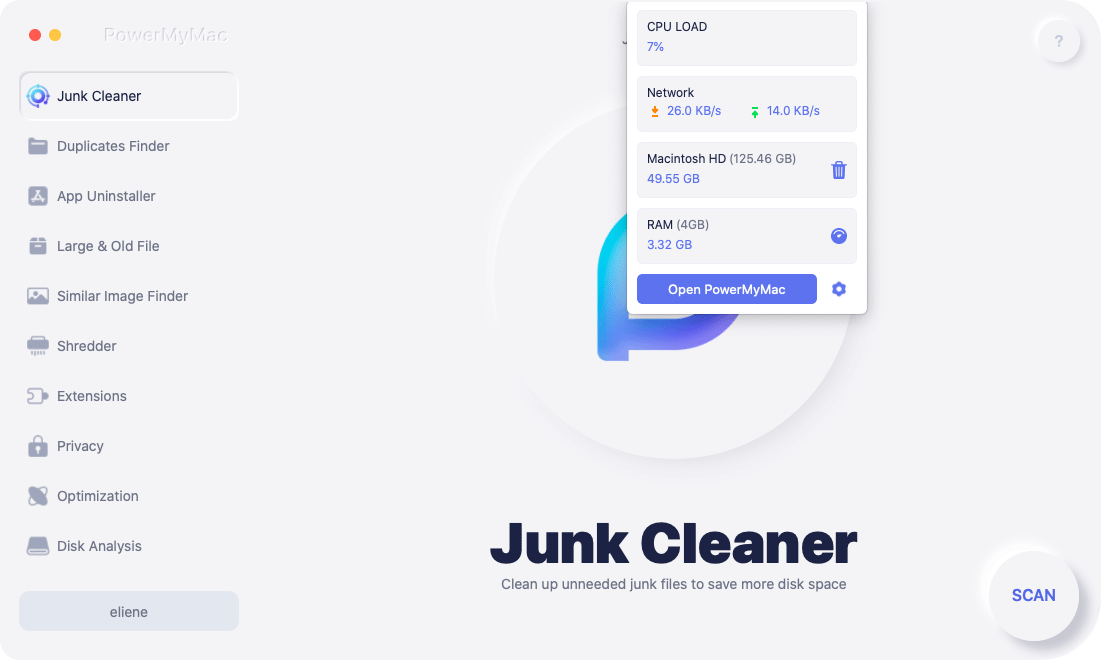
Anyone can use this particular Mac cleaning tool. You just have to click on any of the modules to get to the SCAN tab. Once you see the scan tab, you just click on it to start the scanning. After all, all the files from a certain module are listed on your screen. You just have to choose the files that you want to clean out.
That’s how easy it is to use it. For more information about the iMyMac PowerMyMac, you can have a free trial below.
Part 4. Conclusion
You would never have to waste time figuring out the full path of a file. With the iMyMac PowerMyMac, you can see all the files that you have with just a couple of clicks.
How do you find the full path of a file on your Mac? Feel free to share some of your best practices with us. Our readers would love to hear from you.



