AirDrop provides the fastest and easiest method to shuttle files or photos between Mac and iPhone. Users utilize it frequently to transfer screenshots, documents or other content across Apple devices. However, you’ve to trace it and most people give up and resort to Spotlight.
The glaring omission of AirDrop on the Mac Dock makes it difficult to add it. For smooth AirDropping, you must know where files end up.
This article will show you how to find AirDrop photos on Mac and how to retrieve them. You’ll learn incisive tricks for super-fast AirDropping and location of data transferred.
How do I get AirDrop Photos?
To transfer photos to a Mac, simply select the file on your iOS device and then tap the Mac you want as your destination. When you transfer or accept a photo with your Mac, by default, it lands in your Downloads folder. The quickest way to access the Downloads folder on Mac is through the Dock and the Finder.
Contents: Part 1. How to Use AirDrop & What It Entails?Part 2. How to Find AirDrop Photos on MacPart 3. Troubleshooting AirDropping Failures on MacPart 4. Wrapping It Up
People Also Read:Top Ways on How to Fix AirDrop Not Working on MacHow To Download Photos From iPhone To MacFour Methods To Help You Transfer Videos From iPhone To Mac
Part 1. How to Use AirDrop & What It Entails?
What Is AirDrop?

AirDrop became part of Mac DNA with the entry of Mac OS X Lion to share files using Finder, and without duplicating them to a server or cloud services. Proximity matters, you’ve to place devices close enough. All post-iOS 7 devices synchronize with Macs for sharing files with AirDrop.
Before Learning how to find AirDrop photos on Mac, you should first know whether your Mac supports AirDrop, select the Finder icon from the menu and click the Go option. If AirDrop appears as an option, you can swing into action.
Add An AirDrop Icon to Mac’s Dock
Adding an AirDrop icon to your Mac’s Dock facilitates faster and more straightforward AirDropping. Launch Finder hit Go from the menu and select Go to Folder. Type /System/Library/CoreServices/Finder.app/Contents/Application and click Go. Yank the AirDrop from your Finder to the Dock and release it.
It’s the fastest way to launch an AirDrop and quickly transmit files from your Mac. Alternatively, you can open AirDrop without integrating it in your Dock. Invoke Spotlight, ask Siri, or launch Finder to select AirDrop in the left board.
Optimize Your Mac Before AirDropping
We have invested in developing Mac-enhancing software that brings a whole new assortment of exciting features for your computer. iMyMac products efficiently maintain and optimize your Mac. iMyMac PowerMyMac purges and steers clear of future junk, trace duplicate files, removes unwanted apps and morphs your Mac into a premium-grade workhorse.
Get your 500MB Free Trial to speed up your Mac. It computes your Mac core status, CPU, Memory, and Disk. iMyMac PowerMyMac frees up more space by deleting junk files, erasing clutter, and eliminating large or obsolete files.
It grants you a social license to send mass files without eating up available space or hogging down computer memory. It can optimize your Mac before you learn how to find AirDrop Photos on Mac.
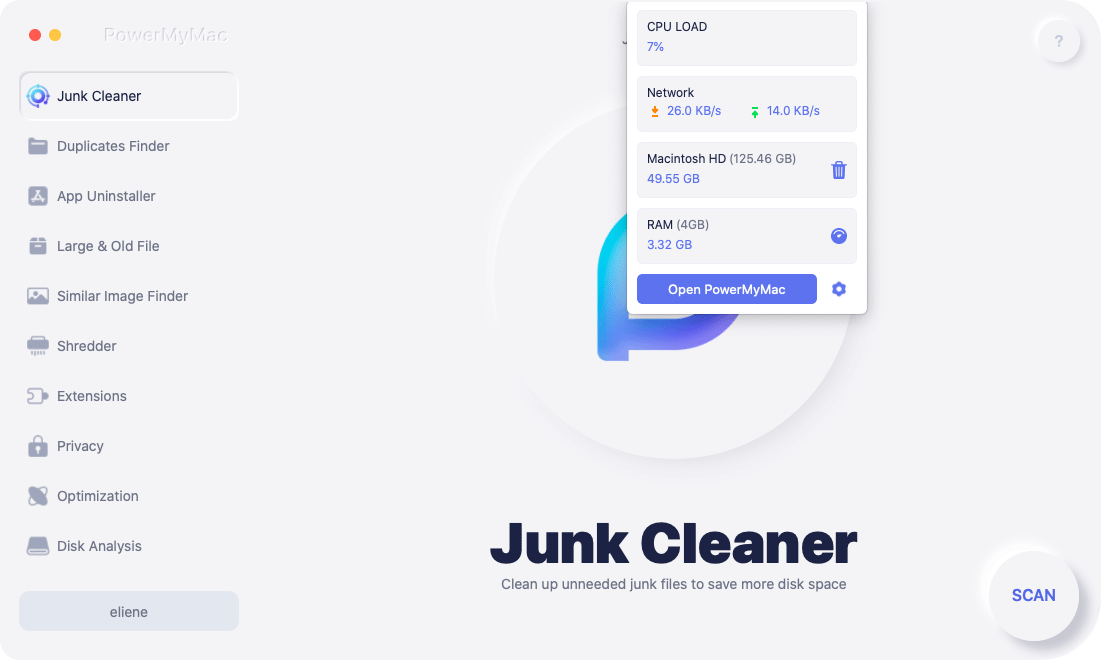
Things to Remember for AirDropping
Get started by implementing a couple of things:
- Place the devices you want to transmit files within a range of 30 feet from each other.
- You need at least Mac OS X Lion to access AirDrop to send files to other Macs
Part 2. How to Find AirDrop Photos on Mac
Approach 1: Enable AirDrop on Mac
![]()
- Click the Finder icon from the Dock and navigate to the Go menu, then tap AirDrop.
- At the foot of the window that appears, select “Allow me to be discovered by” followed by Contacts Only or Everyone.
- You’re now good to go and share your files over AirDrop.
Approach 2: AirDropping from iPhone to Mac
- Launch the app on your iPhone with a Share feature.
- Click and open the file you want to share with your Mac.
- Hit the Share button.
- A set of options pops up with the AirDrop for your Mac and other devices in proximity above.
- Select your Mac.
- The file ends up in your Mac.
- A notification display will appear on your Mac, click on Open to access the photo.
How to find AirDrop Photos on Mac? Even without opening the file, it’s archived in your Downloads folder.
Approach 3: AirDropping from Mac to iPhone
- From the Finder, launch a new window.
- Choose AirDrop in the sidebar of the page.
- Your iPhone appears in the window with the name of the Apple device synced. For multiple devices with AirDrop enabled, you should see all of them.
- Launch a new Finder and move the photo you want to transmit from the folder onto the iPhone’s icon you wish to share it with.
- Put it into the icon.
- On the iPhone, a menu appears prompting the app you want to use to open the photo. Tap your desired app.
- The photos will now launch from that app.
Part 3. Troubleshooting AirDropping Failures on Mac

1. Thorough Cleanup
iMyMac PowerMyMac unleashes aftercare processes that may fix the issues affecting AirDropping. Simply download the app for a deep scan with one button click. Once the cleanup has finished, reopen AirDrop.
2. Tinkering Wi-Fi/Bluetooth
Check whether Wi-Fi or Bluetooth is enabled across your devices to transfer files over AirDrop. You need an active network to send files back and forth. Turning on or off may troubleshoot failures.
3. iCloud Account
You don’t have to sign in the same iCloud account. However, to transfer files connected to another iCloud account, you have to accept the signaled connection before transferring files.
4. ~/Downloads Folder
All files conveyed by AirDrop to a Mac have only one destination- ~/Downloads folder. If you transfer audio, video, word documents, screenshots, or images, check here.
Part 4. Wrapping It Up
Obviously, you’ll need to receive an AirDrop photo on a Mac to hunt it down in your device. If you want to put your AirDropping prowess to test, send a file to yourself from another location. Find this file in the Downloads folder via Users folder or from Finder, hold down Option+Command+L to launch it.
Stack against other options like Dropbox, email, or Apple’s inbuilt iCloud Drive, AirDropping is the fastest and easiest way to shuttle files from a Mac to other devices without a supervening server.
The above post has shared how to find AirDrop photos on Mac. We hope you traced your AirDropped files on your Mac and made the best use of your content. Check out our upcoming article on where AirDrop files go in iOS.



