Are you noticing some changes on your Google Chrome browser like you start seeing tons of advertisements whether on your browser or on your desktop? There’s already a possibility that your browser already has a virus on it.
Once you thought about your chrome has a virus, it may cause a little panic on your mind and your first instinct is to Remove Virus from Chrome, which of course could save you from potential fraudulent activity and hackers on your Mac.
Here we will discuss what types of viruses that Google Chrome may have, how do they work, how to remove it and also how to prevent them from having them in the future.
Contents: Part 1. What is the Google Chrome Virus?Part 2. Manual Steps to Deep Clean and Remove Virus from ChromePart 3. Simple and Easy Process to Delete Virus on ChromePart 4. Preventing Chrome Virus on Your MacPart 5. Conclusion
Part 1. What is the Google Chrome Virus?
From different kinds of malware, chrome is one of them, but it's not that harmless as other viruses can be still these can cause some problems for you or to your computer. You might receive notifications that there’s bad happening on your mac but in reality, your mac is doing just perfectly fine.
These notifications are purely acting as bait, if you fall for it and click on that pop-up or link it will direct you to another page, asking you to purchase some application that will clear up the problem or asking you to download or install a program that carries more harmful viruses.

Types of Google Chrome Viruses on Mac
Adware
From the root word “Ad” this is the culprit why do you see a lot of different kinds of advertisements on your browser or sometimes can be seen on desktop. These are harmless kind of malware but don’t be fooled by clicking on them
Spyware
It’s an intelligent type of malware, it can actually deceive you by looking like a normal program or files, such as software or videos though what’s inside it and what it can potentially do is once they get inside of your computer, once you successfully installed the file it will leech on your confidential information such as bank accounts, websites that you browse, even your passwords.
Pop-Ups
These are the things that literally go in your way, let’s say you are browsing on chrome and about to click on something then a pop-up will appear right in front, behind or beside on the icon that you are supposed to click, when you accidentally click on the pop-up it will redirect you to another money generating website that will lure you to make purchases
Hyperlinks
Just like Pop-Ups, they are pretty much working the same that it will direct you to a different page and will ask you to make purchases or make downloads. The only difference is pop-up’s look like small windows, and these are Hyperlinks, instead of windows its in a format of text.
Diagnose Your Google Chrome if It Has Been Infected with Virus
- Ads persistently showing on unrelated places, an example is you are browsing a page wherein the website and the topics are about technical tips on your mac and a real estate add appears on the screen.
- There are some applications on your Mac that you don’t remember downloading or installing or it’s a type of application that you wouldn’t use.
- Try opening the Google Chrome browser and other applications and take a look at your Activity Monitor if you have noticed that Chrome takes up too much work on your mac there is a possibility that these viruses are actively working.
- There may be some websites that directing you to a totally different website, say example the website is mygroceries.com and when the page opens its selling anti-virus software or selling medical insurance.
Part 2. Manual Steps to Deep Clean and Remove Virus from Chrome
Step 1. Suspicious Programs need to be Uninstalled
Since Spyware is a type of malware that’s most harmful on your computer, these are the ones that you need to remove first on your mac, all of the applications that are on your mac that you don’t recognize or even you don’t really need needs to be disposed of.
- Launch your Applications Folder
- Browse in every Application that you have and look for the ones that look suspicious for you
- Uninstall each and every Application that you do not recognize but do note that it’s not as simple as putting the application to the trash
- Look for the files that are linked or has something to do with the App and remove all of them
How to Uninstall a Program on Mac
If the Application, you wish to uninstall is running you need to close the Application first
- Go to Applications Folder look for the application that you wish to uninstall > click on the icon, do a long press then put the icon in trash > Make sure to empty the Trash. Or you can
- Press
⌘ commandandDeletebutton simultaneously on your keyboard to put the file to Trash
Step 2. Remove all Virus Associated Files on Mac
You already uninstalled the unwanted apps on your Mac, but then again just by getting rid of the application doesn’t guarantee you that your computer is already safe, we still need to remove all associated files and cookies on your browser
- Go to Desktop then launch Finder, in Finder Click on the Go option in the toolbar
- A list will show then at the bottom part select Go to Folder
- Browse through the files and search for the ones that looks suspicious
- Once located move the items to Trash
Examples of suspicious Files: “com.adobe.fpsaud.plist”, “myppes.download.plist”, “mykotlerino.ltvbit.plist”
Step 3. Reboot Settings in Chrome
Chrome has the feature to reset everything but note that it will also remove your bookmarks and saved passwords.
- At the top of the screen, on the right-hand side of the screen after the address bar you will see a “Three Dots” then click on that
- A list will show and then select Settings
- It will redirect you to a new screen with a lot of options, this time you need to click on Advanced button at the bottom part
- Scroll down on the options list under Reset Settings select the option Reset Settings to their Original Defaults
- A confirmatory box will appear then click on Reset Settings

Uninstall and Reinstall Chrome
In the event that this doesn’t completely solve your problem, its easier to remove Chrome and delete all of its files and data as a whole and then reinstall it again. Use these paths as listed below to remove all of them.
Click on the Finder from the tool bar > Click Go > Select on Go to Folder
/Applications/Chrome.app/Library/Application Support/Google//Library/Google/~/Library/Application Support/Google/~/Library/Google/~/Library/Preferences/com.Google.Chrome.plist
Once the files are deleted its now time to reboot your Mac, then reinstall google, other google applications such as google drive, google sheets and calendar might be removed as well and you need to download them again.
Delete Extensions or Reinstate Extensions
- Select the “Three Dots” after the address bar in Chrome
- Find more Tools and then select Extensions
- Browse on the extensions list and look for the malicious ones or the ones that you just want to get rid off and then select Remove
- In the event that you think it’s a malware tick on the box next on Report Abuse
- Select Remove
- To reinstate the extension, just simply click on Turn On button next to Remove
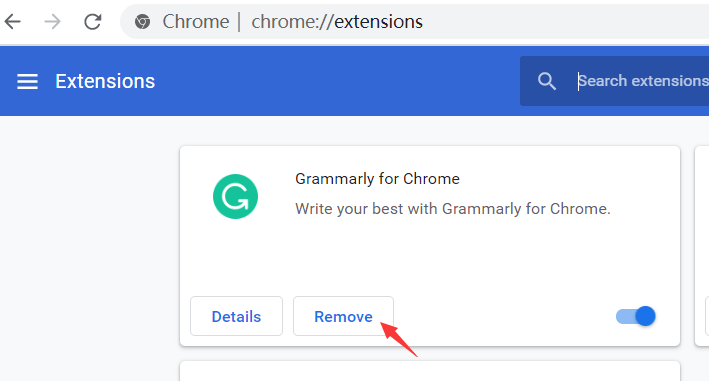
Part 3. Simple and Easy Process to Delete Virus on Chrome
The above processes are somehow the old school process that you need to go through if you like to delete the virus on Chrome. Since innovations on technology have improved through the years we have created an all-in-one application that can solve your virus related problems in easy steps by using iMyMac PowerMyMac:
- Download and Open PowerMyMac through official website imymac.com
- Categories will be shown and then select on the left-side Junk Cleaner then hit on SCAN button
- It will show the list of the items that are needed to be removed, browse through it and select the ones that you wish to remove
- Hit on CLEAN button at the bottom of the screen
- A summary of the amount of deleted files will show and the remaining storage on your Mac
Clean Chrome using PowerMyMac’s Privacy Tool
This tool can delete all of the cookies and history on your browser also the junk files and history in just one go. Follow the easy steps below:
- Open PowerMyMac, then click on Privacy tool
- Hit on the SCAN icon, see the results once finished.
- On the left side of the screen, it will show your browsers then select on Chrome
- Select all the categories that you wish to remove such as Cookies, Visit History, Download History, Login History then select CLEAN
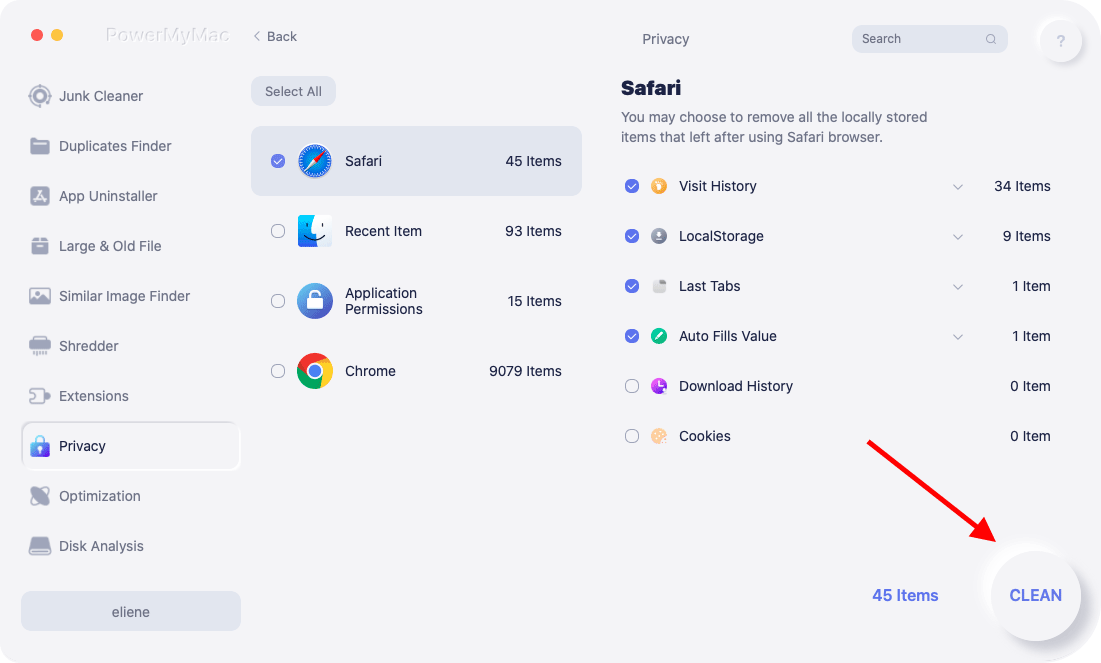
Uninstall Chrome using App Uninstaller
After cleaning up the files sometimes its best to remove the program that has been infected by virus and then reinstall them again
- Launch PowerMyMac and then select the App Uninstaller
- On the program screen select on the SCAN button, then your applications will show on the left side of the screen
- Look for Google Chrome and other software that looks suspicious for you and select everything that applies
- Hit on the CLEAN button

Part 4. Preventing Chrome Virus on Your Mac
Regardless of the type of malware or some other sort of awful code, it can show up on your Mac win various ways. For the most part, however, it is installed when you click on a connection in an email or site that you thought was protected.
It may be the case that the connection takes you to a webpage that at that point contaminates your Mac, or that you download what you believe is programming update, and it at that point ends up being an infection.
Incidentally, one of the most widely recognized ways that malware is masked is as updates to Adobe Flash. Given that most sites never again utilize Flash, it's most secure to expel it from your Mac out and out. That way you won't be enticed to download a parody update. You will discover that spotless my Mac can evacuate Flash rapidly and no problem at all. You'll see it on the Preference tool area of the Extensions.
There are various different ways you can do to prevent your Mac from viruses
- Do not be Trigger-Happy
Make it a habit to review the legitimacy of the content before you start clicking on the hyperlinks, whether you receive it via email or links that is part of the content that you are reading.
- Keep your Mac Firewall Up and Running
A firewall is an extra layer of security on your Mac that will help you filter before accessing or downloading, to see if its active or if you want to activate it you can see on Security and Privacy under System Preferences.
- Watch out When using Extensions
Before downloading an extension, you might want to check on the label or the name of the extension and then do some research to confirm its legitimacy.
- Keep your Chrome Updated
Chrome has an option to have an automatic update which is the easiest and safe to use, or it will notify you if there are updates and you can update it by yourself.
- Make your Operating System macOS Updated
Every update of the software has its new features and benefits one of them is to add more security to your system, update it regularly when you receive notifications, or you may check on the App Store if there is a new release.
- Be keen on Fake Warning
If you read on something that popped up on your computer and stating that your mac has a virus don’t fall prey on that, one marketing strategy is creating a panic to targeted customers to make them purchase as soon as possible.
Part 5. Conclusion
Identifying types of viruses can be as simple as it is, but how they work in the background are sometimes can really scare you, doing a deep clean as well on your mac can have a lot of steps and processes to follow back in the days.
But since iMyMac PowerMyMac is already available in the market and you can use it for free you might want to take advantage of the new technology and you can also use it to maintain the safety of your Mac.



