Do you know how to unblock or enable cookies on Mac? Do you know what cookies are? We’re going to talk about the cookies of the internet and how to deal with them on Mac. As you very well know, the navigation on Mac is unique. So, if you want to know how to unblock cookies on Mac, you’ve come to the right place.
Contents: Part 1. What Are Cookies on Mac?Part 2. How Do I Unblock Third Party-cookies on A Mac?Part 3. How to Clear Cookies on Mac to Protect Your Privacy
Part 1. What Are Cookies on Mac?

So, what are cookies? Cookies are bits and pieces of data. These bits and pieces of data are compressed into a small code. That code or file is dropped into your web browser by the site that you’re visiting.
Now, here’s the thing that you have to understand about websites. You see, they rely a lot on cookies. Website owners and administrators are able to gauge who their visitors are, where they’re from, and how long they stay on the site with cookies. Needless to say, there’s such a wealth of information that’s contained in a digital cookie. Hence, is the reason website owners and administrators make sure that they drop cookies into your web browser each time you’re on their website.
Tip: How to Delete Cookies on Mac
Protect Your Privacy Online
So, if you’re a very private person, that could bother you, right? Well, truth be told, it should bother you. Cookies can store a lot of information about you. Now, if you want to know how to protect your privacy, then the iMyMac PowerMyMac is something you need to give you some peace of mind when you go online.
You see, the PowerMyMac comes with a feature called Privacy. This is exactly what you need to clean up your browser so that you can maintain your privacy when you go online. The good thing about it is that it cleans up various browsers. It’s a great tool to consider if you’re worried about your privacy online.
Dealing with Cookies
Websites rely a lot on cookies. Website owners and administrators sign up to ad networks so that they could have advertisements on their site. Since website owners and administrators are able to gauge the behavior of their audience through the cookies, they’re able to earn money through the ad network they sign up for.
It’s the same thing for the ad networks. They also rely on the cookies so that they can choose which ad to show on a specific website. Suffice to say, cookies are very powerful. They maybe small little files but they’re loaded with data that can make a sale on a website.
It’s also because of the cookies that you are able to get into a website. For example, third party cookies ask you first it you’re willing to accept cookies and if you say no, won’t be able to visit the website. That just shows how important cookies are.
Are Cookies Good or Bad for You?
So, the question is: are cookies good for you or not? It depends on your personal needs. Don't worry because you have PowerMyMac to keep you safe online. So even if you have to unblock cookies on your Mac, you’re safe.

The Benefits from Unblocking Cookies on Mac
You will benefit if you know how to enable cookies on Mac. You see, if you unblock cookies on Mac, they will help load your favorite website exactly the way you want it to. That’s going to help a lot when you visit your favorite website. You wouldn’t have to struggle navigating through the website.
If you like to shop online, the cookies can help enhance your online experience by showing you more sale ads. That way, you wouldn’t have to surf the internet to look for more sales.
Another way you can benefit from the cookies is when you have to work remotely. If your office has a web-based dashboard where your have to submit your files, the cookies will make it easier to log into your account. Here are 3 ways that can show you how to allow cookies on Mac.
Part 2. How Do I Unblock Third Party-cookies on A Mac?
Enable Cookies in Safari on Mac
As a Mac user, you probably surf the web using Safari. Now, if the cookies are blocked on Safari, you won’t be able to visit certain sites and if you’re doing some research, that could be a problem. Hence, it would be a good idea to enable cookies on Mac just for you to have a better online experience.
This method shows you how to unblock cookies in Safari on Mac:
Step 1. Click Preferences under Safari
Go to Safari, which is at the top, left-hand side of your screen. You can also launch it if want. Click on Preferences when the drop-down list shows up. If you launched Safari, go to the Gear icon on the upper right corner of your screen. You can select Preferences from the drop-down menu there as well.

Step 2. Choose Privacy
Click on the Privacy icon on the pop-up window.

Step 3. Unblock Cookies on Safari
Select Never in the Block cookies area.

Once that is done, Safari will save all your cookies. If you want to see the cookies you saved, you can click on the box that’s labelled Details. You will see that box a little above the Block cookies area. When you click on the Details box, you will be able to see all the saved cookies. You will also see the list of websites that have dropped cookies to your Safari. You can simply click on the Remove button below to remove a website. You can click on the Remove All button to remove all the websites on the list. You can even use the search bar to look for a specific website. Just click when you’re finished cleaning out the list.
If you want to enable cookies on Mac but you don’t want to see any adds, follow the steps below.
- Go to Safari, which is at the top, left-hand side of your screen. You can also launch it if want.
- Click on Preferences when the drop-down list shows up. If you launched Safari, go to the Gear icon on the upper right corner of your screen. You can select Preferences from the drop-down menu there as well.
- Click on the Privacy icon on the pop-up window.
- Select From third parties and advertiser in the Block cookies area.
There you have it. You can still unblock the cookies on Mac and at the same time, block third parties and advertisers. That way, you wouldn’t have to worry about your privacy.
Now, if you want to unblock cookies on Mac for the purpose of enjoying the functionality of the websites you visit, you would also have to enable JavaScript.
JavaScript is a programming language designed to run in browsers. It helps create a better user experience since the website is able to provide more functionality. Here are the steps to enabling JavaScript on Mac.
- Go to Safari, which is at the top, left-hand side of your screen. You can also launch it if want.
- Click on Preferences when the drop-down list shows up. If you launched Safari, go to the Gear icon on the upper right corner of your screen. You can select Preferences from the drop-down menu there as well.
- Click on the Security icon on the menu bar. You will see this on the top part of the pop-up window.
- Check the box beside Enable JavaScript. This is the first option on the Web Content area.
- Close the window.
The steps above show you how to enable cookies on Mac and at the same time, enable JavaScript so that you can have a better user experience on the websites visited.
Enable Cookies on Mac Chrome
If you are using Google Chrome, follow the steps below to allow cookies on Mac Chrome:
- Launch Google Chrome.
- Take your cursor on the top, right-hand corner of your screen.
- Click on the small rectangular box icon with three horizontal lines in it.
- Choose Settings on the drop-down menu then click Advanced at the bottom of the browser.
- Hover over to Privacy and security on the left side of the screen.
- Click on Cookies and other site data.
- Turn on Allow all cookies.

There’s another way you can navigate the process to enable cookies on Mac Chrome.
- Go to the menu bar on the top right-hand side of your screen.
- Open up Google Chrome by clicking on Chrome.
- Select Preferences on the drop-down list.
- Scroll down and click on Show Advanced Settings.
- Click on Content Settings under Privacy.
- Click on Allow local data to be set (recommended) on the pop-up screen.
- Click on Allow all sites to run JavaScript (recommended).
Enable Cookies in Firefox on Mac
If you use Firefox , here are the steps for you to enable cookies in Firefox on Mac.
- Click on Firefox on the menu on top of the screen.
- Select Preferences in the drop-down menu.
- Go to the Content tab on the pop-up window.
- Check the box beside Enable JavaScript.
- Click the Privacy tab on the menu on top of the pop-up window.
- Choose Remember History in the area where it says Firefox will.
- Close the window.
Part 3. How to Clear Cookies on Mac to Protect Your Privacy
You want to stay safe online. After all, your privacy is important. At the same time, you also want to have a better online experience. Hence, there has to be a balance where you can stay safe while you enable cookies on Mac.
As mentioned previously, the Privacy from PowerMyMac can help you protect your privacy each time you go online. Even if you unblock cookies on Mac, you’re sure that your privacy tracks are cleaned out before anyone tries to intercept them.
Even if you unblock cookies on Mac, the Privacy will clean up your browser on a regular basis. You can be worry-free since the Privacy from PowerMyMac can clear cookies, history information, and other confidential files stores in your browser.
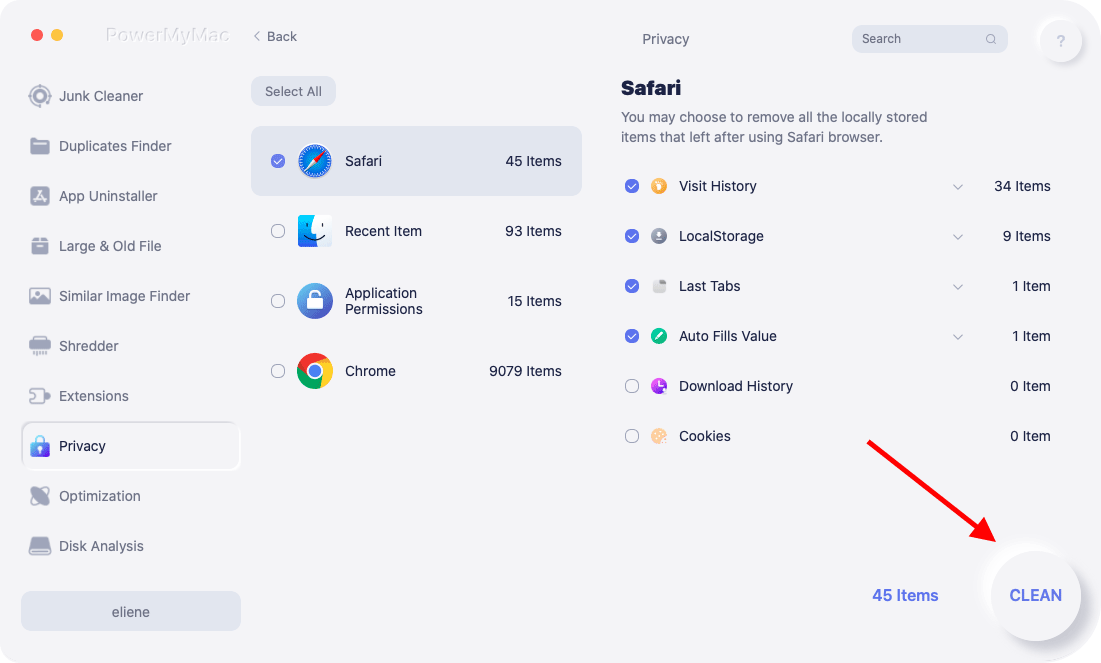
The Privacy is very easy to use. It just takes one click to clean out your browser. If you don’t want everything to be deleted, you can also select which data to clean up. Try it out here to clean up 500MB of data for free.
Conclusion
Deciding whether you should or shouldn’t enable cookies on Mac requires some serious thinking. However, it shouldn’t take too long for you to decide because if you really want to unblock cookies on Mac, you can easily do it. After all, the steps above aren’t too hard to follow.
If you do decide to allow cookies on Mac and you can’t seem to stop worrying about your privacy, then it’s best that you have the PowerMyMac. That way, you can rely on their Privacy to clean up your digital tracks.



