Storage space is very important when it comes to any device – whether it is a computer, a mobile phone, or a tablet. Without it, your device can run too slow. Or, you might want to add video files and images but you don’t have enough storage space to do so.
If you have a Mac computer, one of the biggest culprits when it comes to taking up your disk drive space is Dropbox. Once you have enabled syncing on your Dropbox, files uploaded to Dropbox might be placed on your Mac. Thus, it is taking up storage space.
In this article, we’ll delve into selective syncing Dropbox activation in order to help you save more storage space on your Mac computer. With selective syncing on Dropbox, you can choose which files you want to sync to your computer and which ones you don’t want to. Read on to learn more about selective syncing Dropbox activation on your Mac. Let’s get started.
Contents: Part 1. Selective Syncing Dropbox Activation on MacPart 2. Bonus Tips for Saving More Space on Your MacPart 3. To Wrap It All Up
People Also Read:How to Find and Remove Dropbox Duplicate Files.How to Uninstall Dropbox from Mac?A Guide On How To Move Files From Android To Mac
![]()
Part 1. Selective Syncing Dropbox Activation on Mac
In this section, we will tell you how to activate selective syncing within Dropbox. Take note that files you don’t selectively sync to your Mac can still be acquired by visiting Dropbox using a web browser. Below are the steps you should follow for selective syncing Dropbox activation:
Step 01 – Visit the menu bar and then press the icon for Dropbox.
Step 02 – Press the gear icon. This is located within the lower section at the right.
Step 03 – Press the Preferences label.
Step 04 – Press the icon for “Account.”
Step 05 – Press “Change Settings.” This is a button located right next to “Selective Sync.”
Step 06 – Check the particular folders you wish to be copied to your Mac computer.
Step 07 – Press the button for “Update.”
Step 08 – Dropbox will now ask for a confirmation if you really want to update the settings for Selective Sync. Now, press “Update” again.
Step 09 – Wait until Dropbox will remove the sync of the unchecked folders you have previously removed the mark from.
Once you want a particular file that is not synced to your Mac computer, you can simply visit Dropbox using Chrome, Firefox, or Safari, or any other browser you want. Then, you simply locate the file on the Dropbox account and then download it.
An important note to take note of that doing the selective syncing Dropbox activation won’t actually affect the storage space allocated within your own Dropbox account. The files within it can still be accessed and shared within devices connected to that account.
Thus, if your space has run out within Dropbox, you might need to upgrade the account for more storage space. Selective syncing Dropbox activation is a great way to get backspace within your local drive especially if you need it for more important files.
What Happens When You Uncheck Specific Shared Folders?
![]()
Once you uncheck a particular folder within the platform, it won’t be synced to your computer’s local drive anymore. All subfolders located within that unchecked folder will also be un-synced and removed from your local drive.
Take note that even though you uncheck a folder, you will still be a member if it is shared to you. The folder will also appear within your Dropbox online account if you want to see it. If it is a shared folder, it will still be kept and other members who have access to it can still see it.
For those who want to leave as a member of a shared folder, you can do so by leaving the shared folder if you wish. Also, if you are the owner of a specific shared folder, you actually have the option of unsharing it to other people.
Part 2. Bonus Tips for Saving More Space on Your Mac
Selective syncing Dropbox activation will only save you a few hundred megabytes or even a few gigabytes from your Mac computer. If you really want to have more storage space within your Mac, there’s a great trick for that.
We recommend the tool created by iMyMac. This tool is called iMyMac PowerMyMac. It is a multifunction tool that can be used to check the status of your Mac computer. In addition, it can be used to scan your entire device for junk and unnecessary files.
Once these unnecessary files are detected, they can be deleted with PowerMyMac tool in order to free up more storage space within your computer. Plus, it will lead to the speeding up of your computer’s performance. This is because unnecessary files can clog up your computer’s system and lead to its sluggish performance.
This cleaner can detect different types of files including the following:
- System Junk
- Email Junk
- iPhoto Junk
- Similar Photos or Images
- Trash Bins
- Large & Old Files
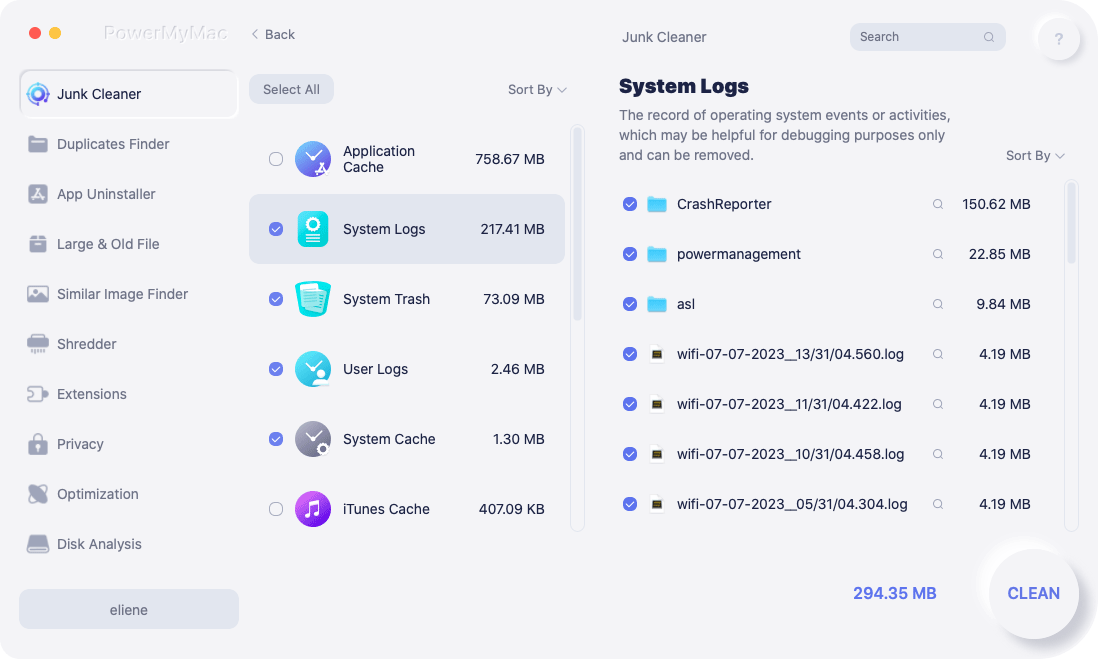
In addition, PowerMyMac software allows you to find duplicate files on Dropbox with its Duplicate Finder tool. In this way, duplicate files will no longer plague your computer system and take up local drive space.
You can save a whole lot more storage space with this software and you can use it to optimize the performance of your Mac in no time. Selective syncing Dropbox activation is not the only way you can save more space. PowerMyMac can help you too.
In addition, the user guide will help you learn the ropes on how to use the tool efficiently. In this way, you don’t have to worry about a poor-performing Mac anymore.
Part 3. To Wrap It All Up
In this article, we’ve taught you how to implement selective syncing Dropbox activation in order to free up more storage space within your Mac computer. Once you’ve followed the steps above, it can help you uncheck the folders you don’t want to sync to your local drive.
In addition, we’ve told you another tip on how to save up more space within your Mac. This is through PowerMyMac tool. It’s a great software that can help you save more space by deleting unnecessary files.
We hope we gave you the right guide to help you with selective syncing Dropbox activation. Plus, we hope we’ve helped you learn how to save more space within your computer. What are your thoughts on our guide? We’d love to hear more from you. Simply comment in the section below to share your thoughts and feelings.



